Dell PowerEdge 1300 driver and firmware
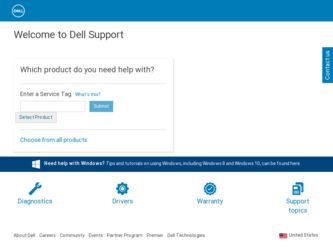
Related Dell PowerEdge 1300 Manual Pages
Download the free PDF manual for Dell PowerEdge 1300 and other Dell manuals at ManualOwl.com
Dell PowerEdge Systems Microprocessor Upgrade Guide - Page 3


... You Begin 1-3
Recording the System Configuration 1-3 Updating the ESM Firmware 1-3 Updating the BIOS 1-4 Saving RCU Configuration Settings 1-4 Installing Upgrade Microprocessors in the PowerEdge 1300 1-4 Installing Upgrade Microprocessors in the PowerEdge 2300 1-6 Installing Upgrade Microprocessors in the PowerEdge 4300 1-8 Installing Upgrade Microprocessors in the PowerEdge 4350 1-11...
Dell PowerEdge Systems Microprocessor Upgrade Guide - Page 4


... in the following Dell PowerEdge systems:
PowerEdge 1300
PowerEdge 2300 PowerEdge 4300 PowerEdge 4350
Installing one or more microprocessors in your server may involve the following activities:
Verifying the basic input/output system (BIOS) revision and saving the current configuration data
Accessing the system board (see your system's Installation and Troubleshooting Guide)
Replacing the system...
Dell PowerEdge Systems Microprocessor Upgrade Guide - Page 5


... PowerEdge system and the number of microprocessors you are installing. Each kit will have one or more new Pentium II or Pentium III microprocessor(s), diskettes containing the Resource Configuration Utility (RCU), BIOS, embedded server management (ESM) firmware, and diagnostics. Also included, for some system models, is a cooling shroud and mounting hardware or a replacement system board...
Dell PowerEdge Systems Microprocessor Upgrade Guide - Page 6


... the System Setup program and make a record of the settings.
If an ESM firmware diskette is included with your kit, update your ESM firmware with the version contained on that diskette by performing the following steps. The latest version of the ESM firmware is also available online at http://support.dell.com. 1. Insert the ESM firmware diskette provided in the upgrade kit into...
Dell PowerEdge Systems Microprocessor Upgrade Guide - Page 7


...latest version of the RCU is available online at http://support.dell.com.
To upgrade to Pentium II or Pentium III microprocessors in the PowerEdge 1300, perform the following steps: 1. Access the system board, which involves the following steps:
a. Disconnecting power and peripheral cables. b. Removing the covers. c. Rotating the power supply. See your system Installation and Troubleshooting Guide...
Dell PowerEdge Systems Microprocessor Upgrade Guide - Page 8


... installed microprocessor(s). By default, the serial numbers of Pentium III microprocessors are not displayed. See the procedures in "Using the System Setup Program" in your User's Guide for accessing and modifying entries in the System Setup screens.
d. Reset the chassis intrusion detector while in the System Setup program by changing Chassis Intrusion to Not Detected.
NOTE: If a setup password...
Dell PowerEdge Systems Microprocessor Upgrade Guide - Page 9


...:
a. Disconnecting power and peripheral cables. b. Removing the covers. c. Removing the front bezel. d. Removing the cooling fan shroud. e. Replacing the system board mounting plate or tray. Applies only when
installing 600 MHz or greater microprocessors. See your system Installation and Troubleshooting Guide for specific instructions, if needed.
1-6 Dell PowerEdge Systems - Microprocessor Upgrade
Dell PowerEdge Systems Microprocessor Upgrade Guide - Page 10
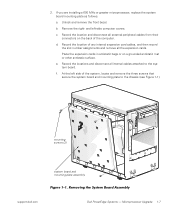
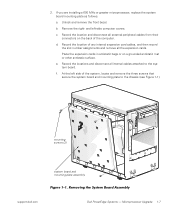
... other antistatic surface.
e. Record the locations and disconnect all internal cables attached to the system board.
f. At the left side of the system, locate and remove the three screws that secure the system board and mounting plate to the chassis (see Figure 1-1).
mounting screws (3)
system board and mounting-plate assembly
support.dell.com
Dell PowerEdge Systems - Microprocessor Upgrade 1-7
Dell PowerEdge Systems Microprocessor Upgrade Guide - Page 11


... you are installing a 600-MHz (or greater) microprocessor in your PowerEdge 4300, the system board mounting tray must be replaced. A replacement mounting tray is provided with the upgrade kit. If you are upgrading a PowerEdge 4300 with a microprocessor with an operating frequency less than 600 MHz, you do not need to replace the system board mounting tray.
1-8 Dell PowerEdge Systems...
Dell PowerEdge Systems Microprocessor Upgrade Guide - Page 12


... tray, as shown in Figure 1-3) and lift the system board away from the mounting tray.
2. To install the upgrade mounting tray assembly (provided in your upgrade kit) in your PowerEdge 4300 system, perform the preceding steps in reverse order.
3. Remove the microprocessors.
See "Removing the Microprocessors", found later in this document.
support.dell.com
Dell PowerEdge Systems - Microprocessor...
Dell PowerEdge Systems Microprocessor Upgrade Guide - Page 13


...the guide brackets. See "Removing and Replacing the Guide Brackets", found later in this document.
5. Install the upgrade microprocessor. See "Installing the Upgrade Microprocessor", found later in this document.
6. Reassemble and check the system. See "Reassembling and Checking the System", found later in this document.
system board tray
1-10 Dell PowerEdge Systems - Microprocessor Upgrade
tray...
Dell PowerEdge Systems Microprocessor Upgrade Guide - Page 14


... 4350, perform the following steps: 1. Access the system board, which involves the following steps:
a. Disconnecting power and peripheral cables. b. Removing the covers. c. Removing the front bezel. d. Removing the cooling fan shroud. See your system Installation and Troubleshooting Guide for specific instructions, if needed.
support.dell.com
Dell PowerEdge Systems - Microprocessor Upgrade 1-11
Dell PowerEdge Systems Microprocessor Upgrade Guide - Page 15
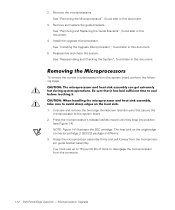
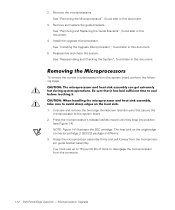
.... The heat sink on the single-edge connector cartridge 2 (SECC2) package is different.
3. Grasp the microprocessor assembly firmly and pull it away from the microprocessor guide bracket assembly. You must use up to 15 pounds (lb) of force to disengage the microprocessor from the connector.
1-12 Dell PowerEdge Systems - Microprocessor Upgrade
Dell PowerEdge Systems Microprocessor Upgrade Guide - Page 16
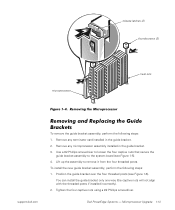
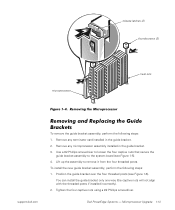
.... To install the new guide bracket assembly, perform the following steps: 1. Position the guide bracket over the four threaded posts (see Figure 1-6).
You can install the guide bracket only one way (the captive nuts will not align with the threaded posts if installed incorrectly). 2. Tighten the four captive nuts using a #2 Phillips screwdriver.
Dell PowerEdge Systems - Microprocessor Upgrade 1-13
Dell PowerEdge Systems Microprocessor Upgrade Guide - Page 18
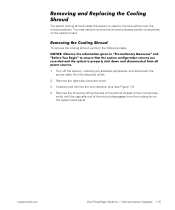
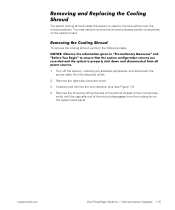
....
2. Remove the right-side computer cover. 3. Unscrew and remove the two retention pins (see Figure 1-7). 4. Remove the shroud by lifting the end of the shroud closest to the microproces-
sor(s) until the opposite end of the shroud disengages from the cooling fan on the system back panel.
support.dell.com
Dell PowerEdge Systems - Microprocessor Upgrade 1-15
Dell PowerEdge Systems Microprocessor Upgrade Guide - Page 19
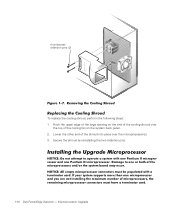
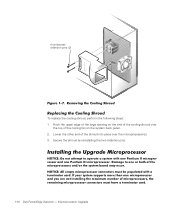
... system back panel. 2. Lower the other end of the shroud into place over the microprocessor(s). 3. Secure the shroud by reinstalling the two retention pins.
1-16 Dell PowerEdge Systems - Microprocessor Upgrade
Dell PowerEdge Systems Microprocessor Upgrade Guide - Page 20


...Upgrade microprocessors have a heat sink with a notch for engaging a threaded stud on the system board, as shown in Figure 1-8. 3. Repeat steps 1 and 2 for your second upgrade microprocessor or to install a terminator card.
install this retention pin after the cooling shroud is installed on PowerEdge 2300 systems only
threaded stud
support.dell.com
Dell PowerEdge Systems - Microprocessor Upgrade...
Dell PowerEdge Systems Microprocessor Upgrade Guide - Page 21


If a cooling shroud came with your microprocessor upgrade kit and your system is a PowerEdge 1300 or PowerEdge 2300, you must install the cooling shroud provided in the upgrade kit. To install a cooling shroud, perform the following steps: 1. Carefully position the shroud into place ... it to snap securely into place on the heat sink(s).
tabs (4)
1-18 Dell PowerEdge Systems - Microprocessor Upgrade
Dell PowerEdge Systems Microprocessor Upgrade Guide - Page 22


...for information on resetting the chassis intrusion detector.
3. Run the Dell Diagnostics to verify that the new microprocessor is operating correctly.
See your User's Guide and your Installation and Troubleshooting Guide for additional information on running the Dell Diagnostics and troubleshooting any problems that may occur.
support.dell.com
Dell PowerEdge Systems - Microprocessor Upgrade 1-19

