HP G70-246US - Pentium 2 GHz driver and firmware
Drivers and firmware downloads for this Hewlett-Packard item

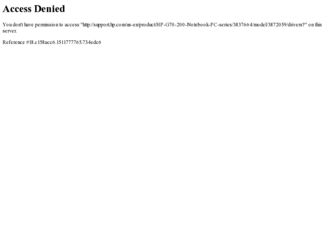
Related HP G70-246US Manual Pages
Download the free PDF manual for HP G70-246US and other HP manuals at ManualOwl.com
Multimedia - Windows Vista - Page 2
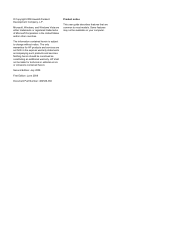
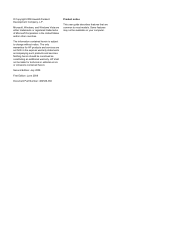
... services are set forth in the express warranty statements accompanying such products and services. Nothing herein should be construed as constituting an additional warranty. HP shall not be liable for technical or editorial errors or omissions contained herein.
Second Edition: July 2008
First Edition: June 2008
Document Part Number: 482529-002
Product notice
This user guide...
Multimedia - Windows Vista - Page 3
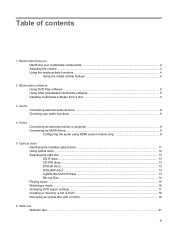
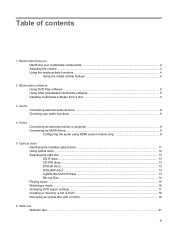
... other preinstalled multimedia software 5 Installing multimedia software from a disc 5
3 Audio Connecting external audio devices ...6 Checking your audio functions ...6
4 Video Connecting an external monitor or projector 8 Connecting an HDMI device ...9 Configuring the audio using HDMI (select models only 9
5 Optical drive Identifying the installed optical drive 11 Using optical discs ...12...
Multimedia - Windows Vista - Page 4


... optical drive 23 A disc does not play ...23 A disc does not play automatically ...24 A DVD movie stops, skips, or plays erratically 24 A DVD movie is not visible on an external display 24 The process of burning a disc does not begin, or it stops before completion 25 A device driver must be reinstalled ...25
Obtaining the latest HP device drivers...
Multimedia - Windows Vista - Page 5
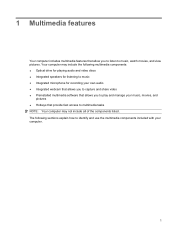
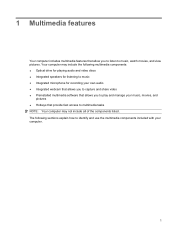
... movies, and view pictures. Your computer may include the following multimedia components: ● Optical drive for playing audio and video discs ● Integrated speakers for listening to music ● Integrated microphone for recording your own audio ● Integrated webcam that allows you to capture and share video ● Preinstalled multimedia software that allows you to play and...
Multimedia - Windows Vista - Page 6


... (microphone) jack
Description
Turns on when video software accesses the webcam.
Records audio and video and captures still photographs.
Records sound.
Produce sound.
Produce sound when connected to optional powered stereo speakers, headphones, earbuds, a headset, or television audio.
NOTE: When a device is connected to the headphone jack, the computer speakers are disabled.
Connects an optional...
Multimedia - Windows Vista - Page 7


... down the hotkey to decrease speaker sound
incrementally. ● Windows® volume control:
a. Click the Volume icon in the notification area, at...notification area, and then click Open Volume Mixer. b. In the Device column, increase or decrease the volume by moving the slider up ... clicking the Mute icon. If the Volume icon is not displayed in the notification area, follow these steps to add it:...
Multimedia - Windows Vista - Page 9


... want to use Windows Media Player to play an audio CD, click Windows Media Player. NOTE: Some programs may be located in subfolders.
Installing multimedia software from a disc
To install any multimedia software from a CD or DVD, follow these steps: 1. Insert the disc into the optical drive. 2. When the installation wizard opens, follow the on-screen instructions. 3. Restart the computer if you are...
Multimedia - Windows Vista - Page 10


...the external device.
NOTE: A driver is a required program that acts like a translator between the device and the programs that use the device.
Checking your audio functions
To check the system sound on your computer, follow these steps: 1. Select Start > Control Panel > Sounds, Speech, and Audio Devices > Sounds and Audio
Devices. 2. When the Sounds and Audio Devices Properties window opens, click...
Multimedia - Windows Vista - Page 11


... speak into the microphone. Save the file to your desktop. 3. Open Windows Media Player and play back the sound. NOTE: For best results when recording, speak directly into the microphone and record sound in a setting free of background noise. ▲ To confirm or change the audio settings on your computer, right-click the Sound icon on the
taskbar, or...
Multimedia - Windows Vista - Page 13
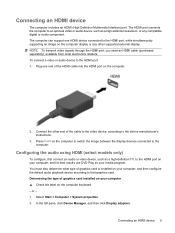
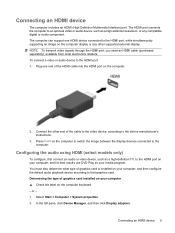
... the computer to an optional video or audio device, such as a high-definition television, or any compatible digital or audio component. The computer can support one HDMI device connected to the HDMI port, while simultaneously supporting an image on the computer display or any other supported external display. NOTE: To transmit video signals through the HDMI port, you need an HDMI cable (purchased...
Multimedia - Windows Vista - Page 15


... disc.
Identifying the installed optical drive
▲ Select Start > Computer. You will see a list of all the devices installed on your computer, including your optical drive. You may have one of the following types of drives: ● DVD-ROM Drive ● DVD±RW/R and CD-RW Combo Drive ● DVD±RW/R and CD-RW Combo Drive with Double-Layer (DL) support ● LightScribe...
Multimedia - Windows Vista - Page 17


... optical drive supports optical discs (CDs and DVDs). CDs, used to store digital data, are also used for commercial audio recordings and are convenient for your personal storage needs. DVDs are used primarily for movies, software, and data backup purposes. DVDs are the same form factor as CDs but have at least 8 times the storage capacity.
NOTE: The optical drive on your computer...
Multimedia - Windows Vista - Page 19


Playing music
1. Turn on the computer. 2. Press the release button (1) on the optical drive bezel to release the disc tray. 3. Pull out the tray (2). 4. Hold...AutoPlay dialog box opens and asks how you want to
use the media content. Choose DVD Play or Windows Media Player, both preinstalled on your computer. NOTE: After you insert a disc, a short pause is normal. If Sleep or Hibernation is initiated...
Multimedia - Windows Vista - Page 21
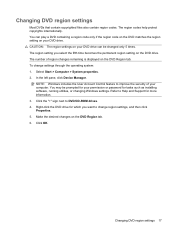
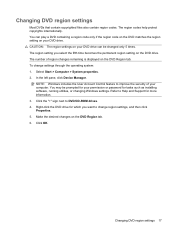
... the left pane, click Device Manager.
NOTE: Windows includes the User Account Control feature to improve the security of your computer. You may be prompted for your permission or password for tasks such as installing software, running utilities, or changing Windows settings. Refer to Help and Support for more information. 3. Click the "+" sign next to DVD/CD-ROM drives. 4. Right-click the...
Multimedia - Windows Vista - Page 22
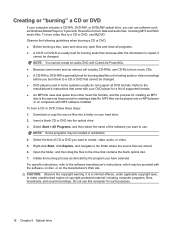
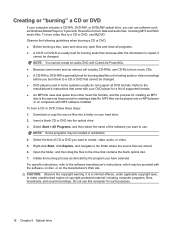
Creating or "burning" a CD or DVD
If your computer includes a CD-RW, DVD-RW, or DVD±RW optical drive, you can use software such as Windows Media Player or CyberLink Power2Go to burn data and audio files, including MP3 and WAV music files. To burn video files to a CD or DVD, use MyDVD. Observe the following guidelines...
Multimedia - Windows Vista - Page 27


...3. In the results pane, click Device Manager. If prompted by User Account Control, click Continue.
4. In the Device Manager window, click the plus sign (+) next to DVD/CD-ROM drives, unless a minus sign (-) is already showing. Look for an optical drive listing.
If the drive is not listed, install (or reinstall) the device driver as instructed in "A device driver must be reinstalled" found later in...
Multimedia - Windows Vista - Page 29


... example, DVD/CD-ROMs, Modems, and so on) unless the minus sign (-) is already showing.
5. Click a listed driver, and press the Delete key. When prompted, confirm that you want to delete the driver, but do not restart the computer. Repeat for any other drivers you want to delete.
6. In the Device Manager window, click the Scan for hardware changes...
Multimedia - Windows Vista - Page 30


.... 5. When the list of drivers is displayed, click an updated driver to open a window containing additional information. 6. Click Install now to install the updated driver without downloading the file. - or - Click Download only to save the file to your computer. When prompted, click Save and then select a storage location on your hard drive. After the file is downloaded, navigate to the folder...
Multimedia - Windows Vista - Page 31


5. Click Change settings and select a time for Microsoft Update to check for updates to the Windows operating system and other Microsoft products.
6. If prompted to do so, restart your computer.
A device driver must be reinstalled 27
Multimedia - Windows Vista - Page 32


... 19 CD drive 12 checking audio functions 6 configuring HDMI 9
D device drivers
HP drivers 25 Windows drivers 26 drives, optical drive 12 DVD burning 18 changing region setting 17 inserting 15 removing 19 DVD drive 12 DVD Play software 5 DVD region settings 17
E earbuds 2 external audio devices,
connecting 6 external monitor port 8
H HDMI
configuring 9 connecting 9 HDMI port 9 headphone (audio-out...
