HP Photosmart C4524 - All-in-One driver and firmware
Drivers and firmware downloads for this Hewlett-Packard item

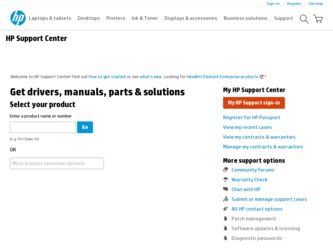
Related HP Photosmart C4524 Manual Pages
Download the free PDF manual for HP Photosmart C4524 and other HP manuals at ManualOwl.com
Basic Guide - Page 2


.... The only warranties for HP products and services are set forth in the express warranty statements accompanying such products and services. Nothing herein should be construed as constituting an additional warranty. HP shall not be liable for technical or editorial errors or omissions contained herein. © 2007 Hewlett-Packard Development Company, L.P.
Windows, Windows 2000, and Windows XP are...
Basic Guide - Page 3
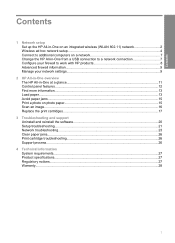
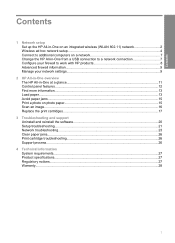
...2 Wireless ad hoc network setup 4 Connect to additional computers on a network 7 Change the HP All-in-One from a USB connection to a network connection 7 Configure your firewall to work with HP products 8 Advanced firewall information...9 Manage your network settings...9
2 HP All-in-One overview The HP All-in-One at a glance 11 Control panel features...12 Find more information...13 Load paper...
Basic Guide - Page 4
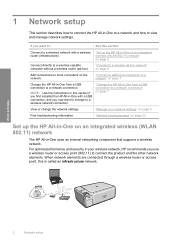
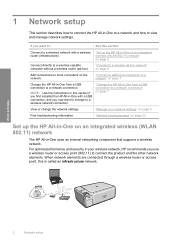
... 7
Change the HP All-in-One from a USB connection to a network connection.
NOTE: Use the instructions in this section if you first installed the HP All-in-One with a USB connection, and you now want to change to a wireless network connection.
"Change the HP All-in-One from a USB connection to a network connection" on page 7
View or change the network settings.
"Manage your network settings" on...
Basic Guide - Page 5
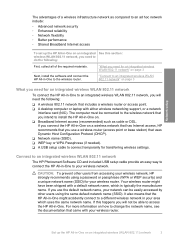
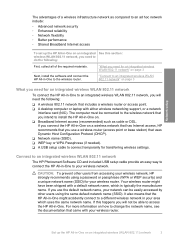
...network that includes a wireless router or access point. ❑ A desktop computer or laptop with either wireless networking support, or a network
interface card (NIC). The computer must be connected to the wireless network that you intend to install the HP All-in-One on. ❑ Broadband Internet access (recommended) such as cable or DSL. If you connect the HP All-in-One on a wireless network...
Basic Guide - Page 6


...to disconnect the USB cable and test the wireless network connection. Once the product connects successfully to the network, install the software on each computer that will use the product over the network.
Wireless ad hoc network setup
Use this section if you want to connect the HP All-in-One to a wireless-capable computer without using a wireless router or access point.
Network setup
There are...
Basic Guide - Page 7


... the software and connect to the "Connect to a wireless ad hoc network"
appropriate network profile.
on page 6
What you need for an ad hoc network
To connect the HP All-in-One to a Windows computer with an ad hoc connection, the computer must have a wireless network adapter and an ad hoc profile. You will also need a USB setup cable to connect temporarily for transferring wireless settings...
Basic Guide - Page 8
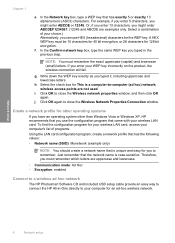
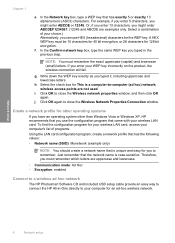
...the network name is case-sensitive. Therefore, you must remember which letters are uppercase and lowercase.
• Communication mode: Ad Hoc • Encryption: enabled
Connect to a wireless ad hoc network
The HP Photosmart Software CD and included USB setup cable provide an easy way to connect the HP All-in-One directly to your computer for an ad-hoc wireless network.
Network setup
6
Network...
Basic Guide - Page 9
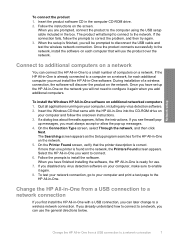
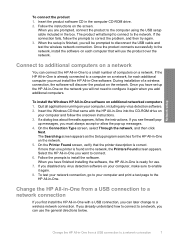
... a computer on a network, for each additional computer you must install the HP All-in-One software. During installation of a wireless connection, the software will discover the product on the network. Once you have set up the HP All-in-One on the network you will not need to configure it again when you add additional computers.
To install the Windows HP All-in-One software on additional networked...
Basic Guide - Page 10


...CD in the computer CD-ROM drive. 3. Follow the onscreen instructions for a wireless network installation. 4. When the installation is complete, open Printers and Faxes (or Printers) in the
Control Panel and delete the printers for the USB installation. For more detailed instructions on connecting the HP All-in-One to a network, see: • "Set up the HP All-in-One on an integrated wireless (WLAN...
Basic Guide - Page 11


...:
Printing • UDP ports: 427, 137, 161 • TCP port: 9100
Photo card upload • UDP ports: 137, 138, 427 • TCP port: 139
Scanning • UDP port: 427 • TCP ports: 9220, 9500
Product status UDP port: 161
Faxing • UDP port: 427 • TCP port: 9220
Product installation UDP port: 427
Manage your network settings
The HP All-in-One control panel enables you to...
Basic Guide - Page 12


... the down arrow on the display until Restore Network
Defaults is highlighted, and then press OK. 3. Confirm that you want to restore the network defaults.
Turn the wireless radio on and off
The wireless radio is off by default, but when you install the software and connect the HP All-in-One to the network, the wireless radio is turned on...
Basic Guide - Page 13


... the HP All-in-One to quickly and easily accomplish tasks such as making a copy, scanning documents, or printing photos from a memory card or USB storage device. You can access many HP All-in-One functions directly from the control panel, without turning on your computer.
NOTE: This guide introduces basic operations and troubleshooting, as well as provides information for contacting HP support and...
Basic Guide - Page 15


... HP All-in-One.
Start Here guide
The Start Here guide provides instructions for setting up your HP All-in-One and installing software. Make sure you follow the steps in the Start Here guide in order. If you have problems during setup, see Troubleshooting in the last section of the Start Here guide, or see "Troubleshooting and support" on page 20 in this guide...
Basic Guide - Page 19
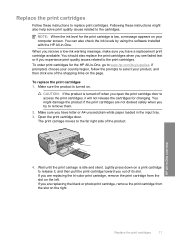
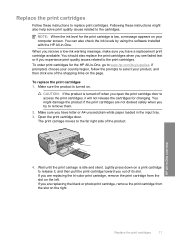
... replace print cartridges. Following these instructions might also help solve print quality issues related to the cartridges.
NOTE: When the ink level for the print cartridge is low, a message appears on your computer screen. You can also check the ink levels by using the software installed with the HP All-in-One.
When you receive a low...
Basic Guide - Page 20


...HP All-in-One overview
1 Print cartridge slot for the tri-color print cartridge 2 Print cartridge slot for the black and photo print cartridges
TIP: If you are removing the black print cartridge in order to install...tab.
1 Copper-colored contacts 2 Plastic tape with pink pull tab (must be removed before installing) 3 Ink nozzles under tape
CAUTION: Do not touch the copper-colored contacts or ink ...
Basic Guide - Page 22


... appear, locate the setup.exe file on the CD-ROM drive and double-click it.
NOTE: If you no longer have the installation CD, you can download the software from www.hp.com/support.
7. Follow the onscreen instructions and the instructions provided in the Start Here guide that came with the product.
When the software installation is complete, the HP Digital Imaging Monitor icon appears...
Basic Guide - Page 24
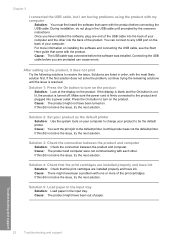
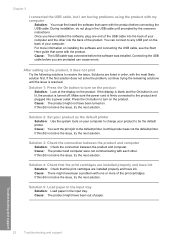
... product. You can connect to any USB port on the back of your computer. For more information on installing the software and connecting the USB cable, see the Start Here guide that came with the product. Cause: The USB cable was connected before the software was installed. Connecting the USB cable before you are prompted can cause errors.
After setting up the product, it does not...
Basic Guide - Page 25


...Double-click the HP Solution Center icon, click Settings, click Other Settings, select Network Toolbox, and then select the Network Setup Wizard link. 3. If the previous steps do not solve the problem and you have successfully installed the HP Photosmart Software on your computer, run the Network Diagnostic tool.
NOTE: The diagnostic test might prompt you to connect a USB cable between the product...
Basic Guide - Page 27


... Make sure the HP Network Devices Support service is running
To restart the HP Network Device Support service 1. Delete any print jobs currently in the print queue. 2. Do one of the following, depending on your operating system:
• Windows XP: Click Start, right-click My Computer, and click Manage. Double-click Services and Applications, and then select Services.
• Windows Vista: Click...
Basic Guide - Page 28


...features: • Fast access to qualified online support specialists • Software and driver updates for the product • Valuable product and troubleshooting information for common problems • Proactive product updates, support alerts, and HP newsgrams that are available when you
register the product 3. Call HP support. Support options and availability vary by product, country/region...
