HP Photosmart C6100 - All-in-One Printer driver and firmware
Drivers and firmware downloads for this Hewlett-Packard item

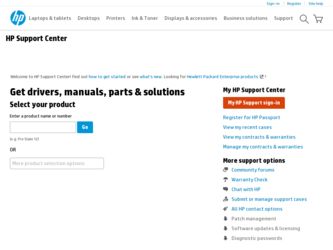
Related HP Photosmart C6100 Manual Pages
Download the free PDF manual for HP Photosmart C6100 and other HP manuals at ManualOwl.com
Setup Guide - Page 1


...the display to a position suitable for viewing.
Windows CD
Basics Guide
4 x 6 in (10 x 15 cm) photo paper USB cable*
Mac CD
adapter
control panel faceplate (may be pre-attached)
Documentation CD
This CD may be included for some languages where help is not available through the software.
power cord
ink cartridges phone cord
HP Photosmart C6100 All-in-One series Setup Guide
Ethernet cable...
Setup Guide - Page 7


... not appear, doubleclick My Computer, double-click the CDROM icon with the HP logo, and then double-click setup. exe .
Mac Users:
a Turn on your computer, login if necessary, and then wait for the desktop to appear.
b Locate the HP All-in-One Mac CD. c Continue to the next page.
c Follow the onscreen instructions to install the software.
d On the Connection Type...
Setup Guide - Page 8


... to any USB port on your computer.
Mac Users:
a Connect the USB cable from your computer to the USB port on the back of the device.
b Double-click the HP All-in-One Installer icon.
c Make sure you complete all screens, including the Setup Assistant.
b Follow the onscreen instructions to complete the software installation.
A3 Congratulations! Go to step 18 of this Setup Guide
8 • HP All-in...
Setup Guide - Page 10


...-ROM icon with the HP logo, and then double-click setup.exe.
c Follow the onscreen instructions to install the software.
d On the Connection Type screen, make sure to select through the network. Follow the onscreen instructions.
Mac Users:
a Turn on your computer, login if necessary, and then wait for the desktop to appear.
b Insert the HP All-in-One Mac CD. c Double-click the HP...
Setup Guide - Page 13


... appear.
Note: If the startup screen does not appear, doubleclick My Computer, doubleclick the CD-ROM icon with the HP logo, and then double-click setup.exe.
b Insert the HP All-in-One Mac CD. c Double-click the HP All-in-One installer icon.
c Follow the onscreen instructions to install the software.
d On the Connection Type screen, make sure to select through the...
Setup Guide - Page 14


...-in-One Windows CD. Refer to Section A.
14 • HP All-in-One
Problem: The Device Setup Has Failed To Complete screen appears. Action: Verify that the control panel faceplate is firmly attached. Unplug the HP All-in-One and plug it in again. Check all connections. Make sure the USB cable is plugged into the computer. Do not plug the USB cable...
Basics Guide - Page 10


...: Selects a menu, setting, or value displayed on the display.
Attention light: Indicates a problem occurred. See the display for more information.
Use the HP Photosmart software
You can use the HP Photosmart software (Windows) or the HP Photosmart Mac software (Mac) that you installed with the HP All-in-One to access many features not available from the control panel. The software provides a fast...
Basics Guide - Page 11


...HP All-in-One.
● Setup Guide The Setup Guide provides instructions for setting up your HP All-in-One and installing software. Make sure you follow the steps in the Setup Guide in order. If you have problems during setup, see Troubleshooting in the last section of the Setup Guide, or see Troubleshooting and support in this guide.
● HP Photosmart Software Tour (Windows) The HP Photosmart...
Basics Guide - Page 15


...the Mac HP All-in-One software 1. Quit all applications running on your Mac. 2. Insert the Mac CD that came with the HP All-in-One into the CD-ROM drive on your
Mac. 3. Double-click the HP All-in-One installer icon. 4. In the Authenticate dialog, enter the Administrator password used to access your
Mac or network. The installer software looks for HP All-in-One devices.
12
HP Photosmart C6100 All...
Basics Guide - Page 19


... a Windows XP computer ● Prepare a Mac
What you need for an ad hoc network
To connect the HP All-in-One to a wireless network, you will need a Windows computer with a wireless network adapter or a Mac with an Airport card.
Prepare a Windows XP computer
First prepare your computer for connecting to the network, and then create a network profile.
16
HP Photosmart C6100 All-in-One series
Basics Guide - Page 25


...the Ethernet port on the back of the HP All-in-One
to an available Ethernet port on the router or switch. 3. Install the software for a network connection, choose Add a Device, and then
choose Through the network. 4. (Windows only) When the installation is complete, open Printers and Faxes in
the Control Panel and delete the printers from the previous USB installation.
Manage your network settings...
Basics Guide - Page 30


...-One. This is a unique 12-digit identification number assigned to networking hardware for identification, including routers, switches, and other such devices. No two pieces of hardware have the same MAC address.
Note Some Internet service providers (ISPs) require that you register the MAC address of the Network Card or LAN Adapter that was connected to your cable or DSL modem during installation...
Basics Guide - Page 37


... Fax Setup Utility (Mac) through the software you installed with the HP All-in-One. After you run the Fax Setup Wizard (Windows) or Fax Setup Utility (Mac), follow the procedures in this section to complete your fax setup.
Set up the HP All-in-One for faxing
Before you begin setting up the HP All-in-One for faxing, determine which kind of phone system your country/region uses. The instructions for...
Basics Guide - Page 64


... the HP Digital Imaging Monitor icon in the Windows system tray can cause the HP All-in-One to lose some of its scan functionality. If this happens, you can restore full functionality by restarting your computer or by starting the HP Photosmart Software.
● Scan an original to a computer ● Make reprints of your photos ● Scan an original to a memory card or storage device
Scan an...
Basics Guide - Page 69


Chapter 4
To print from a software application (Windows) 1. Make sure you have paper loaded in the input tray. 2. On the File menu in your software application, click Print. 3. Select the HP All-in-One as the printer.
If you set the HP All-in-One as the default printer, you can skip this step. The HP Allin-One will already be selected. 4. If you need...
Basics Guide - Page 76


...to your computer until after you have reinstalled the software.
6. Insert the HP All-in-One CD-ROM into your computer's CD-ROM drive and then start the Setup program.
7. Follow the onscreen instructions and the instructions provided in the Setup Guide that came with the HP All-in-One.
When the software installation is complete, the HP Digital Imaging Monitor icon appears in the Windows system tray...
Basics Guide - Page 96


... hub or router and your computer ● Cables to and from your modem or HP All-in-One Internet connection (if applicable)
Cause Your Local Area Network card (LAN card) is not set up properly. Solution Make sure that your LAN card is set up properly.
To check your LAN card (Windows) 1. Right-click My Computer. 2. In the System Properties dialog box, click the Hardware tab. 3. Click Device Manager...
Basics Guide - Page 109


... - Software and driver updates for the HP All-in-One - Valuable HP All-in-One and troubleshooting information for common problems - Proactive device updates, support alerts, and HP newsgrams that are available when you
register the HP All-in-One 3. Call HP support. Support options and availability vary by device, country/region, and language.
HP support by phone
For a list of support phone numbers...
Basics Guide - Page 115
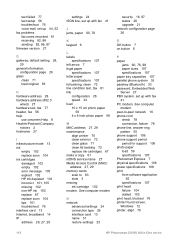
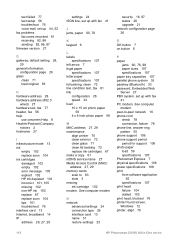
...lid backing 72 replace ink cartridges 67 make a copy 61 mDNS service name 27 Media Access Control (MAC) address 27, 29 memory cards scan to 63 slots 3 missing ink cartridge 102 modem. See computer modem
N network
advanced settings 24 connection type 26 interface card 13 name 31 restore settings 23
security 18, 97 status 26 upgrade 21 network configuration page 26
O OK button 7 on button 6
P paper...
Basics Guide - Page 116


... 6 router 10
S save
scanned image 61 scan
button 7 documents 61 from control panel 61 photos 61 save to computer 61 save to memory card 63 save to storage device 63 scan specifications 108 to memory card 63 scan glass clean 71 load original 59 security Bluetooth 33 network, WEP key 11,
14, 18, 20, 30, 31, 32 troubleshoot 18, 19 send fax basic fax 67 serial phone system 35 settings fax...
