Lenovo ThinkPad 300 driver and firmware
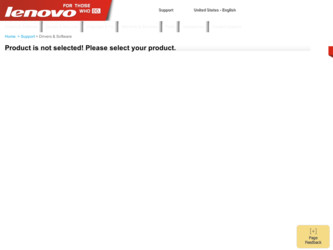
Related Lenovo ThinkPad 300 Manual Pages
Download the free PDF manual for Lenovo ThinkPad 300 and other Lenovo manuals at ManualOwl.com
Service Guide - Page 4


... Safety and Warranty Guide included in the package with this publication. v Wireless related information in online Access Help and Appendix D, "Notices," on page 65. v Regulatory Notice included in the package with this publication.
First Edition (December 2007) © Copyright Lenovo 2007. All rights reserved. LENOVO products, data, computer software, and services have been developed exclusively...
Service Guide - Page 5


... 10 Troubleshooting 10 Error messages 10 Errors without messages 16 Memory problems 18 Password problems 19 Keyboard problems 19 Pointing device problems 20 Sleep (standby) or hibernation problems 20 Computer screen problems 23 Battery problems 26 AC adapter problems 26 Hard disk drive (HDD) or solid state drive (SSD) problems 27 Optical drive problems 28 Fingerprint reader problems...
Service Guide - Page 10


.... You can also use the ThinkVantage button to interrupt the startup sequence of your computer and start the Rescue and Recovery™ workspace, which runs independently of the Windows® operating system and is hidden from it. This function may not be available on your solid state drive (SSD) model.
2 ThinkPad® X300 Service and Troubleshooting Guide
Service Guide - Page 15


... the main hardware features of my new ThinkPad computer? See "About your computer" in Access Help.
Where can I find the detailed specifications for my ThinkPad computer? See http://www.lenovo.com/think/support.
I need to upgrade a device or I need to replace one of the following: the HDD or SSD, the PCI Express Mini Card, memory, the keyboard, or the palm rest.
See...
Service Guide - Page 18


... is PC-Doctor for Windows.
Message
0176: System Security - The System has been tampered with.
Solution
This message is displayed if you remove the Security Chip and reinstall it, or install a new one. To clear the error, enter the BIOS Setup Utility. If this does not solve the problem, have the computer serviced.
10 ThinkPad® X300 Service and Troubleshooting Guide
Service Guide - Page 22


... Installed - Unable to Set Page Frame Base Address.
Edit C:\CONFIG.SYS and change a line from device=C:\WINDOWS\EMM386.EXE RAM
to device=C:\WINDOWS\EMM386.EXE NOEMS
and save this file.
CardBus
Enter the BIOS Setup Utility. Press F9 and then Enter to load
Configuration Error - the default setting.
Device Disabled
Press F10 and then Enter to restart the system.
14 ThinkPad® X300 Service...
Service Guide - Page 24


... a power-on password is set: a. Press any key to display the prompt for the power-on password. If the brightness level of the screen is low, increase it by pressing the Fn+Home. b. Type the correct password and press Enter. 3. If these items are set properly, and the screen remains blank, have the computer serviced.
16 ThinkPad® X300 Service and Troubleshooting Guide
Service Guide - Page 26


... error messages. 3. Verify that the latest BIOS for your computer has been installed. 4. Verify the proper memory configuration and compatibility including the maximum memory size and the memory speed. For details, refer to the instructions in "Replacing memory" on page 40. 5. Run PC-Doctor for Windows. If you cannot startup Windows, use PC-Doctor from the service partition on your hard disk drive...
Service Guide - Page 27


... your computer for Password Reset Service, you can reset power-on password or hard disk password by pressing the ThinkVantage button or F12 at the password prompt. To use this function, set up using ThinkVantage technologies software in advance.
Keyboard problems
Problem: All or some keys on the keyboard do not work.
Solution: For Windows Vista®: 1. Click Start → Control Panel...
Service Guide - Page 28


... magnifying glass function does not work.
Solution: Check the mouse driver in the Device Manager window, and make sure that the ThinkPad UltraNav® Pointing Device driver is installed.
Sleep (standby) or hibernation problems
Problem: The computer enters sleep (standby) mode (the sleep/standby indicator turns on) immediately after Power-on self-test (POST).
Solution: 1. Make sure that: v The...
Service Guide - Page 32


... on the desktop, click Personalize, then click Display Settings. 2. Check whether the screen resolution and color quality are correctly set. 3. Click Advanced Settings. 4. Click the Adapter tab. 5. Make sure that the correct device driver name is shown in the adapter information window. Note: The device driver name depends on the video chip that has been installed on your computer. 6. Click the...
Service Guide - Page 33


...Display Properties window, then click the Settings tab. 2. Check whether the screen resolution and color quality are correctly set. 3. Click Advanced. 4. Click the Adapter tab. 5. Make sure that the correct device driver name is shown in the adapter information window. Note: The device driver name depends on the video chip that has been installed on your computer... display device with a desktop size...
Service Guide - Page 40


... files on the primary storage drive partition (usually drive C) will be deleted in the recovery process. However, before any data is overwritten, you will be given the opportunity to save one or more files to other media.
v If your optical drive is not attached to your ThinkPad computer during recovery, DVD software and CD-recording software will not be installed. To ensure that...
Service Guide - Page 49


... installed in the memory slot, remove one of them to make room for the new one by pressing out on the latches 1 on both edges of the socket at the same time, and pulling out the SO-DIMM 2 . Be sure to save the old SO-DIMM for future use.
1
2
1
Chapter 5. Upgrading and replacing devices...
Service Guide - Page 51


... AC adapter and the cables to
the computer. To make sure that the SO-DIMM is installed correctly, do as follows: 1. Turn on the computer. 2. When the ThinkPad logo comes up, immediately press F1 to enter the
BIOS Setup Utility. 3. The "Installed memory" item shows the total amount of memory installed
in your computer.
Replacing the second battery
Important: Read Safety and Warranty Guide...
Service Guide - Page 53


..., do as follows: 1. Turn off the computer, or enter hibernation mode. 2. Disconnect the AC adapter and all cables from the computer. Then turn the computer over. 3. Push the release button of the travel cover in the screw hole with a pointed object such as a pencil 1 , and gently pull out the travel cover 2.
1
2
Chapter 5. Upgrading and replacing devices 45
Service Guide - Page 55


... available from Lenovo to assist you. This section contains information about where to go for additional information about ThinkPad computers, what to do if you experience a problem with your computer, and whom to call for service should it be necessary.
Microsoft Service Packs are the latest software source for Windows product updates. They are available via Web download (connection charges...
Service Guide - Page 56


... of software problem sources v Configuration of BIOS as part of an installation or upgrade v Changes, modifications, or upgrades to device drivers v Installation and maintenance of network operating systems (NOS) v Installation and maintenance of application programs
To determine if your machine is in warranty and when the warranty expires, go to http://www.lenovo.com/think/support, and...
Service Guide - Page 65


... types of CRUs include the AC adapter and power cord. v External CRUs with latches: These CRUs include a latch to help you
remove and replace the part. Examples of these types of CRUs include the notebook main battery and devices such as an optical drive, a hard-disk drive, and an extended battery.
Your computer contains the following types of...
Service Guide - Page 83


... storage device 9 system 10
diagnosing problems 9 drives
handling 4
E
error messages troubleshooting 10
F
factory contents restoring 32
features hardware 61
features and specifications 61 finding information 1
© Copyright Lenovo 2007
fingerprint reader caring for 5 troubleshooting 28
frequently asked questions 7
H
hard disk drive diagnosing 9 troubleshooting 27 upgrading 38
help and service...

