Lexmark X3470 - All-in-one Printer driver and firmware
Drivers and firmware downloads for this Lexmark item

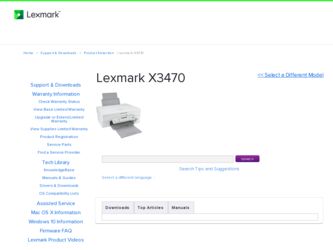
Related Lexmark X3470 Manual Pages
Download the free PDF manual for Lexmark X3470 and other Lexmark manuals at ManualOwl.com
User's Guide - Page 5
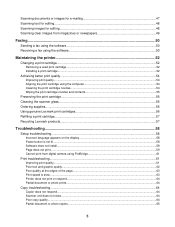
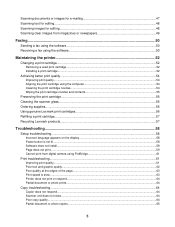
......56 Ordering supplies...56 Using genuine Lexmark print cartridges 56 Refilling a print cartridge...57 Recycling Lexmark products...57
Troubleshooting...58
Setup troubleshooting...58 Incorrect language appears on the display 58 Power button is not lit...58 Software does not install...58 Page does not print...59 Cannot print from digital camera using PictBridge 61
Print troubleshooting...61...
User's Guide - Page 9
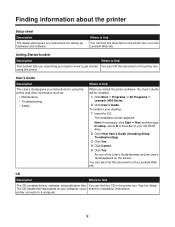
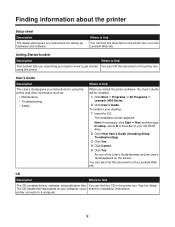
... you install the printer software, the User's Guide will be installed.
1 Click Start ΠPrograms or All Programs ΠLexmark 3400 Series.
2 Click User's Guide.
To install to your desktop: 1 Insert the CD. The installation screen appears. Note: If necessary, click Start ΠRun, and then type D:\setup, where D is the letter of your CD-ROM drive. 2 Click View User's Guide (including Setup...
User's Guide - Page 10
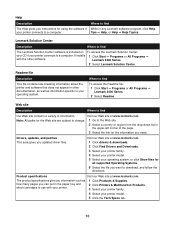
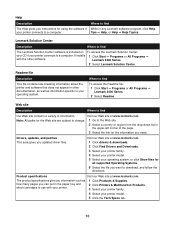
...3 Select the link for the information you need.
Drivers, updates, and patches This area gives you updated driver files.
Visit our Web site at www.lexmark.com. 1 Click drivers & downloads. 2 Click Find Drivers and Downloads. 3 Select your printer family. 4 Select your printer model. 5 Select your operating system, or click Show files for all supported Operating Systems. 6 Select the file you want...
User's Guide - Page 11
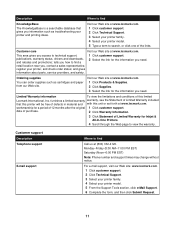
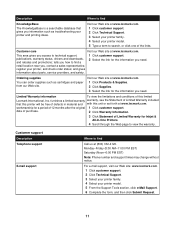
... our Web site at www.lexmark.com. 1 Click customer support. 2 Click Technical Support. 3 Select your printer family. 4 Select your printer model. 5 Type a term to search, or click one of the links.
Customer care
Visit our Web site at www.lexmark.com.
This area gives you access to technical support, publications, warranty status, drivers and downloads, and rebates and promotions; tells...
User's Guide - Page 13
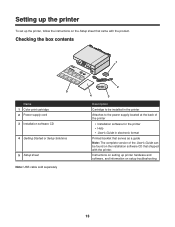
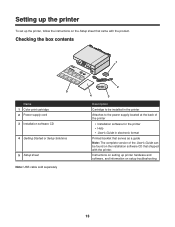
Setting up the printer
To set up the printer, follow the instructions on the Setup sheet that came with the product.
Checking the box contents
1
?? ?
5 Name 1 Color print cartridge 2 Power supply cord 3 Installation software CD
4 Getting Started or Setup Solutions
5 Setup sheet Note: USB cable sold separately
2
4
3
Description
Cartridge to be installed in the printer
Attaches to the power ...
User's Guide - Page 23
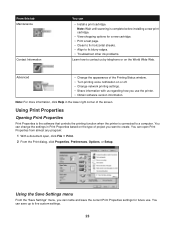
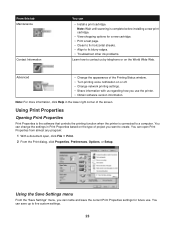
... Status window. • Turn printing voice notification on or off. • Change network printing settings. • Share information with us regarding how you use the printer. • Obtain software version information.
Note: For more information, click Help in the lower right corner of the screen.
Using Print Properties
Opening Print Properties
Print Properties is the software that controls...
User's Guide - Page 47
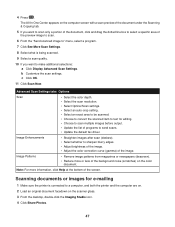
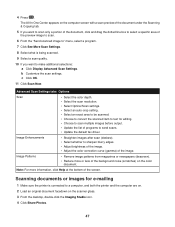
... Click See More Scan Settings.
8 Select what is being scanned.
9 Select a scan quality.
10 If you want to make additional selections: a Click Display Advanced Scan Settings. b Customize the scan settings. c Click OK.
11 Click Scan Now.
Advanced Scan Settings tabs Options
Scan
• Select the color depth. • Select the scan resolution. • Select Optical Scan settings. • Select...
User's Guide - Page 48
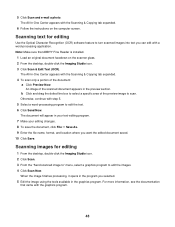
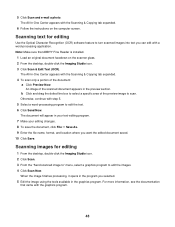
... e-mail a photo. The All-In-One Center appears with the Scanning & Copying tab expanded.
6 Follow the instructions on the computer screen.
Scanning text for editing
Use the Optical Character Recognition (OCR) software feature to turn scanned images into text you can edit with a word-processing application. Note: Make sure that ABBYY Fine Reader is installed.
1 Load an original document facedown on...
User's Guide - Page 51
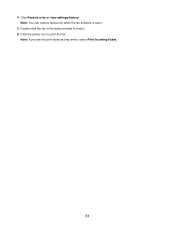
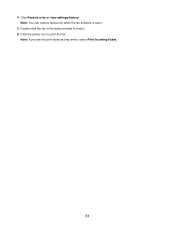
4 Click Receive a fax or view settings/history. Note: You can receive faxes only when the fax software is open.
5 Double-click the fax in the status window to view it. 6 Click the printer icon to print the fax.
Note: If you want to print faxes as they arrive, select Print Incoming Faxes.
51
User's Guide - Page 58
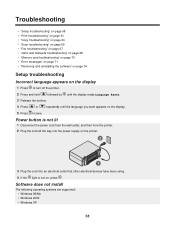
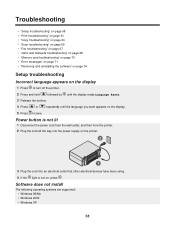
... 64 • "Scan troubleshooting" on page 65 • "Fax troubleshooting" on page 67 • "Jams and misfeeds troubleshooting" on page 68 • "Memory card troubleshooting" on page 70 • "Error messages" on page 71 • "Removing and reinstalling the software" on page 74
Setup troubleshooting
Incorrect language appears on the display
1 Press to turn off the printer.
2 Press and...
User's Guide - Page 59
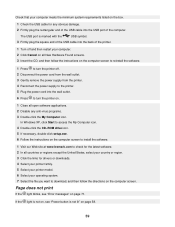
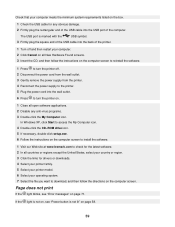
... the CD-ROM drive icon. 5 If necessary, double-click setup.exe. 6 Follow the instructions on the computer screen to install the software.
1 Visit our Web site at www.lexmark.com to check for the latest software. 2 In all countries or regions except the United States, select your country or region. 3 Click the links for drivers or downloads. 4 Select your printer family. 5 Select...
User's Guide - Page 60
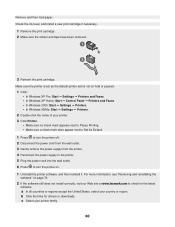
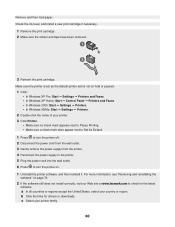
... information, see "Removing and reinstalling the software" on page 74. 2 If the software still does not install correctly, visit our Web site at www.lexmark.com to check for the latest software. a In all countries or regions except the United States, select your country or region. b Click the links for drivers or downloads. c Select your printer family.
60
User's Guide - Page 61
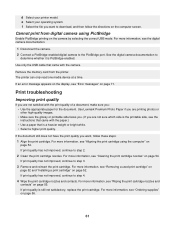
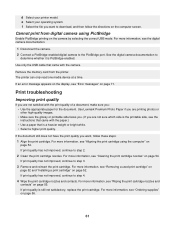
...the digital camera documentation.
1 Disconnect the camera. 2 Connect a PictBridge-enabled digital camera to the PictBridge port. See the digital camera documentation to
determine whether it is PictBridge-enabled.
Use only the USB cable that came with the camera.
Remove the memory card from the printer. The printer can only read one media device at a time.
If an error message appears on the display...
User's Guide - Page 62
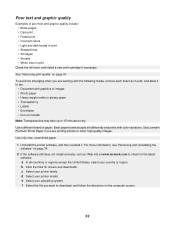
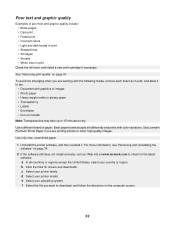
... and reinstalling the software" on page 74.
2 If the software still does not install correctly, visit our Web site at www.lexmark.com to check for the latest software. a In all countries or regions except the United States, select your country or region. b Click the links for drivers and downloads. c Select your printer family. d Select your printer model. e Select...
User's Guide - Page 63
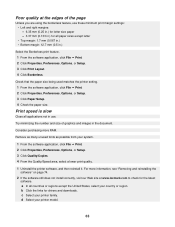
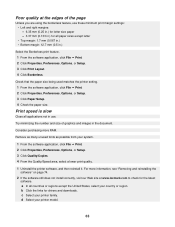
.... 2 Click Properties, Preferences, Options, or Setup. 3 Click Quality/Copies. 4 From the Quality/Speed area, select a lower print quality.
1 Uninstall the printer software, and then reinstall it. For more information, see "Removing and reinstalling the software" on page 74.
2 If the software still does not install correctly, visit our Web site at www.lexmark.com to check for the...
User's Guide - Page 64
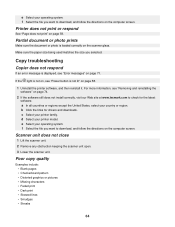
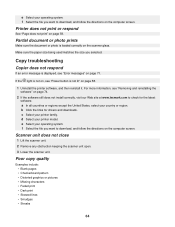
....
Copy troubleshooting
Copier does not respond
If an error message is displayed, see "Error messages" on page 71.
If the light is not on, see "Power button is not lit" on page 58.
1 Uninstall the printer software, and then reinstall it. For more information, see "Removing and reinstalling the software" on page 74.
2 If the software still does not install...
User's Guide - Page 65
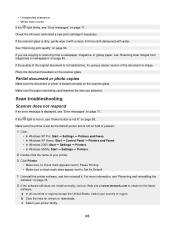
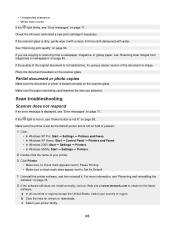
... displayed, see "Error messages" on page 71.
If the light is not on, see "Power button is not lit" on page 58.
Make sure the printer is set as the default printer and is not on hold or paused. 1 Click: • In Windows XP Pro: Start Œ Settings Œ Printers and Faxes. • In Windows XP Home: Start Œ Control Panel Œ Printers...
User's Guide - Page 66
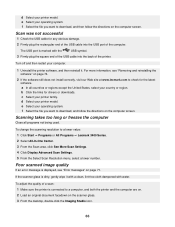
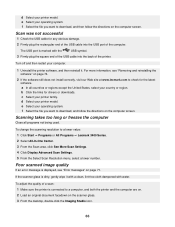
... to download, and follow the directions on the computer screen.
Scanning takes too long or freezes the computer
Close all programs not being used.
To change the scanning resolution to a lower value: 1 Click Start ΠPrograms or All Programs ΠLexmark 3400 Series. 2 Select All-In-One Center. 3 From the Scan area, click See More Scan Settings. 4 Click Display Advanced Scan Settings. 5 From...
User's Guide - Page 76
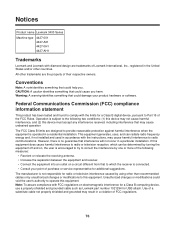
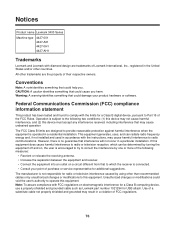
... modifications could void the user's authority to operate this equipment. Note: To assure compliance with FCC regulations on electromagnetic interference for a Class B computing device, use a properly shielded and grounded cable such as Lexmark part number 1021294 for USB attach. Use of a substitute cable not properly shielded and grounded may result in a violation of FCC regulations.
76
User's Guide - Page 82
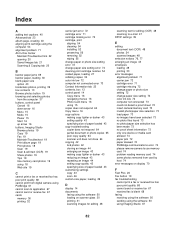
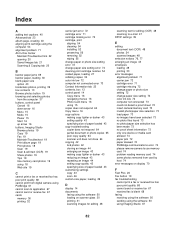
... settings copy 43 scan 46 custom-size paper, loading 29
D
display 14 documents
faxing using the software 50 loading on scanner glass 30 printing 31 scanning images for editing 48
scanning text for editing (OCR) 48 scanning to e-mail 47 DPOF settings 39
E
editing document text (OCR) 48 photos 24 scanned images 48
emission notices 76, 77 enlarging an image 43 envelopes
loading 28 printing 33 error...
