Asus ET1602C driver and firmware
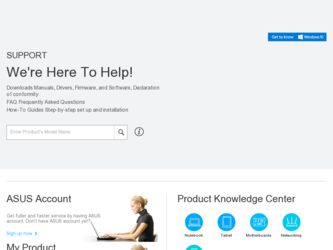
Related Asus ET1602C Manual Pages
Download the free PDF manual for Asus ET1602C and other Asus manuals at ManualOwl.com
User Manual - Page 2
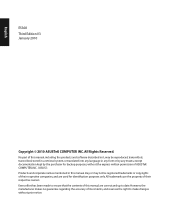
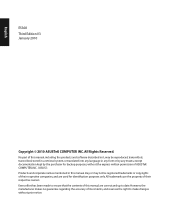
... part of this manual, including the products and software described in it, may be reproduced, transmitted, transcribed, stored in a retrieval system, or translated into any language in any form or by any means, except documentation kept by the purchaser for backup purposes, without the express written permission of ASUSTeK COMPUTER, INC. ("ASUS"). Products and...
User Manual - Page 4
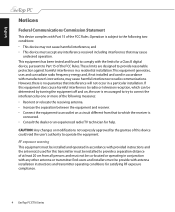
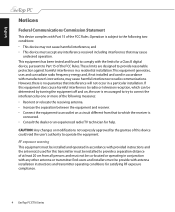
... the dealer or an experienced radio/TV technician for help.
CAUTION: Any changes or modifications not expressly approved by the grantee of this device could void the user's authority to operate the equipment.
RF exposure warning This equipment must be installed and operated in accordance with provided instructions and the antenna(s) used for this...
User Manual - Page 9
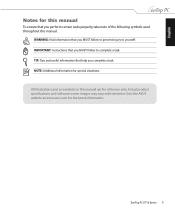
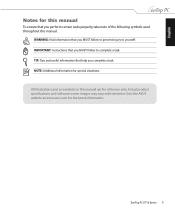
.... IMPORTANT: Instructions that you MUST follow to complete a task. TIP: Tips and useful information that help you complete a task. NOTE: Additional information for special situations. All illustrations and screenshots in this manual are for reference only. Actual product specifications and software screen images may vary with territories. Visit the ASUS website at www.asus.com...
User Manual - Page 13
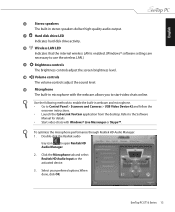
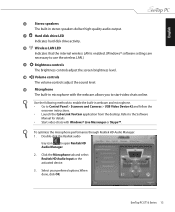
... methods to enable the built-in webcam and microphone. • Go to Control Panel > Scanners and Cameras > USB Video Device #2 and follow the
onscreen instructions. • Launch the CyberLink YouCam application from the desktop. Refer to the Software
Manual for details. • Start video chats with Windows® Live Messenger or Skype™.
To optimize the microphone performance through...
User Manual - Page 19
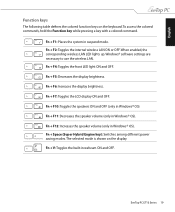
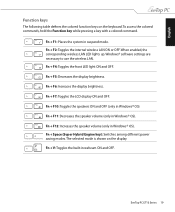
... + F2: Toggles the internal wireless LAN ON or OFF. When enabled, the corresponding wireless LAN LED lights up. Windows® software settings are necessary to use the wireless LAN. Fn + F4: Toggles the front LED light ON and OFF. Fn + F5: Decreases the display brightness. Fn + F6: Increases the display brightness. Fn + F7: Toggles the LCD display ON and OFF. Fn + F10...
User Manual - Page 20
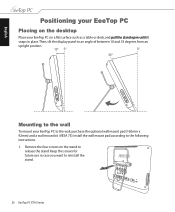
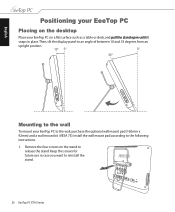
...65533;n��u��n�t�i�l�i�t
snaps in place. Then, tilt the display panel to an angle of between 10 and 35 degrees from an
upright position.
10°...mount pad (160mm x 92mm) and a wall mount kit (VESA 75). Install the wall mount pad according to the following instructions. 1. Remove the four screws on the stand to
release the stand. Keep...
User Manual - Page 21
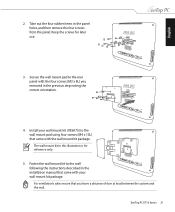
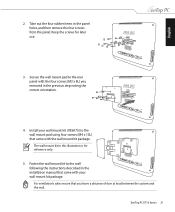
... the four screws (M3 x 8L) you removed in the previous step noting the correct orientation.
4. Install your wall mount kit (VESA75) to the wall mount pad using four screws (M4 x 10L) that...is for reference only.
5. Fasten the wall mount kit to the wall following the instructions described in the installation manual that came with your wall mount kit package. For ventilation's sake, ensure that you ...
User Manual - Page 23
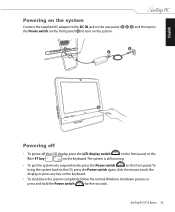
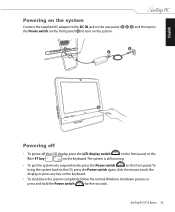
.... To
bring the system back to the OS, press the Power switch again, click the mouse, touch the
display, or press any key on the keyboard.
• To shut down the system completely, follow the normal Windows shutdown process or
press and hold the Power switch
for five seconds.
EeeTop PC ET16 Series 23
User Manual - Page 24
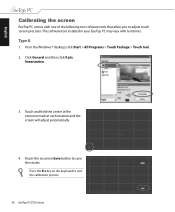
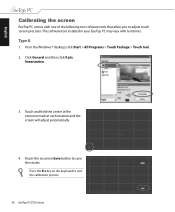
English
Calibrating the screen
EeeTop PC comes with one of the following two software tools that allow you to adjust touch screen precision.The software tool installed in your EeeTop PC may vary with territories.
Type A
1. From the Windows® desktop, click Start > All Programs > Touch Package > Touch tool. 2. Click General and then click 9 pts.
linearization...
User Manual - Page 25
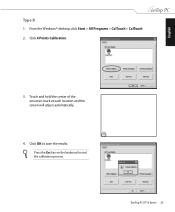
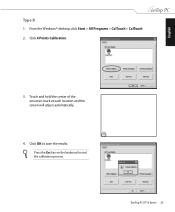
English
Type B
1. From the Windows® desktop, click Start > All Programs > CalTouch > CalTouch. 2. Click 4 Points Calibration.
3. Touch and hold the center of the onscreen mark at each location and the screen will adjust automatically.
4. Click OK to save the results. Press the Esc key on the keyboard to end the calibration process.
EeeTop PC ET16 Series 25
User Manual - Page 26
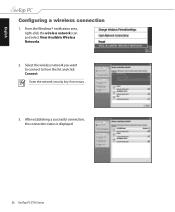
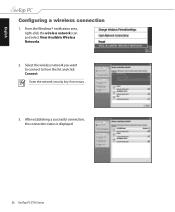
English
Configuring a wireless connection
1. From the Windows® notification area, right-click the wireless network icon and select View Available Wireless Networks.
2. Select the wireless network you want to connect to from the list and click Connect. Enter the network security key if necessary.
3. After establishing a successful connection, the connection status is displayed.
26 EeeTop PC ...
User Manual - Page 32
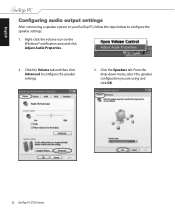
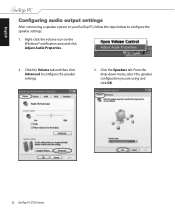
... to your EeeTop PC, follow the steps below to configure the speaker settings:
1. Right-click the volume icon on the Windows® notification area and click Adjust Audio Properties.
2. Click the Volume tab and then click Advanced to configure the speaker settings.
3. Click the Speakers tab. From the drop-down menu, select the speaker...
User Manual - Page 34
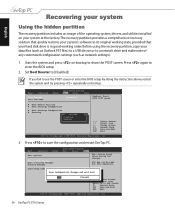
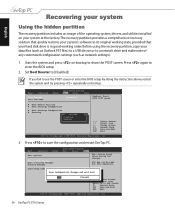
... your hard disk drive is in good working order. Before using the recovery partition, copy your data files (such as Outlook PST files) to a USB device or to a network drive and make note of any customized configuration settings (such as network settings).
1. Start the system and press on bootup to show the POST screen. Press again to enter the BIOS setup.
2. Set Boot Booster...
User Manual - Page 35
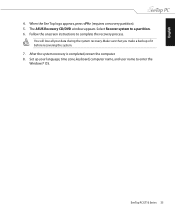
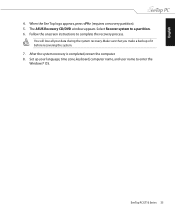
..., press (requires a recovery partition). 5. The ASUS Recovery CD/DVD window appears. Select Recover system to a partition. 6. Follow the onscreen instructions to complete the recovery process.
You will lose all your data during the system recovery. Make sure that you make a backup of it before recovering the system. 7. After the system recovery is completed, restart the computer. 8. Set up your...
User Manual - Page 37
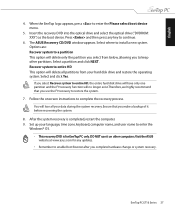
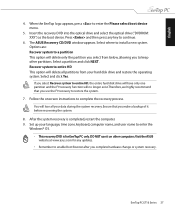
... logo appears, press to enter the Please select boot device menu.
5. Insert the recovery DVD into the optical drive and select the optical drive ("DVDROM: XXX") as the boot device. Press and then press any key to continue.
6. The ASUS Recovery CD/DVD window appears. Select where to install a new system. Options are: Recover system to a partition This option will delete only...
User Manual - Page 11
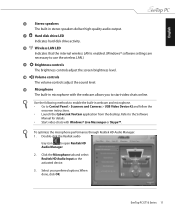
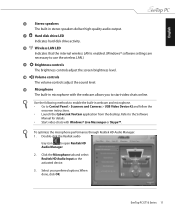
... methods to enable the built-in webcam and microphone. • Go to Control Panel > Scanners and Cameras > USB Video Device #2 and follow the
onscreen instructions. • Launch the CyberLink YouCam application from the desktop. Refer to the Software
Manual for details. • Start video chats with Windows® Live Messenger or Skype™.
To optimize the microphone performance through...
User Manual - Page 17
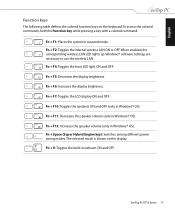
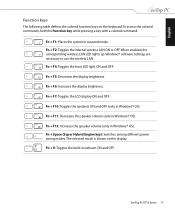
... + F2: Toggles the internal wireless LAN ON or OFF. When enabled, the corresponding wireless LAN LED lights up. Windows® software settings are necessary to use the wireless LAN. Fn + F4: Toggles the front LED light ON and OFF. Fn + F5: Decreases the display brightness. Fn + F6: Increases the display brightness. Fn + F7: Toggles the LCD display ON and OFF. Fn + F10...
User Manual - Page 22
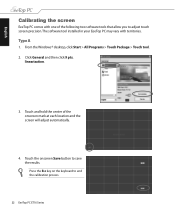
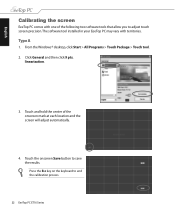
English
Calibrating the screen
EeeTop PC comes with one of the following two software tools that allow you to adjust touch screen precision.The software tool installed in your EeeTop PC may vary with territories.
Type A
1. From the Windows® desktop, click Start > All Programs > Touch Package > Touch tool. 2. Click General and then click 9 pts.
linearization...
User Manual - Page 32
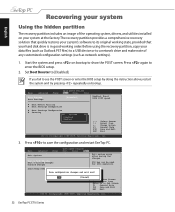
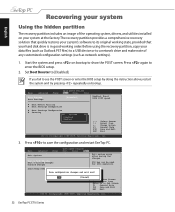
... your hard disk drive is in good working order. Before using the recovery partition, copy your data files (such as Outlook PST files) to a USB device or to a network drive and make note of any customized configuration settings (such as network settings).
1. Start the system and press on bootup to show the POST screen. Press again to enter the BIOS setup.
2. Set Boot Booster...
User Manual - Page 35
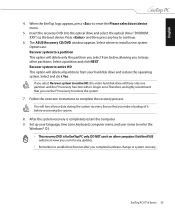
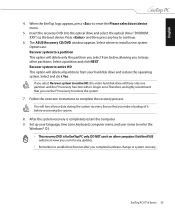
... logo appears, press to enter the Please select boot device menu.
5. Insert the recovery DVD into the optical drive and select the optical drive ("DVDROM: XXX") as the boot device. Press and then press any key to continue.
6. The ASUS Recovery CD/DVD window appears. Select where to install a new system. Options are: Recover system to a partition This option will delete only...

