Gateway E-100M driver and firmware
Drivers and firmware downloads for this Gateway Computers item

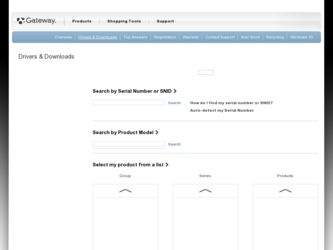
Related Gateway E-100M Manual Pages
Download the free PDF manual for Gateway E-100M and other Gateway manuals at ManualOwl.com
Reference Guide - Page 5
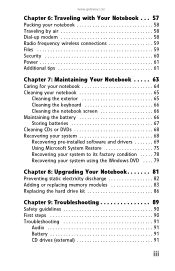
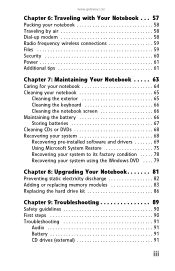
... the battery 66 Storing batteries 67 Cleaning CDs or DVDs 68 Recovering your system 68 Recovering pre-installed software and drivers 69 Using Microsoft System Restore 75 Recovering your system to its factory condition . . . . . 78 Recovering your system using the Windows DVD . . . . 79
Chapter 8: Upgrading Your Notebook 81
Preventing static electricity discharge 82 Adding or replacing...
Reference Guide - Page 20
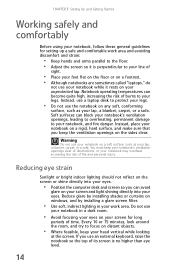
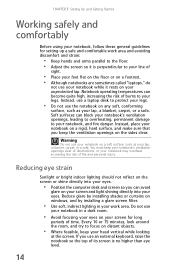
...notebook, follow these general guidelines for setting up a safe and comfortable work ... on a footrest. • Although notebooks are sometimes called "laptops," do
not use your notebook while it rests on your unprotected...computer desk and screen so you can avoid
glare on your screen and light shining directly into your eyes. Reduce glare by installing shades or curtains on windows, and by installing...
Reference Guide - Page 68
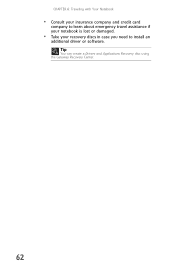
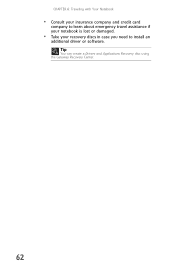
CHAPTER 6: Traveling with Your Notebook
• Consult your insurance company and credit card
company to learn about emergency travel assistance if your notebook is lost or damaged.
• Take your recovery discs in case you need to install an
additional driver or software. Tip
You can create a Drivers and Applications Recovery disc using the Gateway Recovery Center.
62
Reference Guide - Page 74
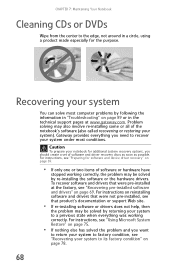
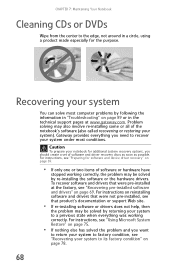
... technical support pages at www.gateway.com. Problem solving may also involve re-installing some or all of the notebook's software (also called recovering or restoring your system). Gateway provides everything you need to recover your system under most conditions.
Caution
To prepare your notebook for additional system recovery options, you should create a set of software and driver recovery discs...
Reference Guide - Page 75
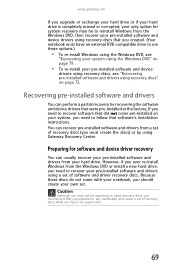
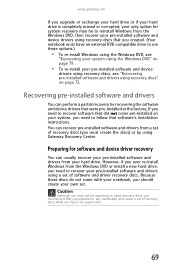
...'s installation instructions. You can recover pre-installed software and drivers from a set of recovery discs (you must create the discs) or by using Gateway Recovery Center.
Preparing for software and device driver recovery
You can usually recover your pre-installed software and drivers from your hard drive. However, if you ever re-install Windows from the Windows DVD or install a new hard drive...
Reference Guide - Page 78
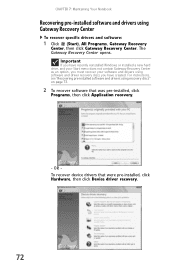
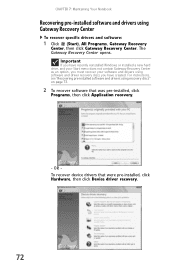
...recently reinstalled Windows or installed a new hard drive, and your Start menu does not contain Gateway Recovery Center as an option, you must recover your software and drivers using software and driver recovery discs you have created. For instructions, see "Recovering pre-installed software and drivers using recovery discs" on page 73.
2 To recover software that was pre-installed, click
Programs...
Reference Guide - Page 81
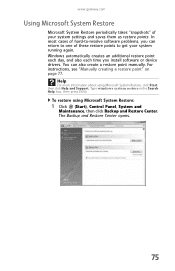
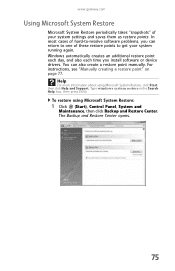
... you install software or device drivers. You can also create a restore point manually. For instructions, see "Manually creating a restore point" on page 77.
Help
For more information about using Microsoft System Restore, click Start, then click Help and Support. Type windows system restore in the Search Help box, then press ENTER.
To restore using Microsoft System Restore:
1 Click (Start), Control...
Reference Guide - Page 84
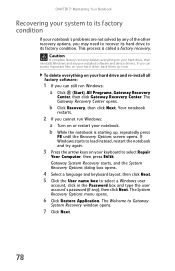
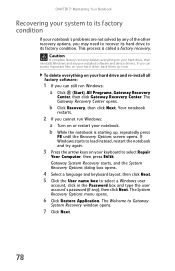
... your hard drive, then reinstalls Windows and any pre-installed software and device drivers. If you can access important files on your hard drive, back them up now.
To delete everything on your hard drive and re-install all factory software:
1 If you can still run Windows: a Click (Start), All Programs, Gateway Recovery
Center, then click Gateway Recovery Center. The Gateway Recovery Center opens...
Reference Guide - Page 85
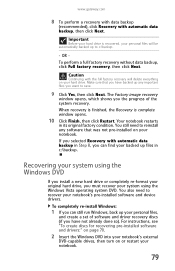
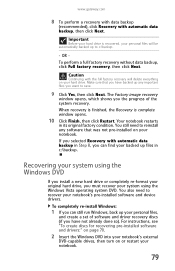
... system DVD. You also need to recover your notebook's pre-installed software and device drivers.
To completely re-install Windows:
1 If you can still run Windows, back up your personal files,
and create a set of software and driver recovery discs (if you have not already done so). For instructions, see "To create discs for recovering pre-installed software and drivers:" on page 70.
2 Insert the...
Reference Guide - Page 86
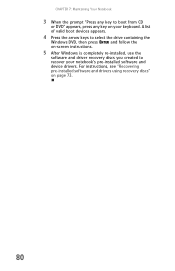
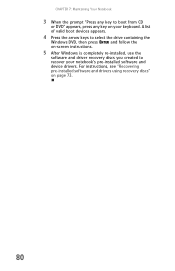
... Press the arrow keys to select the drive containing the
Windows DVD, then press ENTER and follow the on-screen instructions.
5 After Windows is completely re-installed, use the
software and driver recovery discs you created to recover your notebook's pre-installed software and device drivers. For instructions, see "Recovering pre-installed software and drivers using recovery discs" on page 73.
80
Reference Guide - Page 92
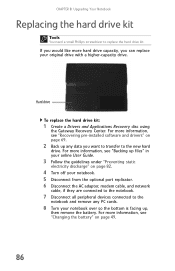
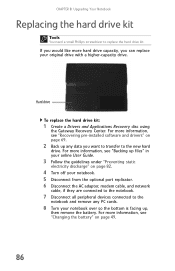
... a higher-capacity drive.
Hard drive
To replace the hard drive kit:
1 Create a Drivers and Applications Recovery disc using
the Gateway Recovery Center. For more information, see "Recovering pre-installed software and drivers" on page 69.
2 Back up any data you want to transfer to the new hard
drive. For more information, see "Backing up files" in your online User Guide.
3 Follow the guidelines...
Reference Guide - Page 100
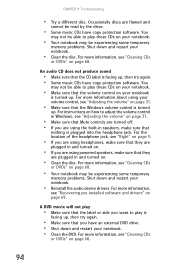
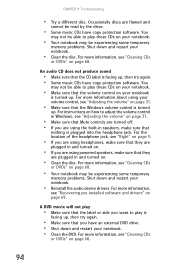
... powered speakers, make sure that they
are plugged in and turned on.
• Clean the disc. For more information, see "Cleaning CDs
or DVDs" on page 68.
• Your notebook may be experiencing some temporary
memory problems. Shut down and restart your notebook.
• Reinstall the audio device drivers. For more information,
see "Recovering pre-installed software and drivers...
Reference Guide - Page 107
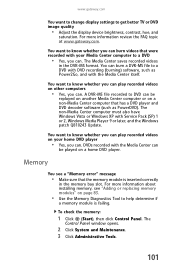
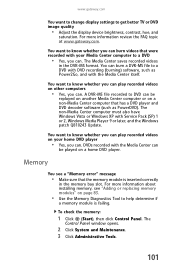
...-Media Center computer must also have Windows Vista or Windows XP with Service Pack (SP) 1 or 2, Windows Media Player 9 or later, and the Windows patch Q810243 Update.
You want to know whether you can play recorded videos on your home DVD player
• Yes, you can. DVDs recorded with the Media Center can
be played on a home DVD player.
Memory
You see a "Memory error" message...
Reference Guide - Page 138
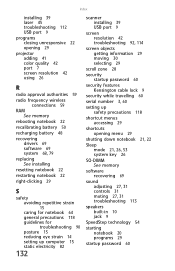
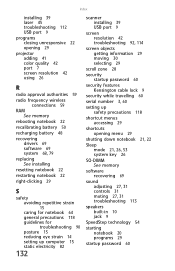
... 45 troubleshooting 112 USB port 9
programs closing unresponsive 22 opening 29
projector adding 41 color quality 42 port 7 screen resolution 42 using 26
R
radio approval authorities 59
radio frequency wireless connections 59
RAM See memory
rebooting notebook 22
recalibrating battery 50
recharging battery 48
recovering drivers 69 software 69 system 68, 79
replacing See installing
resetting notebook...
Component Replacement Manual (Vista) - Page 3
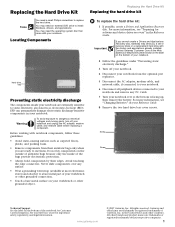
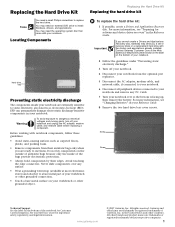
...drive with the drivers and applications already installed. Contact Gateway Customer Care at the Web address or telephone number shown on the label on the bottom of your notebook.
2 Follow the guidelines under "Preventing static electricity discharge."
3 Turn off your notebook.
4 Disconnect your notebook from the optional port replicator.
5 Disconnect the AC adapter, modem cable, and network cable...
Component Replacement Manual (Vista) - Page 4
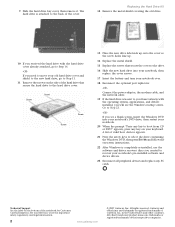
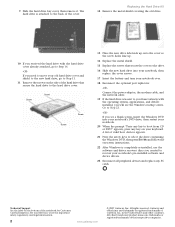
... Insert the battery and turn your notebook over.
18 Reconnect the optional port replicator.
-OR-
Connect the power adapter, the modem cable, and the network cable.
19 If the hard drive was sent to you from Gateway with the operating system, applications, and drivers installed, you will see the Windows startup screen. Go to Step 23.
-OR-
If you see a blank screen...
Gateway Notebook Reference Guide R2 for Windows XP - Page 43
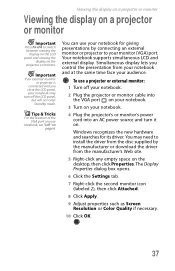
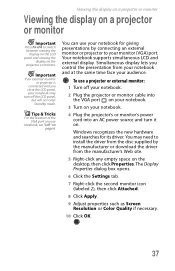
...:
1 Turn off your notebook.
2 Plug the projector or monitor cable into the VGA port on your notebook.
3 Turn on your notebook.
4 Plug the projector's or monitor's power cord into an AC power source and turn it on.
Windows recognizes the new hardware and searches for its driver. You may need to install the driver from the disc supplied by the manufacturer...
Gateway Notebook Reference Guide R2 for Windows XP - Page 66
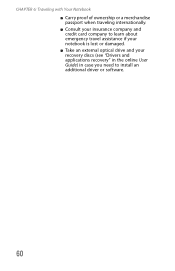
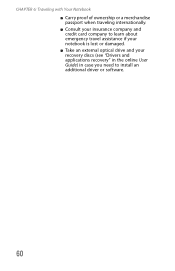
... or a merchandise passport when traveling internationally. ■ Consult your insurance company and credit card company to learn about emergency travel assistance if your notebook is lost or damaged. ■ Take an external optical drive and your recovery discs (see "Drivers and applications recovery" in the online User Guide) in case you need to install an additional driver or software.
60
Gateway Notebook Reference Guide R2 for Windows XP - Page 78
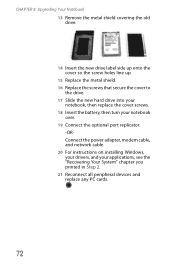
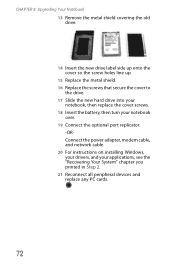
... secure the cover to
the drive. 17 Slide the new hard drive into your
notebook, then replace the cover screws. 18 Insert the battery, then turn your notebook
over. 19 Connect the optional port replicator.
-ORConnect the power adapter, modem cable, and network cable. 20 For instructions on installing Windows, your drivers, and your applications, see the "Recovering Your System" chapter you printed...
Gateway Notebook Reference Guide R2 for Windows XP - Page 93
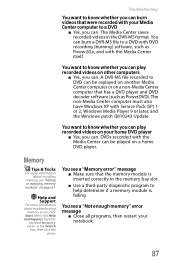
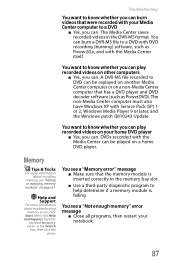
...-Media Center computer that has a DVD player and DVD decoder software (such as PowerDVD). The non-Media Center computer must also have Windows XP with Service Pack (SP) 1 or 2, Windows Media Player 9 or later, and the Windows patch Q810243 Update.
You want to know whether you can play recorded videos on your home DVD player
■ Yes, you can. DVDs recorded with the...
