Gateway MX6430 driver and firmware
Drivers and firmware downloads for this Gateway Computers item

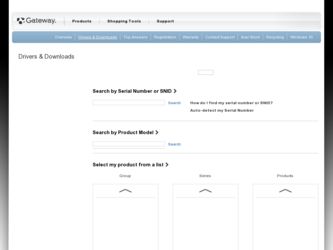
Related Gateway MX6430 Manual Pages
Download the free PDF manual for Gateway MX6430 and other Gateway manuals at ManualOwl.com
8511418 - Component Replacement Manual - Page 5


... Gateway may send you a set of recovery discs or a replacement hard drive with the drivers and applications already installed. Contact Gateway Customer Care at the Web address or telephone number shown on the label on the bottom of your notebook.
2 Follow the guidelines under "Preventing static electricity discharge."
3 Turn off your notebook.
4 Disconnect the AC adapter, modem cable, and network...
8511418 - Component Replacement Manual - Page 6
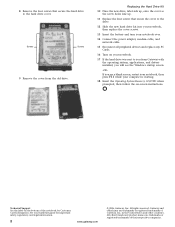
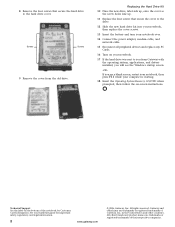
... the power adapter, modem cable, and network cable.
15 Reconnect all peripheral devices and replace any PC Cards.
16 Turn on your notebook.
17 If the hard drive was sent to you from Gateway with the operating system, applications, and drivers installed, you will see the Windows startup screen.
-ORIf you see a blank screen, restart your notebook, then press F11 while your computer is...
8511418 - Component Replacement Manual - Page 8


....
9 Replace the two optional keyboard screws.
10 Replace the memory bay cover and wireless network bay cover.
11 Replace the keyboard screw.
12 Insert the battery, then turn your notebook over.
13 Connect the power adapter, the modem cable, and the network cable, then turn on your notebook.
Technical Support See the label on the bottom of the notebook for...
8511418 - Component Replacement Manual - Page 11


... network module.
Locating Components
Wireless network bay
Replacing the Wireless Network Module
Replacing the wireless network module
To replace the wireless network module:
1 Follow the guidelines under "Preventing static electricity discharge."
2 Turn off your notebook.
3 Disconnect the AC adapter, modem cable, and network cable.
4 Disconnect all peripheral devices and remove any PC Cards...
8511369 - Gateway Notebook Hardware Reference - Page 4


Contents
www.gateway.com
Chapter 3: Maintaining and Upgrading Your Notebook 31
Preventing static electricity discharge 32 Adding or replacing memory 32 Replacing the DVD drive 35 Replacing the hard drive kit 38 Replacing the keyboard 40
Removing the keyboard 40 Installing the keyboard 45
Appendix A: Safety, Regulatory, and Legal Information 47
Index 59
ii
8511369 - Gateway Notebook Hardware Reference - Page 6


... on your hard drive. The User Guide is an in-depth, easy-to-read manual that includes information on the following topics:
■ Help and technical support ■ Using and customizing Windows and other software ■ Controlling audio and video settings ■ Using the Internet ■ Protecting your files ■ Playing and recording media ■ Networking ■ Maintenance and...
8511369 - Gateway Notebook Hardware Reference - Page 14


... Gateway Notebook
Bottom
www.gateway.com
Battery latch
Battery Memory bay
Battery lock
System label
Hard drive bay
Component Icon
Battery latch Battery Memory bay Battery lock System label Hard drive bay
Description
Slide to release the battery. For more information, see "Changing batteries" on page 27.
Provides power when your notebook is not plugged into AC power.
Install a memory...
8511369 - Gateway Notebook Hardware Reference - Page 19


... you are starting your notebook for the first time, follow the on-screen instructions to set up your notebook.
Waking up your notebook
Tips & Tricks
For more information about Standby mode, see "Changing power modes" in
the online User Guide.
When you have not used your notebook for several minutes or if you close...
8511369 - Gateway Notebook Hardware Reference - Page 20


...Gateway Notebook
www.gateway.com
Restarting (rebooting) your notebook
Important
If your notebook does not turn off immediately, complete the following
steps until your notebook turns off: 1. Press and hold the power button for
about five seconds, then release it. 2. Unplug the power... Windows Security dialog box opens.
2 Click Task Manager. The Windows ... corner of the Windows Task Manager dialog ...
8511369 - Gateway Notebook Hardware Reference - Page 22


... external keyboard to your notebook using a USB port. You do not need to shut down your notebook to
connect a USB keyboard.
Your notebook features a full-size keyboard that functions the same as a desktop computer keyboard. Many of the keys have been assigned alternate functions, including shortcut keys for Windows, function keys for specific system operations, and...
8511369 - Gateway Notebook Hardware Reference - Page 26


... folder.
Access a shortcut menu or find more information about an object on the screen.
www.gateway.com
Position the pointer over the object. Quickly press and release the left button once. This ...the volume
Tips & Tricks
For instructions on how to adjust the volume in Windows, see "Adjusting the
Volume" in the online User Guide.
You can use the volume control to adjust the overall volume of...
8511369 - Gateway Notebook Hardware Reference - Page 36


CHAPTER 3: Maintaining and Upgrading Your Notebook
www.gateway.com
Preventing static electricity discharge
Warning
To avoid exposure to dangerous electrical voltages and moving parts, turn off your
notebook and unplug the power cord, modem cable, and network cable before
opening the case.
Warning
To prevent risk of electric shock, do not insert any object into the vent holes...
8511369 - Gateway Notebook Hardware Reference - Page 42


... a replacement hard drive with the drivers and applications already installed. Contact Gateway Customer Care at the Web address or telephone
number shown on the label on the bottom of your notebook for more
information.
To replace the hard drive kit:
1 Create a Drivers and Applications Recovery disc using the procedure found in the online User Guide.
2 Print the Recovering Your System...
8511369 - Gateway Notebook Hardware Reference - Page 44


... your notebook over.
17 Connect the power adapter, modem cable, and network cable, then turn on your notebook.
18 See the Recovering Your System chapter you printed in Step 2 for instructions on installing Windows, your drivers, and your applications.
Replacing the keyboard
Important
Replace the keyboard only with a similar keyboard provided by Gateway.
Tools Required
You need a small Phillips...
8511369 - Gateway Notebook Hardware Reference - Page 54


... contact Gateway Customer Care for
additional information.
Low power, Radio transmitting type devices (radio frequency (RF) wireless communication devices), may be present (embedded) in your notebook system. These devices may operate in the 2.4 GHz (i.e. 802.11b/g LAN & Bluetooth), 5.2 GHz (i.e. 802.11a LAN), and traditional cellular or PCS cellular bands (i.e. Cellular data modem). The following...
8511369 - Gateway Notebook Hardware Reference - Page 57


... operated indoors and away from
windows to provide maximum shielding. Equipment (or its transmit antenna) that
is installed outdoors is subject to licensing.
Caution
Wireless devices are not user-serviceable. Do not modify them in any way.
Modification to a wireless device will void the authorization to use it. Contact Gateway for service.
Caution
The transmitting device embedded in this notebook...
8511369 - Gateway Notebook Hardware Reference - Page 61


..., MS-DOS, and Windows are trademarks or registered trademarks of Microsoft Corporation. All other product names mentioned herein are used for identification purposes only, and may be the trademarks or registered trademarks of their respective companies.
Macrovision statement
If your notebook has a DVD drive and an analog TV Out port, the following paragraph applies...
8511369 - Gateway Notebook Hardware Reference - Page 64


... 32
memory card reader locating 8 memory card types supported 25 using 25
microphone jack 6
Microsoft Certificate of Authenticity 3
model number 2
modem cable 14 connecting DSL 14 jack 8, 13
monitor port 9
13, 14
mouse USB port 8
moving pointer 21 screen objects 22
MP3 player memory cards 25
multimedia adjusting volume 22 using DVD drive 24
muting sound 20, 22
N
navigation keys 18
network jack...
8511369 - Gateway Notebook Hardware Reference - Page 65


... 22
turning off notebook 15, 16 wireless network 19, 23
turning on notebook 15 wireless network 19, 23
TV out (S-Video out) jack 7
U
upgrading 31 USB port 8
V
VGA port 9 video
S-Video out jack 7 volume
adjusting 20, 22 controls 22 muting 20, 22 system keys 20
W
waking up notebook 15 Windows
key 18 Product Key Code 3 wireless network button 19 turning off 23 turning on...
8511179 - Back of Setup Poster - Page 1


... access.
BACK
Power connector
Monitor port
RIGHT
IEEE 1394 port
USB ports
Modem jack
PC Card slot Memory card reader
Ethernet jack
USB ports
2 CONNECT TO AC POWER.
Leave the AC adapter plugged in for at least three hours the first time, so the battery will fully charge.
4 START THE NOTEBOOK.
Press the power button, then follow the on-screen instructions to complete Windows setup.
