Gateway S-7320 driver and firmware
Drivers and firmware downloads for this Gateway Computers item

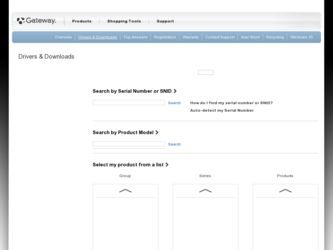
Related Gateway S-7320 Manual Pages
Download the free PDF manual for Gateway S-7320 and other Gateway manuals at ManualOwl.com
Gateway Notebook Component Replacement Manual - Page 3
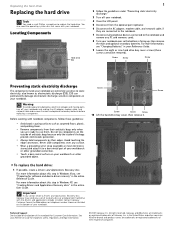
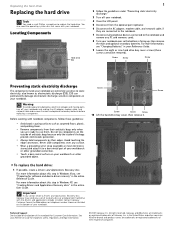
...information about this step in Windows XP, see "Creating Drivers and Applications Recovery discs" in the online User Guide.
Important
If you cannot create a Drivers and Applications Recovery disc, Gateway may send you a set of recovery discs or a replacement hard drive with the drivers and applications already installed. Contact Gateway Customer Care at the Web address or telephone number shown on...
Gateway Notebook Component Replacement Manual - Page 4
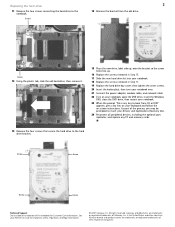
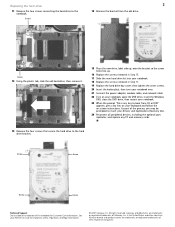
... on-screen instructions. As part of the process you may be prompted to insert your Drivers and Applications Recovery disc.
24 Reconnect all peripheral devices, including the optional port replicator, and replace any PC and memory cards.
13 Remove the four screws that secure the hard drive to the hard drive bracket.
Screw
Screw
Screw
Screw
Technical Support See the...
Gateway Notebook Reference Guide (Windows XP) - Page 5
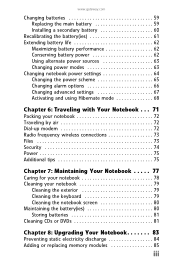
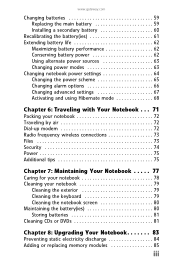
... battery power 62 Using alternate power sources 63 Changing power modes 63 Changing notebook power settings 64 Changing the power scheme 65 Changing alarm options 66 Changing advanced settings 67 Activating and using Hibernate mode 68
Chapter 6: Traveling with Your Notebook . . . 71
Packing your notebook 72 Traveling by air 72 Dial-up modem 72 Radio frequency wireless connections...
Gateway Notebook Reference Guide (Windows XP) - Page 10
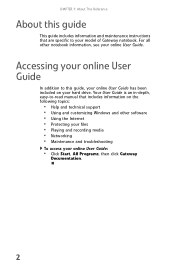
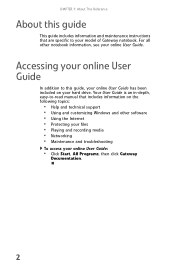
...-to-read manual that includes information on the following topics:
• Help and technical support • Using and customizing Windows and other software • Using the Internet • Protecting your files • Playing and recording media • Networking • Maintenance and troubleshooting
To access your online User Guide:
• Click Start, All Programs, then click Gateway...
Gateway Notebook Reference Guide (Windows XP) - Page 22
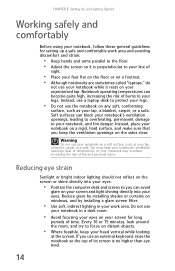
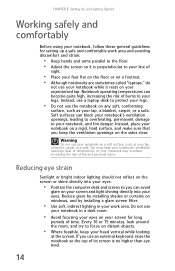
...notebook, follow these general guidelines for setting up a safe and comfortable work ... on a footrest. • Although notebooks are sometimes called "laptops," do
not use your notebook while it rests on your unprotected...computer desk and screen so you can avoid
glare on your screen and light shining directly into your eyes. Reduce glare by installing shades or curtains on windows, and by installing...
Gateway Notebook Reference Guide (Windows XP) - Page 29
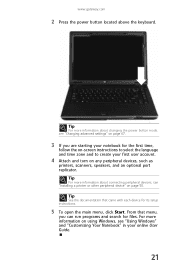
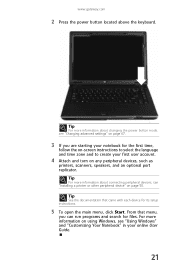
... port replicator.
Tip
For more information about connecting peripheral devices, see "Installing a printer or other peripheral device" on page 50.
Tip
See the documentation that came with each device for its setup instructions.
5 To open the main menu, click Start. From that menu,
you can run programs and search for files. For more information on using Windows, see "Using Windows...
Gateway Notebook Reference Guide (Windows XP) - Page 32
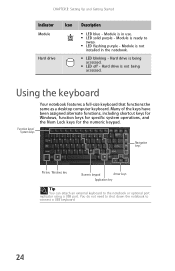
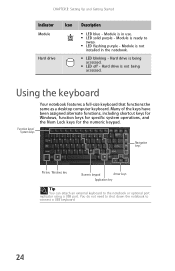
CHAPTER 3: Setting Up and Getting Started
Indicator Icon Description
Module
■ LED blue - Module is in use. ■ LED solid purple - Module is ready to
swap. ■ LED flashing purple - Module is not
installed in the notebook.
Hard drive
■ LED blinking - Hard drive is being accessed.
■ LED off - Hard drive is not being accessed.
Using...
Gateway Notebook Reference Guide (Windows XP) - Page 47
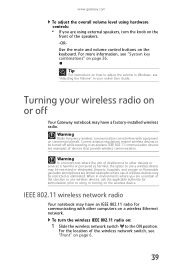
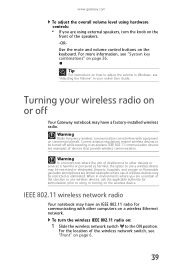
... page 26.
Tip
For instructions on how to adjust the volume in Windows, see "Adjusting the Volume" in your online User Guide.
Turning your wireless radio on or off
Your Gateway notebook may have a factory-installed wireless radio.
Warning
Radio frequency wireless communication can interfere with equipment on commercial aircraft. Current aviation regulations require wireless devices to be turned off...
Gateway Notebook Reference Guide (Windows XP) - Page 58
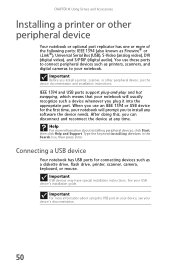
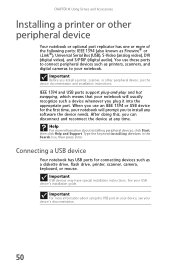
...;), Universal Serial Bus (USB), S-Video (analog video), DVI (digital video), and S/PDIF (digital audio). You use these ports to connect peripheral devices such as printers, scanners, and digital cameras to your notebook.
Important
Before you install a printer, scanner, or other peripheral device, see the device documentation and installation instructions.
IEEE 1394 and USB ports support plug-and...
Gateway Notebook Reference Guide (Windows XP) - Page 73
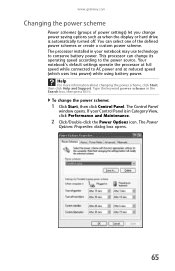
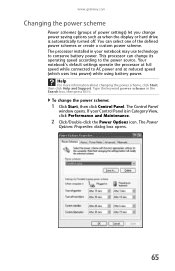
www.gateway.com
Changing the power scheme
Power schemes (groups of power settings) let you change power saving options such as when the display or hard drive is automatically turned off. You can select one of the defined power schemes or create a custom power scheme. The processor installed in your notebook may use technology to conserve battery power. This processor can change its operating speed...
Gateway Notebook Reference Guide (Windows XP) - Page 84
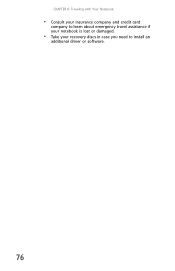
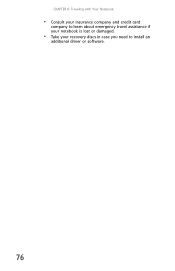
CHAPTER 6: Traveling with Your Notebook
• Consult your insurance company and credit card
company to learn about emergency travel assistance if your notebook is lost or damaged.
• Take your recovery discs in case you need to install an
additional driver or software.
76
Gateway Notebook Reference Guide (Windows XP) - Page 92
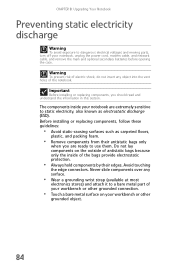
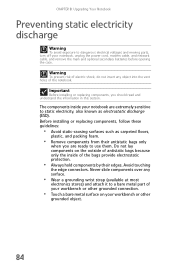
... parts, turn off your notebook, unplug the power cord, modem cable, and network cable, and remove the main and optional secondary batteries before opening the case.
Warning
To prevent risk of electric shock, do not insert any object into the vent holes of the notebook.
Important
Before installing or replacing components, you should read and understand...
Gateway Notebook Reference Guide (Windows XP) - Page 97
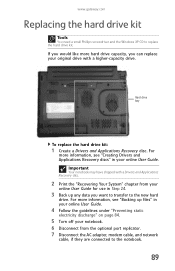
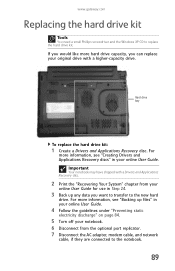
... you want to transfer to the new hard
drive. For more information, see "Backing up files" in your online User Guide.
4 Follow the guidelines under "Preventing static
electricity discharge" on page 84.
5 Turn off your notebook. 6 Disconnect from the optional port replicator. 7 Disconnect the AC adapter, modem cable, and network
cable, if they are connected to the notebook...
Gateway Notebook Reference Guide (Windows XP) - Page 101
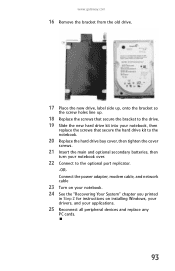
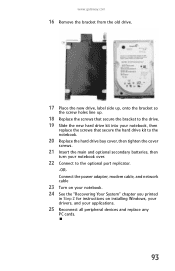
... the hard drive bay cover, then tighten the cover
screws.
21 Insert the main and optional secondary batteries, then
turn your notebook over.
22 Connect to the optional port replicator.
-ORConnect the power adapter, modem cable, and network cable
23 Turn on your notebook. 24 See the "Recovering Your System" chapter you printed
in Step 2 for instructions on installing Windows, your drivers, and...
Gateway Notebook Reference Guide (Windows XP) - Page 108
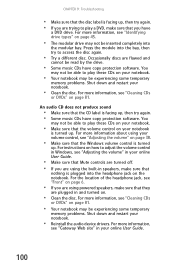
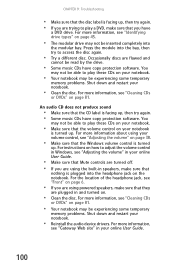
... using powered speakers, make sure that they
are plugged in and turned on.
• Clean the disc. For more information, see "Cleaning CDs
or DVDs" on page 81.
• Your notebook may be experiencing some temporary
memory problems. Shut down and restart your notebook.
• Reinstall the audio device drivers. For more information,
see "Gateway Web...
Gateway Notebook Reference Guide (Windows XP) - Page 116
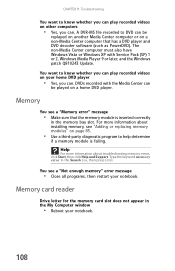
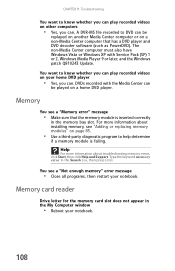
...
For more information about troubleshooting memory errors, click Start, then click Help and Support. Type the keyword memory error in the Search box, then press ENTER.
You see a "Not enough memory" error message
• Close all programs, then restart your notebook.
Memory card reader
Drive letter for the memory card slot does not appear in the My Computer window
• Reboot your notebook.
108
Gateway Notebook Reference Guide (Windows XP) - Page 126
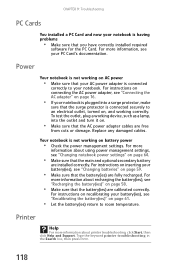
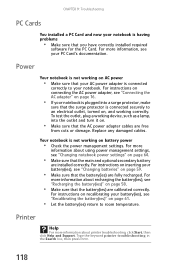
...that the AC power adapter cables are free
from cuts or damage. Replace any damaged cables.
Your notebook is not working on battery power
• Check the power management settings. For more
information about using power management settings, see "Changing notebook power settings" on page 64.
• Make sure that the main and optional secondary battery
are installed correctly. For instructions on...
Gateway Notebook Reference Guide (Windows XP) - Page 127
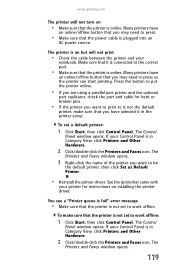
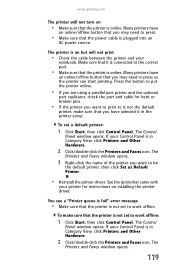
....
2 Click/double-click the Printers and Faxes icon. The
Printers and Faxes window opens.
3 Right-click the name of the printer you want to be
the default printer, then click Set as Default Printer.
• Reinstall the printer driver. See the guide that came with
your printer for instructions on installing the printer driver.
You see a "Printer queue is full" error message
• Make sure that...
Gateway Notebook Reference Guide (Windows XP) - Page 130
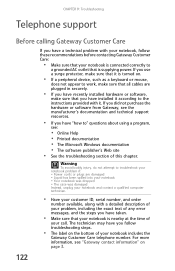
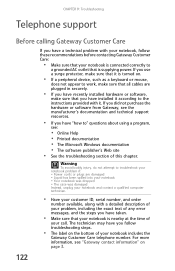
... sure that all cables are plugged in securely.
• If you have recently installed hardware or software,
make sure that you have installed it according to the instructions provided with it. If you did not purchase the hardware or software from Gateway, see the manufacturer's documentation and technical support resources.
• If you have "how to" questions about using...
Gateway Notebook Reference Guide (Windows XP) - Page 134
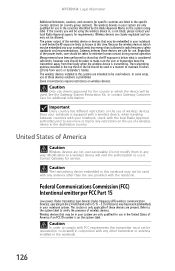
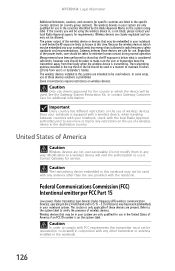
... wireless device is transmitting. The transmitting antenna installed in...Gateway for service.
Caution
The transmitting device embedded in this notebook may not be used with any antenna other than the one provided with the notebook.
Federal Communications Commission (FCC) Intentional emitter per FCC Part 15
Low power, Radio transmitter type devices (radio frequency (RF) wireless communication devices...
