HP 915 - All-in-One Printer driver and firmware
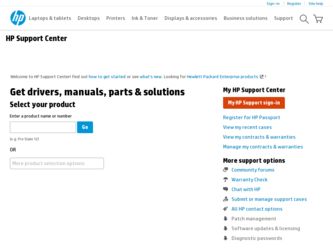
Related HP 915 Manual Pages
Download the free PDF manual for HP 915 and other HP manuals at ManualOwl.com
Setup Guide - Page 1
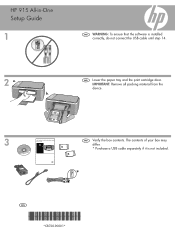
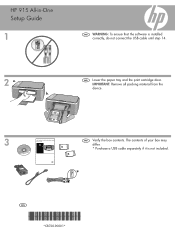
HP 915 All-in-One
Setup Guide
1
ENG WARNING: To ensure that the software is installed correctly, do not connect the USB cable until step 14.
2 a.
b.
ENG Lower the paper tray and the print cartridge door. IMPORTANT: Remove all packing material from the device.
3
HP Deskjet F4100 All-in-One series Basics Guide
ENG Verify the box contents. The contents of your box may...
Setup Guide - Page 5
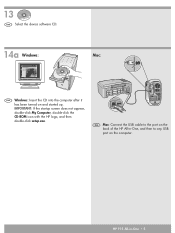
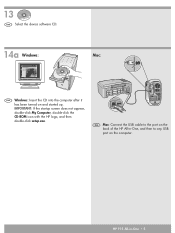
... Select the device software CD.
14a Windows:
Mac:
ENG Windows: Insert the CD into the computer after it has been turned on and started up. IMPORTANT: If the startup screen does not appear, double-click My Computer, double-click the CD-ROM icon with the HP logo, and then double-click setup.exe.
ENG Mac: Connect the USB cable to the port on the...
Setup Guide - Page 6
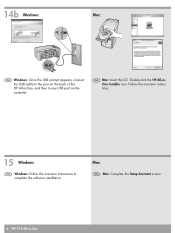
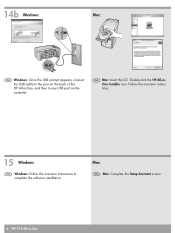
... appears, connect the USB cable to the port on the back of the HP All-in-One, and then to any USB port on the computer.
ENG Mac: Insert the CD. Double-click the HP All-inOne Installer icon. Follow the onscreen instructions.
15 Windows:
ENG Windows: Follow the onscreen instructions to complete the software installation.
Mac:
ENG Mac: Complete the Setup Assistant screen.
6 • HP 915 All-in...
User Guide - Page 6
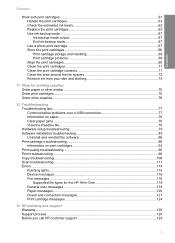
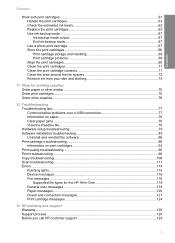
...99 Copy troubleshooting...108 Scan troubleshooting...111 Errors...114 Flashing lights...114 Device messages...116 File messages...118 Supported file types for the HP All-in-One 118 General user messages 118 Paper messages...120 Power and connection messages 121 Print cartridge messages 124
13 HP warranty and support Warranty...129 Support process...129 Before you call HP customer support 129...
User Guide - Page 12
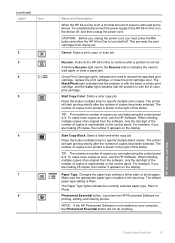
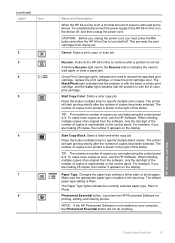
... is 9. To make more copies at once, use the HP Software. When initiating multiple copies of an original from the software, only the last digit of the number of copies is represented on the control panel. For example, if you are making 25 copies, the number 5 appears on the display.
Paper Type: Changes the paper type setting to either plain or...
User Guide - Page 16
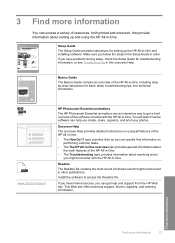
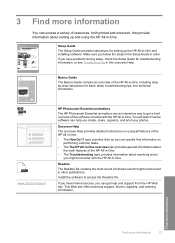
... using the HP All-in-One.
Setup Guide The Setup Guide provides instructions for setting up the HP All-in-One and installing software. Make sure you follow the steps in the Setup Guide in order. If you have problems during setup, check the Setup Guide for troubleshooting information, or see Troubleshooting in this onscreen Help.
HP Photosmart 2600 series printer User Guide
Basics Guide
The Basics...
User Guide - Page 58
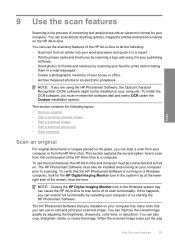
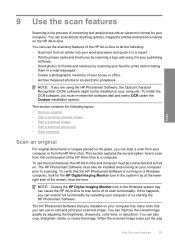
... option: how to scan from the control panel of the HP All-in-One to a computer.
To use the scan features, the HP All-in-One and computer must be connected and turned on. The HP Photosmart Software must also be installed and running on your computer prior to scanning. To verify that the HP Photosmart Software is running on a Windows computer, look for the HP Digital Imaging Monitor icon...
User Guide - Page 83
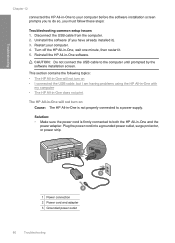
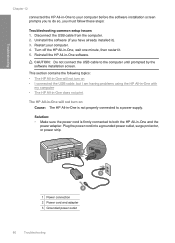
...:
Troubleshooting common setup issues 1. Disconnect the USB cable from the computer. 2. Uninstall the software (if you have already installed it). 3. Restart your computer. 4. Turn off the HP All-in-One, wait one minute, then restart it. 5. Reinstall the HP All-in-One software.
CAUTION: Do not connect the USB cable to the computer until prompted by the software installation screen.
This section...
User Guide - Page 86
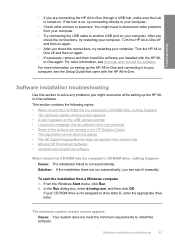
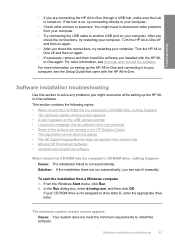
... Setup Guide that came with the HP All-in-One.
Software installation troubleshooting
Use this section to solve any problems you might encounter while setting up the HP Allin-One software. This section contains the following topics: • When I insert the CD-ROM into my computer's CD-ROM drive, nothing happens • The minimum system checks screen appears • A red X appears on the USB...
User Guide - Page 87
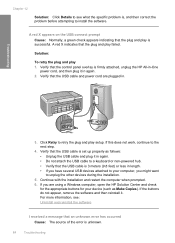
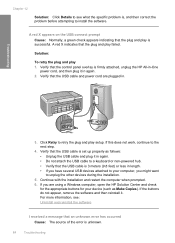
...attach the USB cable to a keyboard or non-powered hub. • Verify that the USB cable is 3 meters (9.8 feet) or less in length. • If you have several USB devices attached to your computer, you might want to unplug the other devices during the installation.
5. Continue with the installation and restart the computer when prompted. 6. If you are using a Windows computer, open the HP Solution...
User Guide - Page 88
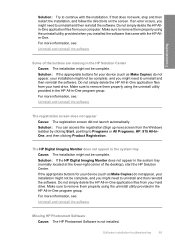
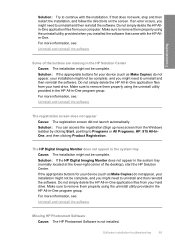
...-right corner of the desktop), start the HP Solution Center. If the appropriate buttons for your device (such as Make Copies) do not appear, your installation might not be complete, and you might need to uninstall and then reinstall the software. Do not simply delete the HP All-in-One application files from your hard drive. Make sure to...
User Guide - Page 90
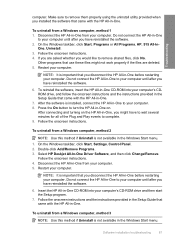
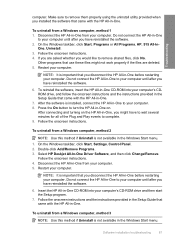
... connect the HP All-in-One to your computer until after you have reinstalled the software.
6. To reinstall the software, insert the HP All-in-One CD-ROM into your computer's CDROM drive, and follow the onscreen instructions and the instructions provided in the Setup Guide that came with the HP All-in-One.
7. After the software is installed, connect the HP All-in-One to your computer. 8. Press the...
User Guide - Page 91
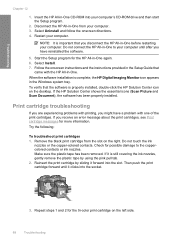
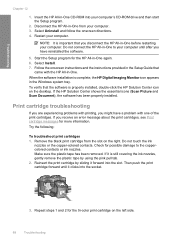
... instructions provided in the Setup Guide that
came with the HP All-in-One. When the software installation is complete, the HP Digital Imaging Monitor icon appears in the Windows system tray. To verify that the software is properly installed, double-click the HP Solution Center icon on the desktop. If the HP Solution Center shows the essential icons (Scan Picture and Scan Document), the software...
User Guide - Page 114
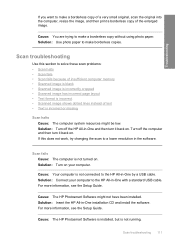
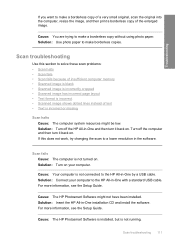
... resolution in the software.
Scan fails Cause: The computer is not turned on. Solution: Turn on your computer.
Cause: Your computer is not connected to the HP All-in-One by a USB cable. Solution: Connect your computer to the HP All-in-One with a standard USB cable. For more information, see the Setup Guide.
Cause: The HP Photosmart Software might not have been installed. Solution: Insert the HP...
User Guide - Page 115
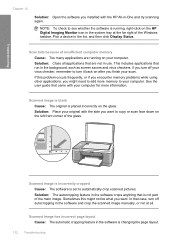
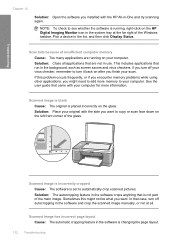
...: Open the software you installed with the HP All-in-One and try scanning again.
NOTE: To check to see whether the software is running, right-click on the HP Digital Imaging Monitor icon in the system tray at the far right of the Windows taskbar. Pick a device in the list, and then click Display Status.
Scan fails because of insufficient computer memory
Cause...
User Guide - Page 132
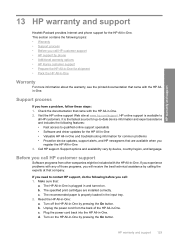
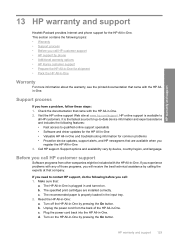
...; Software and driver updates for the HP All-in-One • Valuable HP All-in-One and troubleshooting information for common problems • Proactive device updates, support alerts, and HP newsgrams that are available when you
register the HP All-in-One 3. Call HP support. Support options and availability vary by device, country/region, and language.
Before you call HP customer support
Software...
User Guide - Page 144
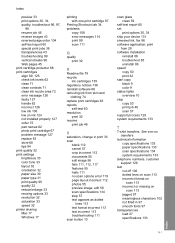
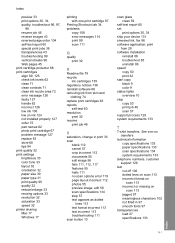
... reduce/enlarge 33 resizing options 33 resolution 32 saturation 33 speed 32 printer sharing Mac 17 Windows 17
printing with one print cartridge 67
Printing Shortcuts tab 34 problems
copy 108 error messages 114 print 99 scan 111
Q
quality print 32
R
Readme file 79 recycle
ink cartridges 135 regulatory notices 136 reinstall software 86 removing ink from skin and...
Basic Guide - Page 9
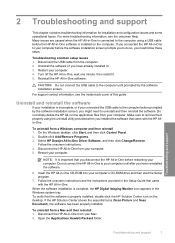
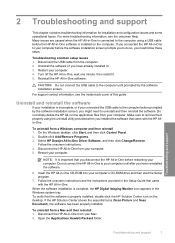
... computer's CD-ROM drive and then start the Setup program.
7. Follow the onscreen instructions and the instructions provided in the Setup Guide that came with the HP All-in-One.
When the software installation is complete, the HP Digital Imaging Monitor icon appears in the Windows system tray. To verify that the software is properly installed, double-click the HP Solution Center icon on the desktop...
Basic Guide - Page 11
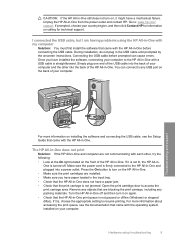
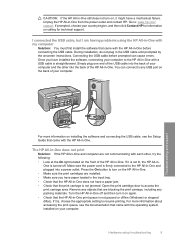
... your computer to the HP All-in-One with a USB cable is straightforward. Simply plug one end of the USB cable into the back of your computer and the other into the back of the HP All-in-One. You can connect to any USB port on the back of your computer.
Troubleshooting and support
For more information on installing the software and connecting the USB cable, see the Setup Guide...
Basic Guide - Page 13
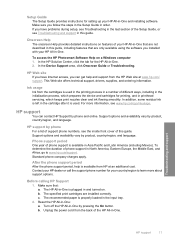
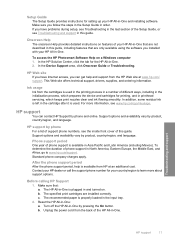
... of the Setup Guide, or see Troubleshooting and support in this guide.
Onscreen Help The onscreen Help provides detailed instructions on features of your HP All-in-One that are not described in this guide, including features that are only available using the software you installed with your HP All-in-One.
To access the HP Photosmart Software Help on a Windows computer 1. In the HP Solution Center...

