HP Chromebook 11-2200 driver and firmware
Drivers and firmware downloads for this Hewlett-Packard item

Related HP Chromebook 11-2200 Manual Pages
Download the free PDF manual for HP Chromebook 11-2200 and other HP manuals at ManualOwl.com
User Guide - Page 2
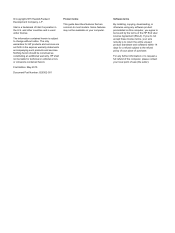
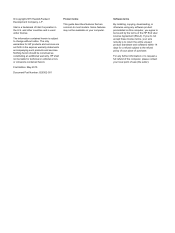
... constituting an additional warranty. HP shall not be liable for technical or editorial errors or omissions contained herein.
First Edition: May 2015
Document Part Number: 826302-001
Product notice
This guide describes features that are common to most models. Some features may not be available on your computer.
Software terms
By installing, copying, downloading, or otherwise using any...
User Guide - Page 5
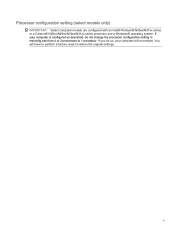
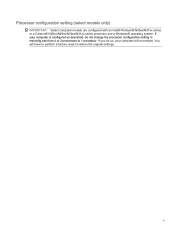
...® N35xx/N37xx series or a Celeron® N28xx/N29xx/N30xx/N31xx series processor and a Windows® operating system. If your computer is configured as described, do not change the processor configuration setting in msconfig.exe from 4 or 2 processors to 1 processor. If you do so, your computer will not restart. You will have to perform a factory reset to restore...
User Guide - Page 23
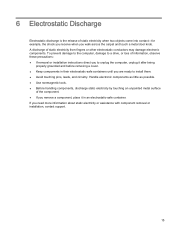
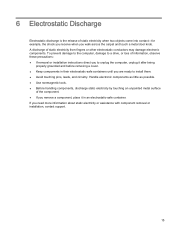
... may damage electronic components. To prevent damage to the computer, damage to a drive, or loss of information, observe these precautions: ● If removal or installation instructions direct you to unplug the computer, unplug it after being
properly grounded and before removing ... more information about static electricity or assistance with component removal or installation, contact support.
15
User Guide - Page 24
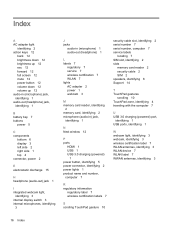
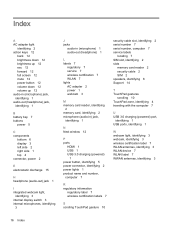
...7
regulatory 7 service 7 wireless certification 7 WLAN 7 lights AC adapter 2 power 1 webcam 3
M memory card reader, identifying
2 memory card, identifying 2 microphone (audio-in) jack,
identifying 1
N Next window 12
P ports
HDMI 1 USB 1 USB 3.0 charging (powered)
1 power button, identifying 5 power connector, identifying 2 power lights 1 product name and number,
computer 7
R regulatory information...
Maintenance and Service Guide - Page 2
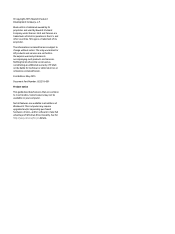
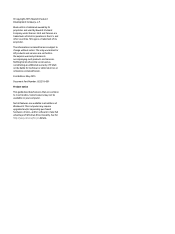
...: 823218-001
Product notice
This guide describes features that are common to most models. Some features may not be available on your computer.
Not all features are available in all editions of Windows 8. This computer may require upgraded and/or separately purchased hardware, drivers, and/or software to take full advantage of Windows 8 functionality. See for http://www...
Maintenance and Service Guide - Page 7
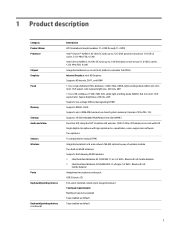
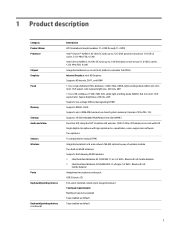
1 Product description
Category Product Name Processor
Chipset Graphics Panel
Memory Storage Audio and video
Sensors Wireless
Ports Keyboard/pointing devices
Keyboard/pointing devices (continued)
Description
HP Chromebook (model numbers 11-2200 through 11-2299)
Intel® Celeron™ N2940 1.83-GHz (SC turbo up to 2.25-GHz) quad core processor (1.0-GB L2 cache, 1333-MHz FSB, 4.5 W) Intel ...
Maintenance and Service Guide - Page 21
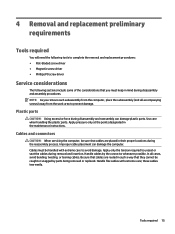
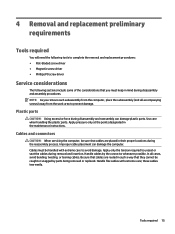
...replacement procedures: ● Flat-bladed screw driver ● Magnetic screw driver ● Phillips P0 screw driver
Service considerations
The following sections include some of ...instructions.
Cables and connectors
CAUTION: When servicing the computer, be sure that cables are placed in their proper locations during the reassembly process. Improper cable placement can damage the computer. Cables...
Maintenance and Service Guide - Page 23
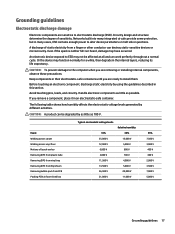
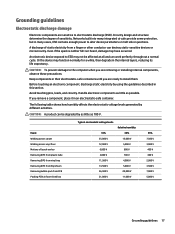
... Networks built into many integrated circuits provide some protection, but in many cases, ESD contains enough power to alter device ...computer when you are removing or installing internal components, observe these precautions:
Keep components in their electrostatic-safe containers until you are ready to install... V 12,000 V 6,000 V 2,000 V 11,500 V 14,500 V 26,500 V 21,000 V
Relative humidity 40%
15,...
Maintenance and Service Guide - Page 24
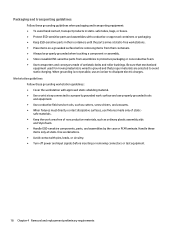
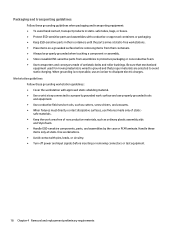
... work surface and use properly grounded tools and equipment. ● Use conductive field service tools, such as cutters, screw drivers, and vacuums. ● When fixtures must directly contact dissipative surfaces, use fixtures ...leads, or circuitry. ● Turn off power and input signals before inserting or removing connectors or test equipment.
18 Chapter 4 Removal and ...
Maintenance and Service Guide - Page 27
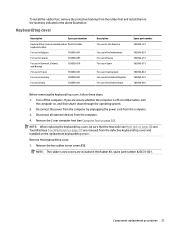
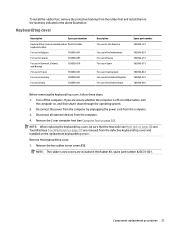
.... 2. Disconnect the power from the computer by unplugging the power cord from the computer. 3. Disconnect all external devices from the computer. 4. Remove the 2 rear computer feet (see Computer feet on page 20).
NOTE: When replacing the keyboard/top cover, be sure that the heat sink (see Heat sink on page 26) and TouchPad (see TouchPad board on page 27...
Maintenance and Service Guide - Page 31
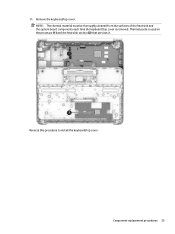
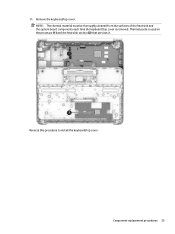
11. Remove the keyboard/top cover. NOTE: The thermal material must be thoroughly cleaned from the surfaces of the heat sink and the system board components each time the keyboard/top cover is removed. Thermal paste is used on the processor (1) and the heat sink section (2) that services it.
Reverse this procedure to install the keyboard/top cover.
Component replacement procedures 25
Maintenance and Service Guide - Page 32
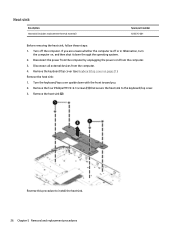
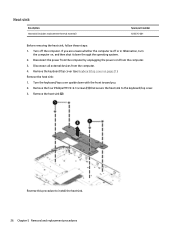
...computer. If you are unsure whether the computer is off or in Hibernation, turn
the computer on, and then shut it down through the operating system. 2. Disconnect the power from the computer by unplugging the power cord from the computer. 3. Disconnect all external devices from the computer... sink (2).
Reverse this procedure to install the heat sink. 26 Chapter 5 Removal and replacement procedures
Maintenance and Service Guide - Page 34
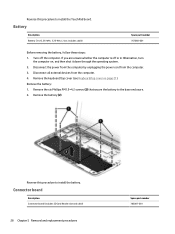
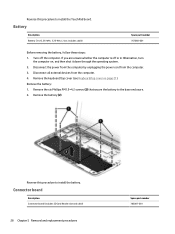
... external devices from the computer. 4. Remove the keyboard/top cover (see Keyboard/top cover on page 21). Remove the battery: 1. Remove the six Phillips PM1.9×4.2 screws (2) that secure the battery to the base enclosure. 2. Remove the battery (2).
Reverse this procedure to install the battery.
Connector board
Description Connector board (includes SD Card Reader slot and cable)
28...
Maintenance and Service Guide - Page 35
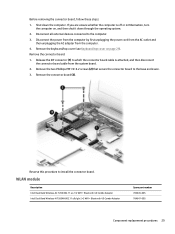
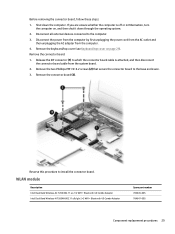
... the connector board cable from the system board.
2. Remove the two Philllips PM1.9×4.2 screws (2) that secure the connector board to the base enclosure.
3. Remove the connector board (3).
Reverse this procedure to install the connector board.
WLAN module
Description Intel Dual Band Wireless-AC 7260 802.11 ac 2×2 WiFi + Bluetooth 4.0 Combo Adapter Intel Dual Band Wireless-N 7260AN 802...
Maintenance and Service Guide - Page 36
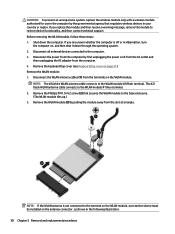
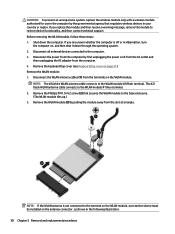
.... 2. Disconnect all external devices connected to the computer. 3. Disconnect the power from the computer by first unplugging the power cord from the AC outlet and
then unplugging the AC adapter from the computer. 4. Remove the keyboard/top cover (see Keyboard/top cover on page 21). Remove the WLAN module: 1. Disconnect the WLAN antenna cables (1) from the terminals on...
Maintenance and Service Guide - Page 37
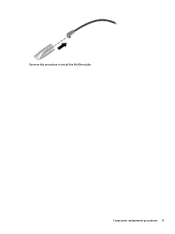
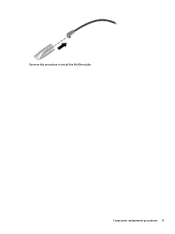
Reverse this procedure to install the WLAN module. Component replacement procedures 31
Maintenance and Service Guide - Page 38
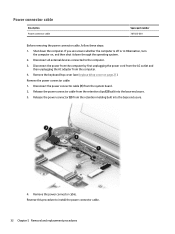
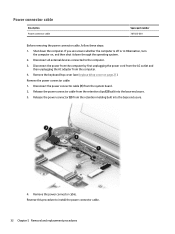
... devices connected to the computer. 3. Disconnect the power from the computer by first unplugging the power cord from the AC outlet and
then unplugging the AC adapter from the computer. 4. Remove the keyboard/top cover (see Keyboard/top cover on page 21). Remove the power connector cable: 1. Disconnect the power connector cable (1) from the system board. 2. Release the power connector cable...
Maintenance and Service Guide - Page 40
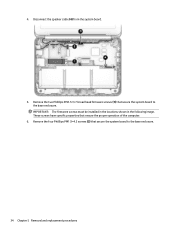
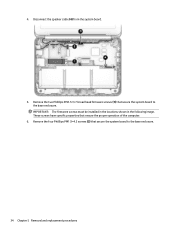
4. Disconnect the speaker cable (4) from the system board.
5. Remove the two Philllips PM2.5×3.7 broad head firmware screws (1) that secure the system board to the base enclosure. IMPORTANT: The firmware screws must be installed in the locations shown in the following image. These screws have specific properties that ensure the proper operation of the computer.
6. Remove the four...
Maintenance and Service Guide - Page 41
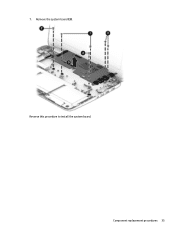
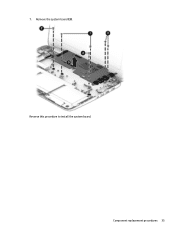
7. Remove the system board (3). Reverse this procedure to install the system board.
Component replacement procedures 35
Maintenance and Service Guide - Page 42
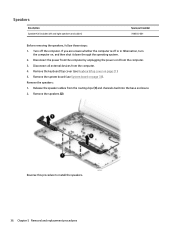
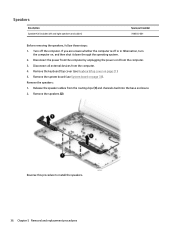
... the operating system. 2. Disconnect the power from the computer by unplugging the power cord from the computer. 3. Disconnect all external devices from the computer. 4. Remove the keyboard/top cover (see Keyboard/top cover on page 21). 5. Remove the system board (see System board on page 33). Remove the speakers: 1. Release the speaker cables from the routing clips (1) and channels...
