HP DeskJet GT 5810 driver and firmware
Drivers and firmware downloads for this Hewlett-Packard item

Related HP DeskJet GT 5810 Manual Pages
Download the free PDF manual for HP DeskJet GT 5810 and other HP manuals at ManualOwl.com
User Guide - Page 3
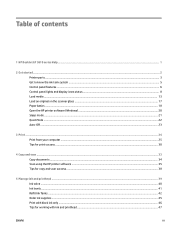
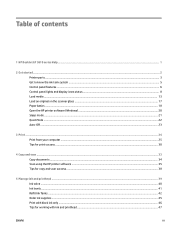
Table of contents
1 HP DeskJet GT 5810 series Help ...1
2 Get started ...2 Printer parts ...3 Get to know the ink tank system ...5 Control panel features ...6 Control panel lights and display icons status ...8 Load media ...13 Load an original on the scanner glass ...17 Paper basics ...18 Open the HP printer software (Windows) ...20 Sleep mode ...21 Quiet Mode ...22 Auto-Off ...23
3 Print ...24 ...
User Guide - Page 6
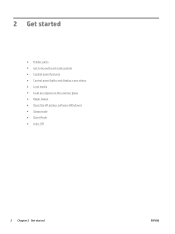
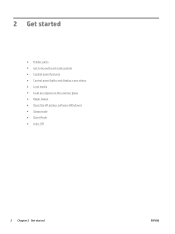
2 Get started
● Printer parts ● Get to know the ink tank system ● Control panel features ● Control panel lights and display icons status ● Load media ● Load an original on the scanner glass ● Paper basics ● Open the HP printer software (Windows) ● Sleep mode ● Quiet Mode ● Auto-Off
2 Chapter 2 Get started
ENWW
User Guide - Page 24
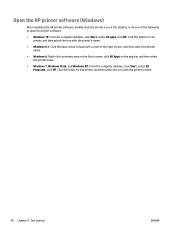
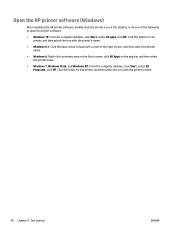
Open the HP printer software (Windows)
After installing the HP printer software, double-click the printer icon on the desktop or do one of the following to open the printer software:
● Windows 10: From the computer desktop, click Start, select All apps, click HP, click the folder for the printer, and then select the icon with the printer's name.
● Windows 8.1: Click the down arrow in ...
User Guide - Page 26
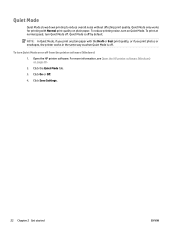
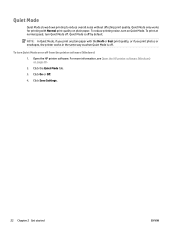
... photos or envelopes, the printer works in the same way as when Quiet Mode is off.
To turn Quiet Mode on or off from the printer software (Windows) 1. Open the HP printer software. For more information, see Open the HP printer software (Windows) on page 20.
2. Click the Quiet Mode tab.
3. Click On or Off.
4. Click Save Settings.
22 Chapter 2 Get started...
User Guide - Page 29
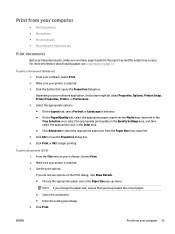
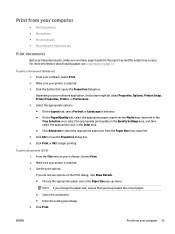
.... For more information about loading paper, see Load media on page 13.
To print a document (Windows) 1. From your software, select Print. 2. Make sure your printer is selected. 3. Click the button that opens the Properties dialog box. Depending on your software application, this button might be called Properties, Options, Printer Setup, Printer Properties, Printer, or Preferences. 4. Select the...
User Guide - Page 30
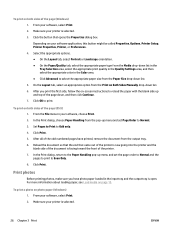
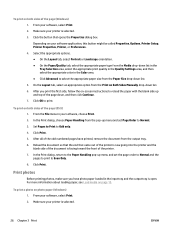
...Windows) 1. From your software, select Print. 2. Make sure your printer is selected. 3. Click the button that opens the Properties dialog box. Depending on your software application, this button might be called Properties, Options, Printer Setup, Printer Properties, Printer... on Both Sides Manually drop-down list. 6. After you print the first side, follow the on-screen instructions to reload the ...
User Guide - Page 31
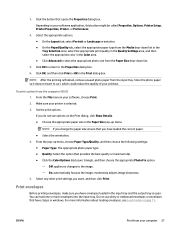
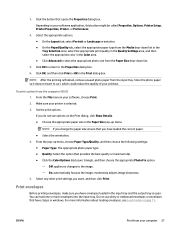
... does not start to curl, which could reduce the quality of your printout.
To print a photo from the computer (OS X) 1. From the File menu in your software, choose Print. 2. Make sure your printer is selected. 3. Set the print options. If you do not see options on the Print dialog, click Show Details. ● Choose...
User Guide - Page 32
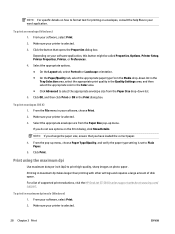
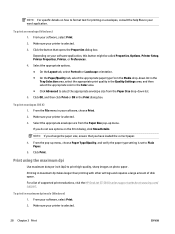
... images on photo paper. Printing in maximum dpi takes longer than printing with other settings and requires a large amount of disk space. For a list of supported print resolutions, visit the HP DeskJet GT 5810 series support website at www.hp.com/ support.
To print in maximum dpi mode (Windows) 1. From your software, select Print. 2. Make sure your printer is selected.
28 Chapter 3 Print
ENWW
User Guide - Page 34
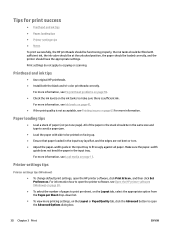
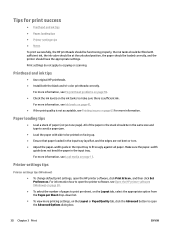
... the paper-width
guide does not bend the paper in the input tray.
For more information, see Load media on page 13.
Printer settings tips
Printer settings tips (Windows) ● To change default print settings, open the HP printer software, click Print & Scan , and then click Set Preferences. For information how to open the printer software, see Open the HP printer software (Windows) on page 20...
User Guide - Page 39
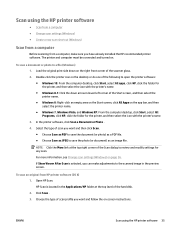
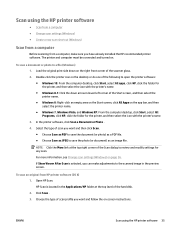
... using the HP printer software
● Scan from a computer ● Change scan settings (Windows) ● Create a new scan shortcut (Windows)
Scan from a computer
Before scanning from a computer, make sure you have already installed the HP recommended printer software. The printer and computer must be connected and turned on.
To scan a document or photo to a file (Windows) 1. Load the original...
User Guide - Page 40
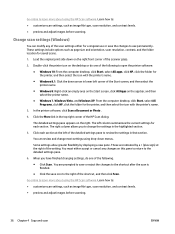
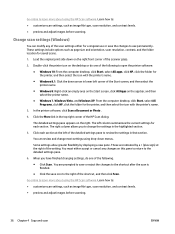
.... These settings include options such as page size and orientation, scan resolution, contrast, and the folder location for saved scans.
1. Load the original print side down on the right front corner of the scanner glass.
2. Double-click the printer icon on the desktop or do one of the following to open the printer software: ● Windows 10: From the computer desktop, click...
User Guide - Page 41
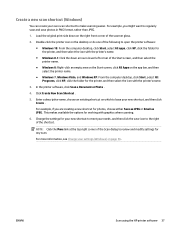
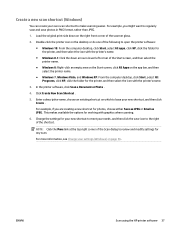
...scan and save photos in PNG format, rather than JPEG.
1. Load the original print side down on the right front corner of the scanner glass.
2. Double-click the printer icon on the desktop or do one of the following to open the printer software:
● Windows 10: From the computer desktop... the options for working with graphics when scanning.
6. Change the settings for your new shortcut to meet your...
User Guide - Page 50
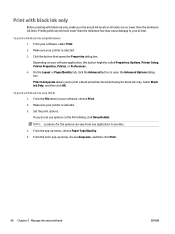
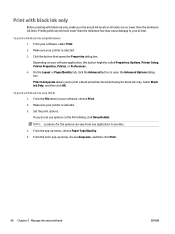
...printer.
To print with black ink only(Windows) 1. From your software, select Print. 2. Make sure your printer is selected. 3. Click the button that opens the Properties dialog box. Depending on your software application, this button might be called Properties, Options, Printer Setup, Printer Properties, Printer... in your software, choose Print. 2. Make sure your printer is selected. 3. Set the print...
User Guide - Page 53
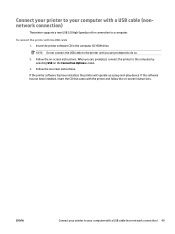
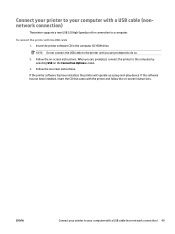
Connect your printer to your computer with a USB cable (nonnetwork connection)
The printer supports a rear USB 2.0 High Speed port for connection to a computer.
To connect the printer with the USB cable 1. Insert the printer software CD in the computer CD-ROM drive.
NOTE: Do not connect the USB cable to the printer until you are prompted to do so.
2. Follow the on-screen instructions. When you are...
User Guide - Page 69
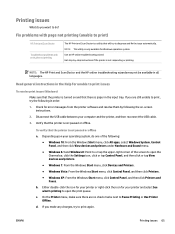
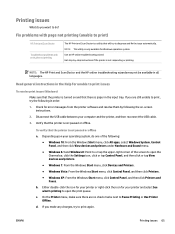
... for error messages from the printer software and resolve them by following the on-screen instructions.
2. Disconnect the USB cable between your computer and the printer, and then reconnect the USB cable.
3. Verify that the printer is not paused or offline.
To verify that the printer is not paused or offline
a. Depending upon your operating system, do one of the following: ● Windows...
User Guide - Page 74
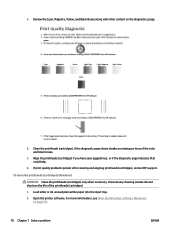
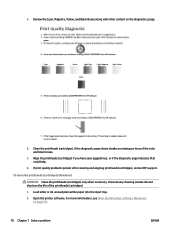
...(cartridges), contact HP support.
To clean the printheads (cartridges) (Windows)
CAUTION: Clean the printheads (cartridges) only when necessary. Unnecessary cleaning wastes ink and shortens the life of the printheads (cartridges).
1. Load letter or A4 unused plain white paper into the input tray.
2. Open the printer software. For more information, see Open the HP printer software (Windows) on page...
User Guide - Page 82
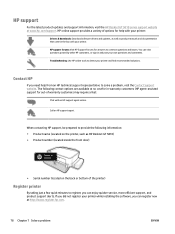
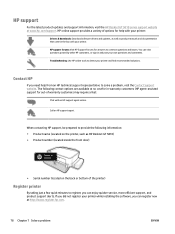
... and support information, visit the HP DeskJet GT 5810 series support website at www.hp.com/support. HP online support provides a variety of options for help with your printer:
Drivers & downloads: Download software drivers and updates, as well as product manuals and documentation that came in the box with your printer. HP support forums: Visit HP Support Forums for answers to common questions and...
Getting Started Guide - Page 1
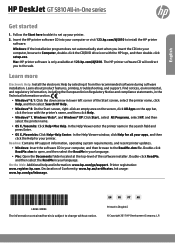
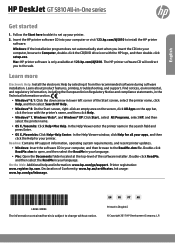
...HP DeskJet GT 5810 All-in-One series
Get started
1. Follow the Start here booklet to set up your printer. 2. Insert the HP printer software CD into your computer or visit 123.hp.com/dj5810 to install the HP printer
software. Windows: If the installation program does not automatically start when you insert the CD into your computer, browse to Computer, double-click the CD/DVD drive icon with the HP...
Getting Started Guide - Page 3
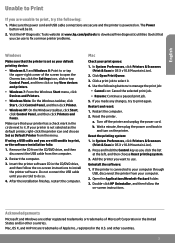
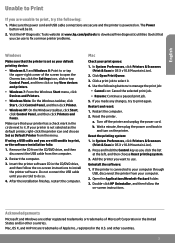
... the USB cable from the computer.
2. Restart the computer.
3. Insert the printer software CD in the CD/DVD drive, and then follow the on-screen instructions to install the printer software. Do not connect the USB cable until you are told to do so.
4. After the installation finishes, restart the computer.
Mac
Check your print queue: 1. In System Preferences, click Printers & Scanners
(Print & Scan...
Getting Started Guide - Page 5
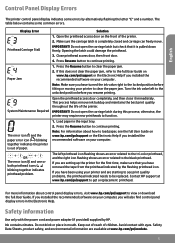
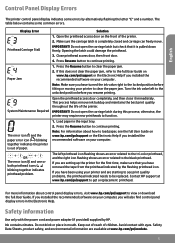
...Contact HP support at www.hp.com/go/support to get a replacement printhead.
For more information about control panel display errors, visit www.hp.com/go/support to view or download the full User Guide. If you installed the recommended software on your computer, you will also find control panel display errors in the Electronic Help.
Safety information
Use only with the power cord and power adapter...
