HP Officejet 720 - All-in-One Printer driver and firmware
Drivers and firmware downloads for this Hewlett-Packard item

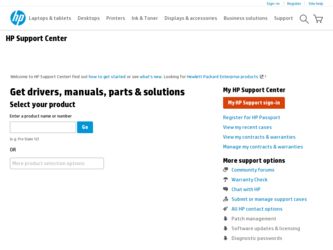
Related HP Officejet 720 Manual Pages
Download the free PDF manual for HP Officejet 720 and other HP manuals at ManualOwl.com
HP OfficeJet 700 Series All-in-One - (English) User Guide - Page 2
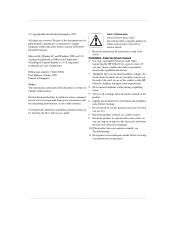
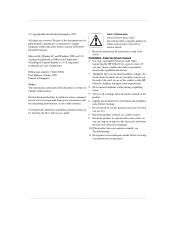
... when using this product to reduce risk of injury from fire or electric shock.
1. Read and understand all instructions in the Setup Guide.
WARNING: Potential Shock Hazard 2. Use only a grounded electrical outlet when
connecting the HP OfficeJet to a power source. If you don't know whether the outlet is grounded, check with a qualified electrician.
3. Telephone lines can...
HP OfficeJet 700 Series All-in-One - (English) User Guide - Page 3
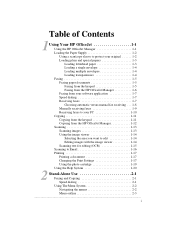
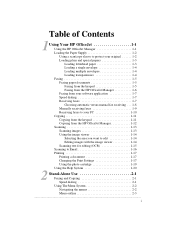
... multiple envelopes 1-4 Loading transparencies 1-4 Faxing 1-5 Faxing paper documents 1-5 Faxing from the keypad 1-5 Faxing from the HP OfficeJet Manager 1-6 Faxing from your software application 1-7 Speed dialing 1-7 Receiving faxes 1-7 Choosing automatic versus manual fax receiving . . . 1-8 Manually receiving faxes 1-9 Receiving faxes to your PC 1-10 Copying 1-11 Copying from the...
HP OfficeJet 700 Series All-in-One - (English) User Guide - Page 4
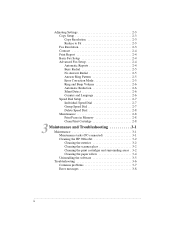
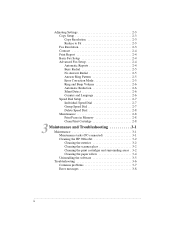
... Faxes in Memory 2-8 Clean Print Cartridge 2-8
3Maintenance and Troubleshooting 3-1 Maintenance 3-1 Maintenance tasks (PC-connected 3-1 Cleaning the HP OfficeJet 3-2 Cleaning the exterior 3-2 Cleaning the scanner glass 3-2 Cleaning the print cartridges and surrounding areas . 3-2 Cleaning the paper rollers 3-4 Uninstalling the software 3-5 Troubleshooting 3-6 Common problems 3-7 Error...
HP OfficeJet 700 Series All-in-One - (English) User Guide - Page 5
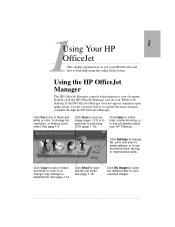
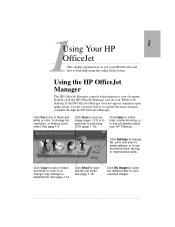
... fax resolution, or make a cover sheet. See page 1-6.
Click Scan to scan an image (page 1-13) or to scan text to edit using OCR (page 1-15).
Click Help for online help, trouble-shooting, or to see information about your HP OfficeJet.
Click Settings to change fax, print, and scan to email settings, or to see the phone book, fax log, or maintenance tasks.
Click Copy to copy...
HP OfficeJet 700 Series All-in-One - (English) User Guide - Page 11
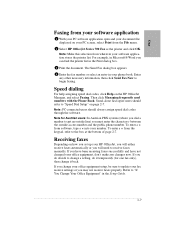
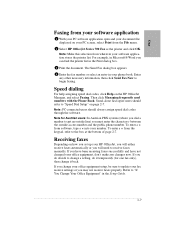
... access number and the public phone number. To enter a w from software, type a w into your number. To enter a w from the keypad, refer to the box at the bottom of page 2-7.
Receiving faxes
Depending on how you set up your HP OfficeJet, you will either receive faxes automatically or you will need to receive faxes manually. If you have been receiving...
HP OfficeJet 700 Series All-in-One - (English) User Guide - Page 12
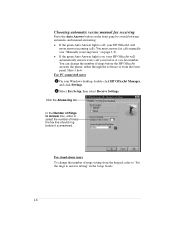
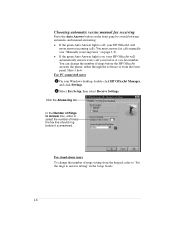
.... You can change the number of rings before the HP OfficeJet answers the phone, either through the software or from the front panel. Here's how: For PC-connected users 1 On your Windows desktop, double-click HP OfficeJet Manager, and click Settings. 2 Select Fax Setup, then select Receive Settings.
Click the Answering tab.
In the Number of Rings to Answer box, enter or...
HP OfficeJet 700 Series All-in-One - (English) User Guide - Page 14
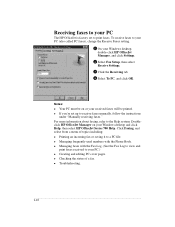
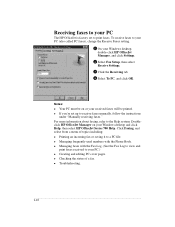
... the Receive Faxes setting.
1 On your Windows desktop, double-click HP OfficeJet Manager, and click Settings.
2 Select Fax Setup, then select Receive Settings.
3 Click the Receiving tab. 4 Select To PC, and click OK.
Notes: l Your PC must be on or your received faxes will be printed. l If you're set up to receive faxes manually, follow the instructions
under "Manually receiving faxes." For more...
HP OfficeJet 700 Series All-in-One - (English) User Guide - Page 16
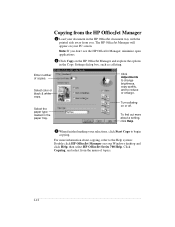
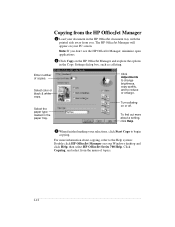
... loaded in the paper tray.
Click Adjustments to change brightness, copy quality, and to reduce or enlarge.
Turn collating on or off.
To find out more about a setting, click Help.
3 When finished making your selections, click Start Copy to begin copying.
For more information about copying, refer to the Help system: Double-click HP OfficeJet Manager on your Windows desktop...
HP OfficeJet 700 Series All-in-One - (English) User Guide - Page 19
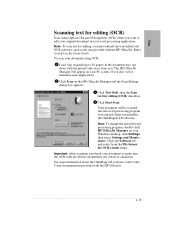
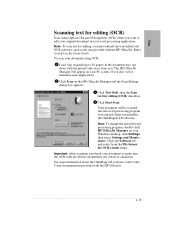
One
Scanning text for editing (OCR)
Scan using Optical Character Recognition (OCR) when you want to edit your original document in your word processing application. Note: To scan text for editing, you must already have installed your OCR software, such as the one provided with the HP OfficeJet. Refer to step 8 in the Setup Guide. To scan your document using OCR:
1 Load your original (up to 20 ...
HP OfficeJet 700 Series All-in-One - (English) User Guide - Page 20
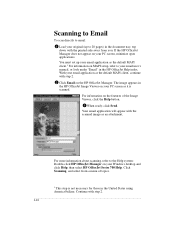
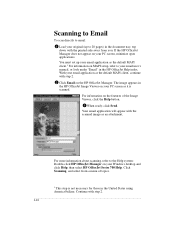
... scan directly to email: 1 Load your original (up to 20 pages) in the document tray, top down with the printed side away from you. If the HP OfficeJet Manager does not appear on your PC screen, minimize open applications. You must set up your email application as the default MAPI client.1 For information on MAPI setup...
HP OfficeJet 700 Series All-in-One - (English) User Guide - Page 21
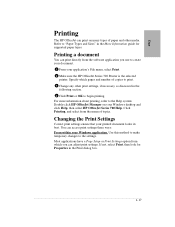
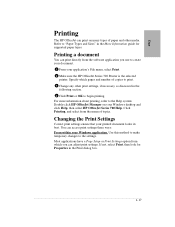
... the More Information guide for supported paper types.
Printing a document
You can print directly from the software application you use to create your document.
1 From your application's File menu, select Print. 2 Make sure the HP OfficeJet Series 700 Printer is the selected
printer. Specify which pages and number of copies to print. 3 Change any other print settings, if necessary...
HP OfficeJet 700 Series All-in-One - (English) User Guide - Page 22
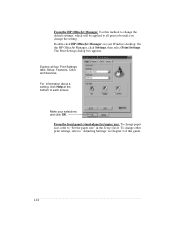
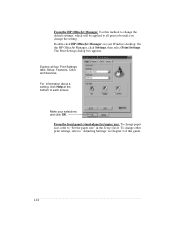
...Double-click HP OfficeJet Manager on your Windows desktop. On the HP OfficeJet Manager, click Settings, then select Print Settings. The Print Settings dialog box appears.
Explore all four Print Settings tabs: Setup, Features, Color, and Services. For information about a setting, click Help at the bottom of each screen.
Make your selections and click OK.
From the front panel (stand-alone fax/copier...
HP OfficeJet 700 Series All-in-One - (English) User Guide - Page 33
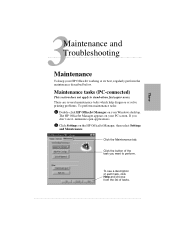
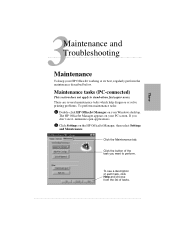
... to stand-alone fax/copier users. There are several maintenance tasks which help diagnose or solve printing problems. To perform maintenance tasks: 1 Double-click HP OfficeJet Manager on your Windows desktop. The HP OfficeJet Manager appears on your PC screen. If you don't see it, minimize open applications. 2 Click Settings on the HP OfficeJet Manager, then select Settings and Maintenance.
Click...
HP OfficeJet 700 Series All-in-One - (English) User Guide - Page 37
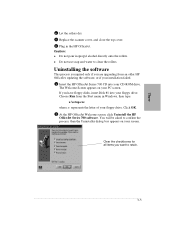
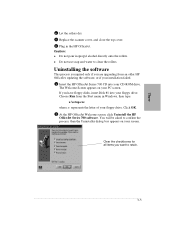
... HP OfficeJet, updating the software, or if your installation failed. 1 Insert the HP OfficeJet Series 700 CD into your CD-ROM drive.
The Welcome Screen appears on your PC screen. If you have floppy disks, insert Disk #1 into your floppy drive. Choose Run from the Start menu in Windows, then type:
a:\setup.exe where a: represents the letter of your floppy drive. Click OK. 2 At the HP OfficeJet...
HP OfficeJet 700 Series All-in-One - (English) User Guide - Page 39
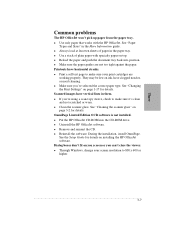
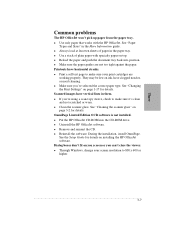
... not installed. l Put the HP OfficeJet CD-ROM into the CD-ROM drive. l Uninstall the HP OfficeJet software. l Remove and reinsert the CD. l Reinstall the software. During the installation, install OmniPage. See the Setup Guide for details on installing the HP OfficeJet software. Dialog boxes don't fit on you screen or you can't close the viewer. l Through Windows, change your screen resolution to...
