HP Pavilion Elite d5000 - ATX Desktop PC driver and firmware
Drivers and firmware downloads for this Hewlett-Packard item

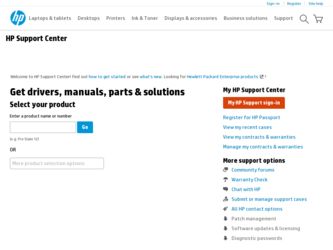
Related HP Pavilion Elite d5000 Manual Pages
Download the free PDF manual for HP Pavilion Elite d5000 and other HP manuals at ManualOwl.com
Limited Warranty and Support Guide - Refurbished - Page 9
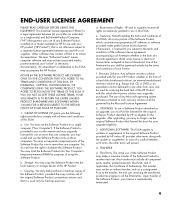
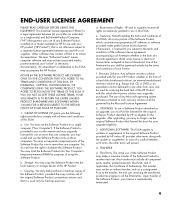
... the right to distribute the Software Product. You may load the Software Product into Your Computer's temporary memory (RAM) for purposes of using the Software Product.
b. Storage. You may copy the Software Product into the local memory or storage device of the HP Product.
c. Copying. You may make archival or back-up copies of the Software Product, provided the copy contains all of the original...
64 bit PC Flyer - Page 1
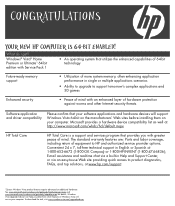
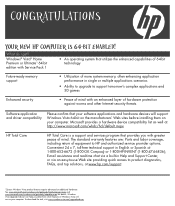
... application and driver compatibility
Please confirm that your software applications and hardware devices will support Windows Vista 64-bit on the manufacturers' Web sites before installing them on your computer. Microsoft provides a hardware device compatibility list as well at: http://www.microsoft.com/whdc/hcl/default.mspx
HP Total Care
HP Total Care is a support and services program that...
Advanced Setup Guide - Page 15
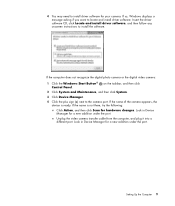
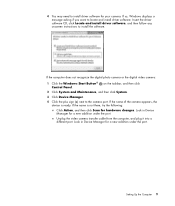
...install driver software, and then follow any onscreen instructions to install the software.
If the computer does not recognize the digital photo camera or the digital video camera:
1 Click the Windows Start Button® Control Panel.
on the taskbar, and then click
2 Click System and Maintenance, and then click System.
3 Click Device Manager.
4 Click the plus sign (+) next to the camera port...
Advanced Setup Guide - Page 21
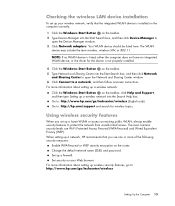
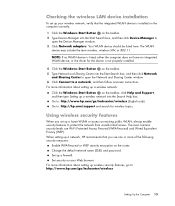
... the wireless LAN device installation
To set up your wireless network, verify that the integrated WLAN device is installed on the computer correctly:
1 Click the Windows Start Button on the taskbar. 2 Type Device Manager into the Start Search box, and then click Device Manager to
open the Device Manager window. 3 Click Network adapters. Your WLAN device should be listed here. The WLAN
device may...
Getting Started Guide - Page 19
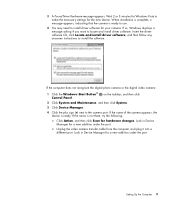
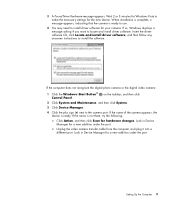
...install driver software, and then follow any onscreen instructions to install the software.
If the computer does not recognize the digital photo camera or the digital video camera:
1 Click the Windows Start Button® Control Panel.
on the taskbar, and then click
2 Click System and Maintenance, and then click System.
3 Click Device Manager.
4 Click the plus sign (+) next to the camera port...
Getting Started Guide - Page 25
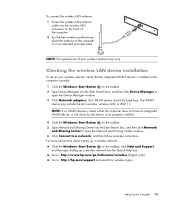
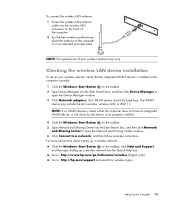
... may vary.
Checking the wireless LAN device installation
To set up your wireless network, verify that the integrated WLAN device is installed on the computer correctly: 1 Click the Windows Start Button on the taskbar. 2 Type Device Manager into the Start Search box, and then click Device Manager to
open the Device Manager window. 3 Click Network adapters. Your WLAN device should be listed here...
Getting Started Guide - Page 60
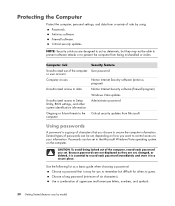
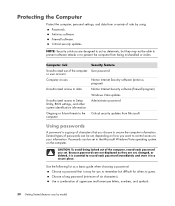
...antivirus program)
Unauthorized access to data
Norton Internet Security software (firewall program)
Windows Vista updates
Unauthorized access to Setup Utility, BIOS settings, and other system identification information
Administrator password
Ongoing or future threats to the computer
Critical security updates from Microsoft
Using passwords
A password is a group of characters that you choose...
Getting Started Guide - Page 62
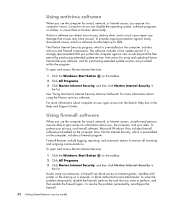
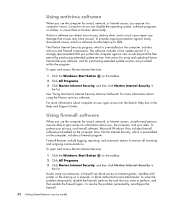
...period. It is strongly recommended that you protect the computer against new viruses beyond the free period by purchasing extended update service. Instructions for using and updating Norton Internet Security software, and for purchasing extended update service, are provided within the program.
To open and access Norton Internet Security:
1 Click the Windows Start Button on the taskbar.
2 Click All...
Getting Started Guide - Page 63
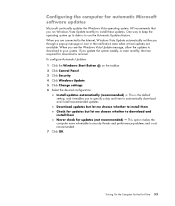
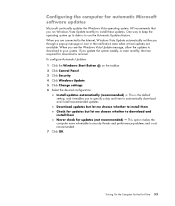
... taskbar. 2 Click Control Panel. 3 Click Security. 4 Click Windows Update. 5 Click Change settings. 6 Select the desired configuration:
Install updates automatically (recommended) - This is the default setting, and it enables you to specify a day and time to automatically download and install recommended updates. Download updates but let me choose whether to install them Check for updates but let...
Getting Started Guide - Page 64
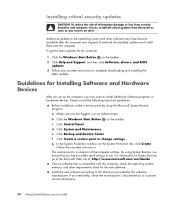
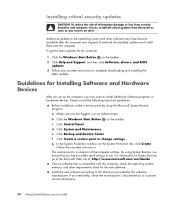
... all available updates and install them onto the computer. To get the latest updates for the computer:
1 Click the Windows Start Button on the taskbar. 2 Click Help and Support, and then click Software, drivers, and BIOS
updates. 3 Follow any onscreen instructions to complete downloading and installing the
latest updates.
Guidelines for Installing Software and Hardware Devices
After you set up the...
Getting Started Guide - Page 101
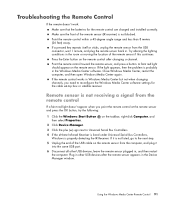
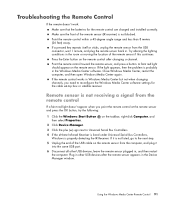
... to Universal Serial Bus Controllers.
4 If the eHome Infrared Receiver is listed under Universal Serial Bus Controllers, Windows is properly detecting the IR Receiver. If it is not listed, go to the next step.
5 Unplug the end of the USB cable on the remote sensor from the computer, and plug it into the same USB port.
6 Disconnect all other USB devices, leave the remote sensor plugged...
Getting Started Guide - Page 141
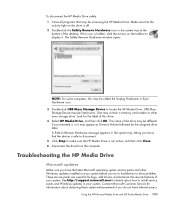
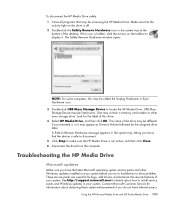
... desktop. If this icon is hidden, click the arrows on the taskbar to display it. The Safely Remove Hardware window opens.
NOTE: For some computers, this may be called the Unplug Hardware or Eject Hardware icon. 3 Double-click USB Mass Storage Device to locate the HP Media Drive. USB Mass Storage Device may be listed twice. One may contain a memory card reader or other mass storage drive...
Getting Started Guide - Page 221
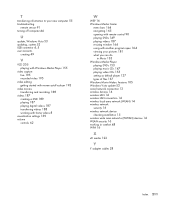
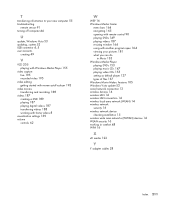
... playing video CDs 155 setting as default player 137 types of files 137 Windows Movie Maker, features 105 Windows Vista update 53 wired network connection 13 wireless devices 14 wireless LAN 14 wireless LAN connection 14 wireless local area network (WLAN) 14 wireless network security 16 wireless network device checking installation 15 wireless wide area networks (WWAN) devices 14 WLAN security 16...
PC Troubleshooting - Page 3
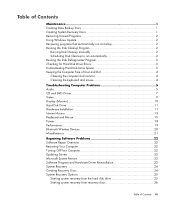
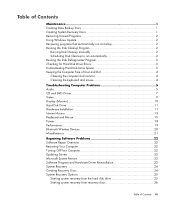
... Computer Problems 5 Audio ...5 CD and DVD Drives 7 Video...9 Display (Monitor 10 Hard Disk Drive...11 Hardware Installation 11 Internet Access ...13 Keyboard and Mouse 15 Power ...18 Performance ...19 Bluetooth Wireless Devices 20 Miscellaneous ...21
Repairing Software Problems 22 Software Repair Overview 22 Restarting Your Computer 22 Turning Off Your Computer 22 Updating Drivers...
PC Troubleshooting - Page 11
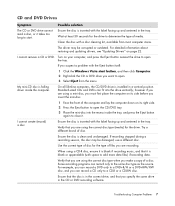
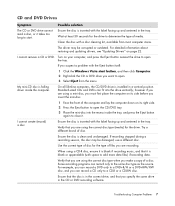
... detailed information about restoring and updating drivers, see "Updating Drivers" on page 22.
I cannot remove a CD or DVD. Turn on your computer, and press the Eject button nearest the drive to open the tray.
If you suspect a problem with the Eject button itself:
1 Click the Windows Vista start button, and then click Computer. 2 Right-click the CD or...
PC Troubleshooting - Page 13
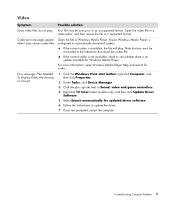
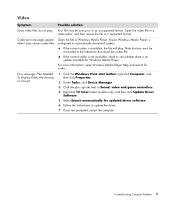
... Windows Media Player Help and search for codec.
Error message: Files Needed To Display Video Are Missing or Corrupt.
1 Click the Windows Vista start button, right-click Computer, and then click Properties.
2 Under Tasks, click Device Manager. 3 Click the plus sign (+) next to Sound, video and game controllers. 4 Right-click TV tuner (select models only), and then click Update Driver
Software...
PC Troubleshooting - Page 15
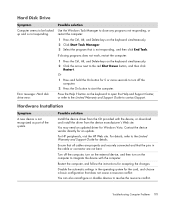
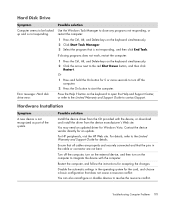
... solution
Install the device driver from the CD provided with the device, or download and install the driver from the device manufacturer's Web site.
You may need an updated driver for Windows Vista. Contact the device vendor directly for an update.
For HP peripherals, visit the HP Web site. For details, refer to the Limited Warranty and Support Guide for details.
Ensure that all cables are...
PC Troubleshooting - Page 16
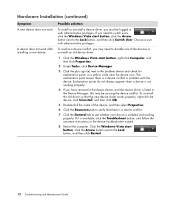
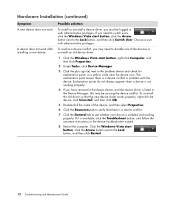
... tab to see whether your device is enabled and working properly. If it is available, click the Troubleshoot button, and follow the onscreen instructions in the device troubleshooter wizard.
8 Restart the computer. Click the Windows Vista start button, click the Arrow button next to the Lock button, and then click Restart.
12 Troubleshooting and Maintenance Guide
PC Troubleshooting - Page 29
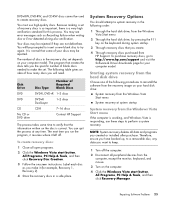
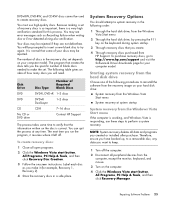
...create.
4 Through recovery discs purchased from HP Support. To purchase recovery discs, go to http://www.hp.com/support and visit the Software & Driver downloads page for your computer model.
Starting system recovery from the hard disk drive
Choose one of the following procedures to reinstall the software from the recovery image on your hard disk drive:
System recovery from the Windows Vista Start...
PC Troubleshooting - Page 31
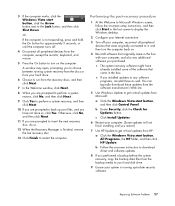
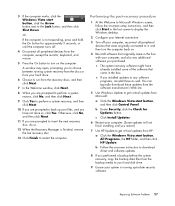
... until you restart.)
7 Use HP Update to get critical updates from HP:
a Click the Windows Vista start button, All Programs, the HP folder, and then click HP Update.
b Follow the onscreen instruction to download driver and software updates.
8 If you performed a backup before the system recovery, copy the backup data files from the backup media to your hard disk drive.
9 Ensure your system is...
