Lexmark 4600 driver and firmware
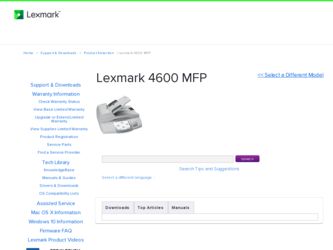
Related Lexmark 4600 Manual Pages
Download the free PDF manual for Lexmark 4600 and other Lexmark manuals at ManualOwl.com
User's Guide - Page 30
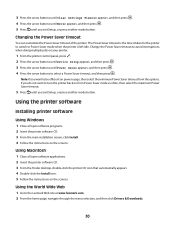
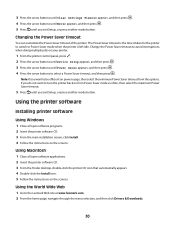
... open software applications. 2 Insert the printer software CD. 3 From the Finder desktop, double-click the printer CD icon that automatically appears. 4 Double-click the Install icon. 5 Follow the instructions on the screens.
Using the World Wide Web
1 Go to the Lexmark Web site at www.lexmark.com. 2 From the home page, navigate through the menu selection, and then click Drivers & Downloads...
User's Guide - Page 33
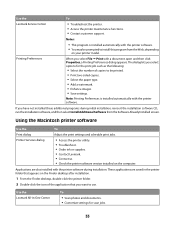
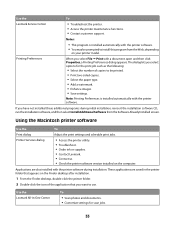
...printer software
Use the Print dialog Printer Services dialog
To
Adjust the print settings and schedule print jobs.
• Access the printer utility. • Troubleshoot. • Order ink or supplies. • Contact Lexmark. • Contact us. • Check the printer software version installed on the computer.
Applications are also installed with the printer software during installation...
User's Guide - Page 34
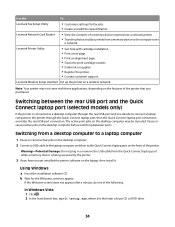
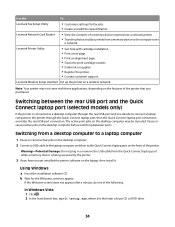
... the
To
Lexmark Fax Setup Utility
• Customize settings for fax jobs. • Create and edit the Speed Dial list.
Lexmark Network Card Reader
• View the contents of a memory device inserted into a network printer.
• Transfer photos and documents from a memory device to the computer over
a network.
Lexmark Printer Utility
• Get help with cartridge installation. •...
User's Guide - Page 40
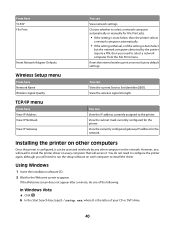
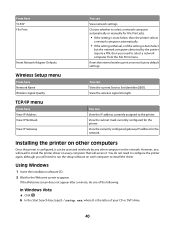
... IP address for the network.
Installing the printer on other computers
Once the printer is configured, it can be accessed wirelessly by any other computer on the network. However, you will need to install the printer driver on every computer that will access it. You do not need to configure the printer again, although you will need to run the setup software on each computer to install the driver...
User's Guide - Page 44
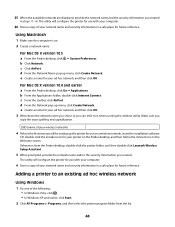
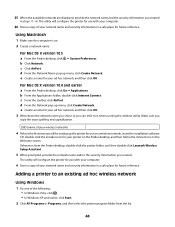
... the first time you will be setting up the printer for use on a wireless network, insert the installation software
CD, double-click the installer icon for your printer on the Finder desktop, and then follow the instructions on the Welcome screen. Otherwise, from the Finder desktop, double-click the printer folder, and then double-click Lexmark Wireless Setup Assistant.
5 When prompted, provide the...
User's Guide - Page 76
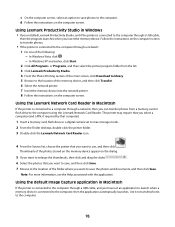
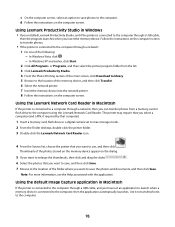
... a PIN, if required by that computer).
1 Insert a memory card, flash drive or a digital camera set to mass storage mode.
2 From the Finder desktop, double-click the printer folder.
3 Double-click the Lexmark Network Card Reader icon.
4 From the Source list, choose the printer that you want to use, and then click
.
Thumbnails of the photos stored on the memory device appear on the dialog.
5 If...
User's Guide - Page 79
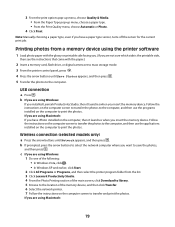
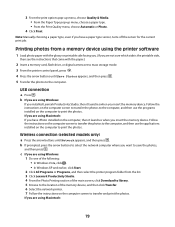
...a memory card, flash drive, or digital camera set to mass storage mode. 3 From the printer control panel, press . 4 Press the arrow buttons until Save Photos appears, and then press .
5 Transfer the photos to the computer.
USB connection
a Press . b If you are using Windows:
If you installed Lexmark Productivity Studio, then it launches when you insert the memory device. Follow the instructions on...
User's Guide - Page 92
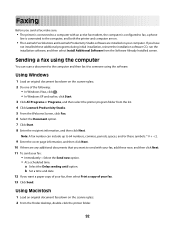
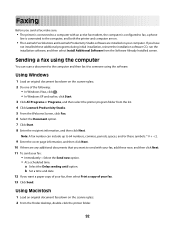
... active fax modem, the computer is configured to fax, a phone
line is connected to the computer, and both the printer and computer are on.
• The Lexmark Fax Solutions and Lexmark Productivity Studio software are installed on your computer. If you have
not installed these additional programs during initial installation, reinsert the installation software CD, run the installation software, and...
User's Guide - Page 109
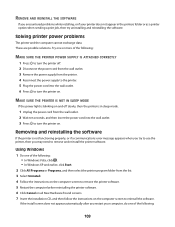
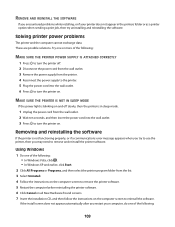
... . • In Windows XP and earlier, click Start.
2 Click All Programs or Programs, and then select the printer program folder from the list. 3 Select Uninstall. 4 Follow the instructions on the computer screen to remove the printer software. 5 Restart the computer before reinstalling the printer software. 6 Click Cancel on all New Hardware Found screens. 7 Insert the installation CD, and then...
User's Guide - Page 140
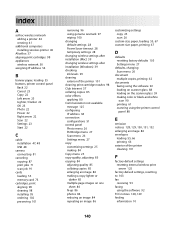
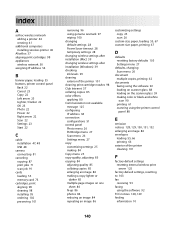
...cartridges 98 appliances
wireless network 50 assigning IP address 54
B
banner paper, loading 55 buttons, printer control panel
Back 22 Cancel 23 Copy 22 Left arrow 23 Lighter / Darker 22 OK 23 Photo 22 Power 22 Right arrow 22 Scan 22 Settings 23 Start 22
C
cable installation 47, 48 USB 48
camera connecting 81
canceling copying 87 print jobs 71 scan job 91
cards loading 55 memory card 73
cartridges...
User's Guide - Page 143
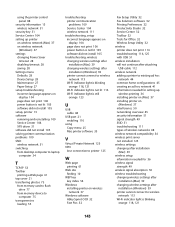
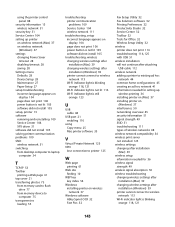
... card to flash drive 77
from memory device to computer 75
transparencies loading 55
troubleshooting printer communication problems 109 Service Center 104 wireless network 111
troubleshooting, setup incorrect language appears on display 104 page does not print 106 power button is not lit 105 software did not install 105
troubleshooting, wireless changing wireless settings after installation (Mac...
C77x - Setup Guide - Page 10
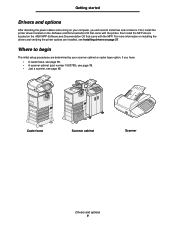
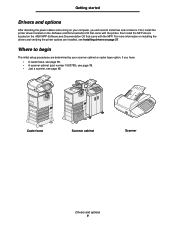
... two sets of drivers. First, install the printer drivers located on the Software and Documentation CD that came with the printer, then install the MFP drivers located on the 4600 MFP Software and Documentation CD that came with the MFP. For more information on installing the drivers and verifying the printer options are installed, see Installing drivers on page 27.
Where to begin
The initial setup...
C77x - Setup Guide - Page 13
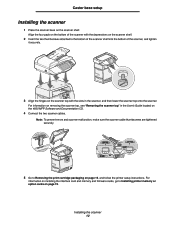
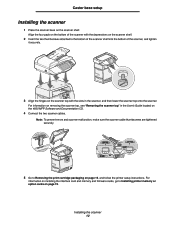
...4600 MFP Software and Documentation CD.
4 Connect the two scanner cables. Note: To prevent errors and scanner malfunction, make sure the scanner cable thumbscrews are tightened securely.
5 Go to Removing the print cartridge packaging on page 16, and follow the printer setup instructions. For information on installing the interface card and memory and firmware cards, go to Installing printer memory...
C77x - Setup Guide - Page 15
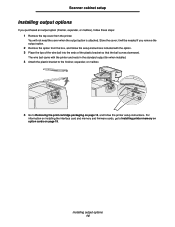
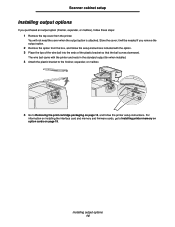
... the printer and rests in the standard output bin when installed. 4 Attach the plastic bracket to the finisher, expander, or mailbox.
1 2
5 Go to Removing the print cartridge packaging on page 16, and follow the printer setup instructions. For information on installing the interface card and memory and firmware cards, go to Installing printer memory or option cards on page 19.
Installing output...
C77x - Setup Guide - Page 16
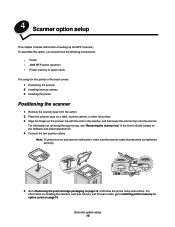
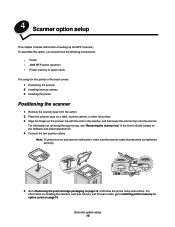
... the Software and Documentation CD. 4 Connect the two scanner cables.
Note: To prevent errors and scanner malfunction, make sure the scanner cable thumbscrews are tightened securely.
5 Go to Removing the print cartridge packaging on page 16, and follow the printer setup instructions. For information on installing the interface card and memory and firmware cards, go to Installing printer memory or...
C77x - Setup Guide - Page 22
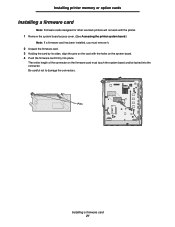
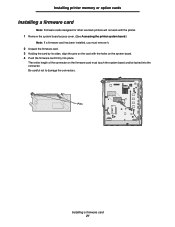
Installing printer memory or option cards
Installing a firmware card
Note: Firmware cards designed for other Lexmark printers will not work with the printer. 1 Remove the system board access cover. (See Accessing the printer system board.)
Note: If a firmware card has been installed, you must remove it. 2 Unpack the firmware card. 3 Holding the card by its sides, align the pins on the card with ...
C77x - Setup Guide - Page 28
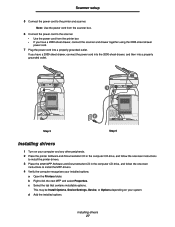
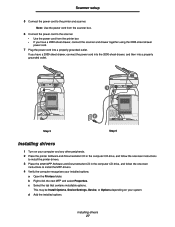
... printer drivers. 3 Place the 4600 MFP Software and Documentation CD in the computer CD drive, and follow the onscreen
instructions to install the MFP drivers. 4 Verify the computer recognizes your installed options.
a Open the Printers folder. b Right-click the new MFP and select Properties. c Select the tab that contains installable options.
This may be Install Options, Device Settings, Device...
C77x - User's Guide - Page 75
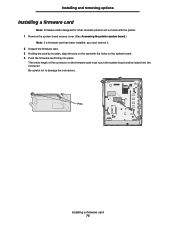
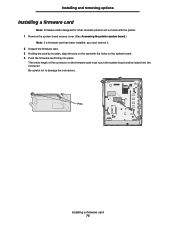
...a firmware card
Note: Firmware cards designed for other Lexmark printers will not work with the printer. 1 Remove the system board access cover. (See Accessing the printer system board.)
Note: If a firmware card has been installed, you must remove it. 2 Unpack the firmware card. 3 Holding the card by its sides, align the pins on the card with the holes on the system board. 4 Push the firmware card...
C78x - Setup Guide - Page 31
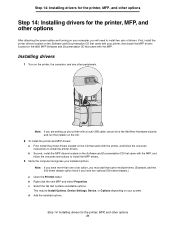
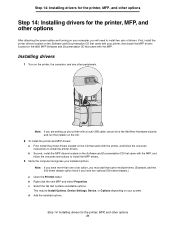
Step 14: Installing drivers for the printer, MFP, and other options
Step 14: Installing drivers for the printer, MFP, and other options
After attaching the power cables and turning on your computer, you will need to install two sets of drivers. First, install the printer drivers located on the Software and Documentation CD that came with your printer, then install the MFP drivers located on ...
T64x - Setup Guide - Page 45
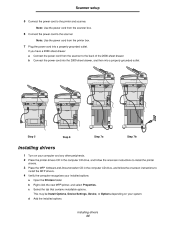
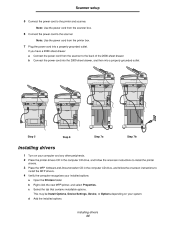
... and Documentation CD in the computer CD drive, and follow the onscreen instructions to
install the MFP drivers. 4 Verify the computer recognizes your installed options.
a Open the Printers folder. b Right-click the new MFP/printer, and select Properties. c Select the tab that contains installable options.
This may be Install Options, Device Settings, Device, or Options depending on your system...

