Lexmark X2600 - USB 2.0 All-in-One Color Inkjet Printer Scanner Copier Photo driver and firmware
Drivers and firmware downloads for this Lexmark item

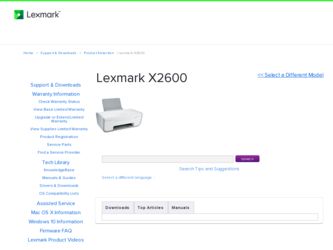
Related Lexmark X2600 Manual Pages
Download the free PDF manual for Lexmark X2600 and other Lexmark manuals at ManualOwl.com
User's Guide - Page 3
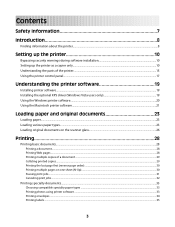
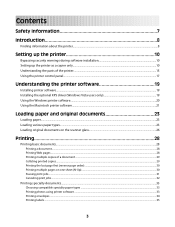
...warnings during software installation 10 Setting up the printer as a copier only...10 Understanding the parts of the printer...15 Using the printer control panel...17
Understanding the printer software 19
Installing printer software...19 Installing the optional XPS driver (Windows Vista users only 19 Using the Windows printer software...20 Using the Macintosh printer software...21
Loading paper...
User's Guide - Page 4
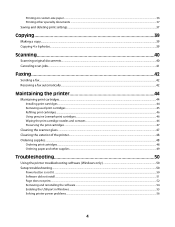
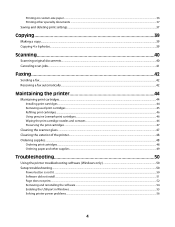
... print settings...37
Copying 39
Making a copy...39 Copying 4 x 6 photos...39
Scanning 40
Scanning original documents...40 Canceling scan jobs...41
Faxing 42
Sending a fax...42 Receiving a fax automatically...42
Maintaining the printer 44
Maintaining print cartridges...44
Installing print cartridges...44 Removing used print cartridges...45 Refilling print cartridges...46 Using genuine Lexmark...
User's Guide - Page 8
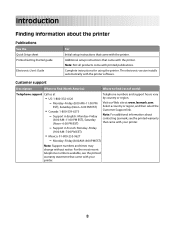
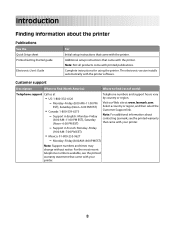
... sheet Printed Getting Started guide
Electronic User's Guide
For Initial setup instructions that came with the printer. Additional setup instructions that came with the printer. Note: Not all products come with printed publications. Complete instructions for using the printer. The electronic version installs automatically with the printer software.
Customer support
Description
Where to find...
User's Guide - Page 10
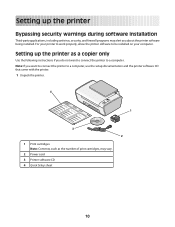
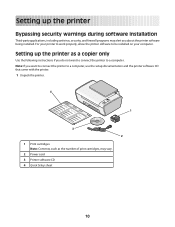
... alert you about the printer software being installed. For your printer to work properly, allow the printer software to be installed on your computer.
Setting up the printer as a copier only
Use the following instructions if you do not want to connect the printer to a computer. Note: If you want to connect the printer to a computer, use the setup documentation and the printer software CD that came...
User's Guide - Page 19
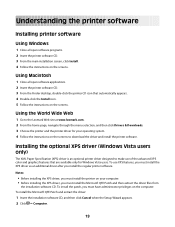
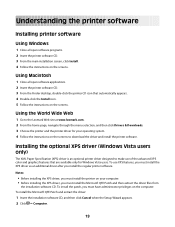
... Wide Web
1 Go to the Lexmark Web site at www.lexmark.com. 2 From the home page, navigate through the menu selection, and then click Drivers & Downloads. 3 Choose the printer and the printer driver for your operating system. 4 Follow the instructions on the screens to download the driver and install the printer software.
Installing the optional XPS driver (Windows Vista users only)
The XML Paper...
User's Guide - Page 20


... or Lexmark FastPics
Lexmark Fax Solutions Software
To
• Scan, copy, fax, e-mail, or print a photo or document. • Transfer photos. • Make photo greeting cards. • Adjust settings for the printer.
• Send a fax. • Receive a fax • Add, edit, or delete contacts in the built-in phone book. • Access the Lexmark Fax Setup Utility. Use the Lexmark Fax Setup...
User's Guide - Page 21
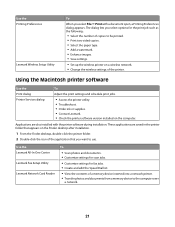
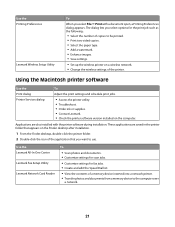
... Lexmark All-In-One Center
Lexmark Fax Setup Utility
Lexmark Network Card Reader
To
• Scan photos and documents. • Customize settings for scan jobs.
• Customize settings for fax jobs. • Create and edit the Speed Dial list.
• View the contents of a memory device inserted into a network printer. • Transfer photos and documents from a memory device to the computer...
User's Guide - Page 28
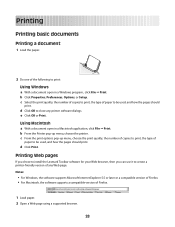
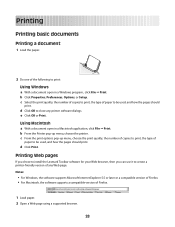
... number of copies to print, the type of
paper to be used, and how the pages should print.
d Click Print.
Printing Web pages
If you chose to install the Lexmark Toolbar software for your Web browser, then you can use it to create a printer-friendly version of any Web page. Notes:
• For Windows, the software supports Microsoft Internet Explorer...
User's Guide - Page 29
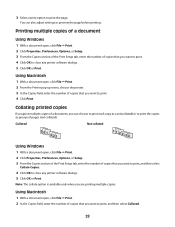
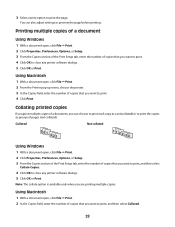
... can also adjust settings or preview the page before printing.
Printing multiple copies of a document
Using Windows
1 With a document open, click File ΠPrint. 2 Click Properties, Preferences, Options, or Setup. 3 From the Copies section of the Print Setup tab, enter the number of copies that you want to print. 4 Click OK to close any printer software dialogs. 5 Click OK...
User's Guide - Page 30
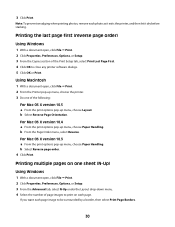
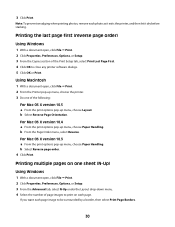
..., Preferences, Options, or Setup. 3 From the Copies section of the Print Setup tab, select Print Last Page First. 4 Click OK to close any printer software dialogs. 5 Click OK or Print.
Using Macintosh
1 With a document open, click File ΠPrint. 2 From the Printer pop-up menu, choose the printer. 3 Do one of the following:
For Mac OS X version 10.5 a From the...
User's Guide - Page 33
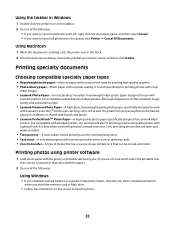
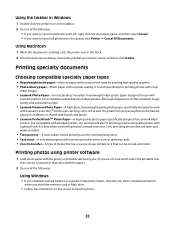
... printer software
1 Load photo paper with the glossy or printable side facing you. (If you are not sure which side is the printable side,
then see the instructions that came with the paper.)
2 Do one of the following:
Using Windows
• If you installed Lexmark FastPics or Lexmark Productivity Studio, then the one that is installed will launch
when you insert the memory card...
User's Guide - Page 37
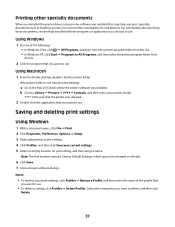
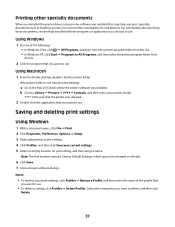
... is not found on the desktop:
a Go to the Mac OS X drive where the printer software was installed. b Choose Library ΠPrinters ΠYYYY ΠLexmark, and then select your printer model.
YYYY is the year that the printer was released.
2 Double-click the application that you want to use.
Saving and deleting print settings
Using Windows
1 With a document open, click File...
User's Guide - Page 42
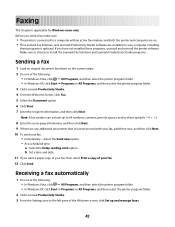
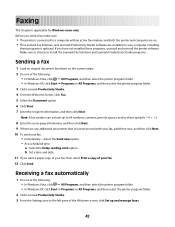
... Studio software are installed on your computer. Installing
these programs is optional. If you have not installed these programs, uninstall and reinstall the printer software. Make sure to choose to install the Lexmark Fax Solutions and Lexmark Productivity Studio programs.
Sending a fax
1 Load an original document facedown on the scanner glass. 2 Do one of the following:
• In Windows Vista...
User's Guide - Page 51
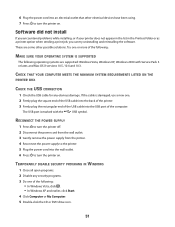
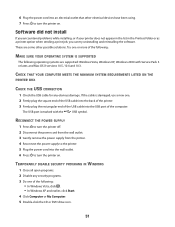
...
The following operating systems are supported: Windows Vista, Windows XP, Windows 2000 with Service Pack 3 or later, and Mac OS X versions 10.5, 10.4 and 10.3.
CHECK THAT YOUR COMPUTER MEETS THE MINIMUM SYSTEM REQUIREMENTS LISTED ON THE
PRINTER BOX
CHECK THE USB CONNECTION
1 Check the USB cable for any obvious damage. If the cable is damaged, use a new one.
2 Firmly plug the square end...
User's Guide - Page 52
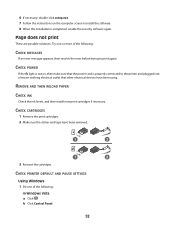
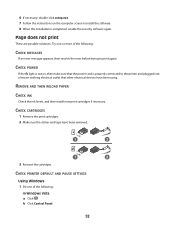
..., double-click setup.exe. 7 Follow the instructions on the computer screen to install the software. 8 When the installation is completed, enable the security software again.
Page does not print
These are possible solutions. Try one or more of the following:
CHECK MESSAGES
If an error message appears, then resolve the error before trying to print again.
CHECK POWER
If the light...
User's Guide - Page 54
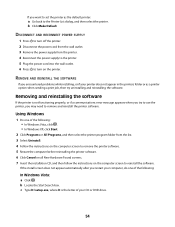
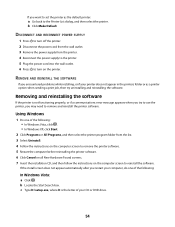
... computer before reinstalling the printer software. 6 Click Cancel on all New Hardware Found screens. 7 Insert the installation CD, and then follow the instructions on the computer screen to reinstall the software.
If the install screen does not appear automatically after you restart your computer, do one of the following:
In Windows Vista: a Click . b Locate the Start Search box. c Type D:\setup...
User's Guide - Page 55
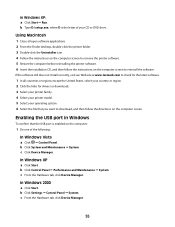
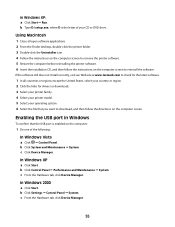
... the links for drivers or downloads. 3 Select your printer family. 4 Select your printer model. 5 Select your operating system. 6 Select the file that you want to download, and then follow the directions on the computer screen.
Enabling the USB port in Windows
To confirm that the USB port is enabled on the computer:
1 Do one of the following:
In Windows Vista
a Click ΠControl Panel. b Click...
User's Guide - Page 58
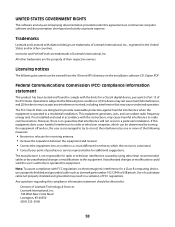
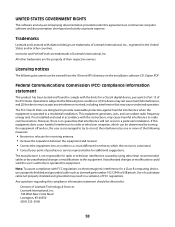
... for a Class B computing device, use a properly shielded and grounded cable such as Lexmark part number 1021294 for USB attach. Use of a substitute cable not properly shielded and grounded may result in a violation of FCC regulations. Any questions regarding this compliance information statement should be directed to:
Director of Lexmark Technology & Services Lexmark International, Inc. 740...
User's Guide - Page 65
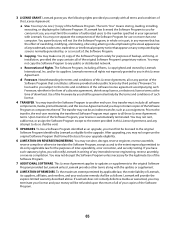
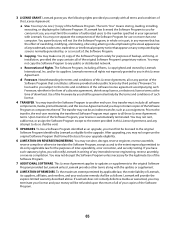
... rights provided you comply with all terms and conditions of
this License Agreement:
a Use. You may Use one (1) copy of the Software Program. The term "Use" means storing, loading, installing,
executing, or displaying the Software Program. If Lexmark has licensed the Software Program to you for concurrent use, you must limit the number of authorized users to the number...
User's Guide - Page 69
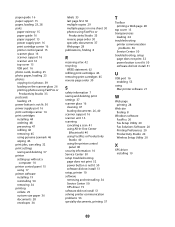
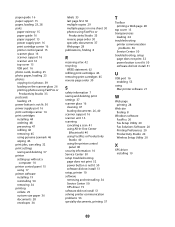
... 16 printer control panel 15 scanner glass 16 scanner support 16 scanner unit 16 top cover 15 USB port 16 photo cards, loading 25 photo paper, loading 23 photos copying 4 x 6 photos 39 loading on the scanner glass 26 printing photos using FastPics or
Productivity Studio 33 postcards
loading 25 power button is not lit 50 power supply port 16 print cartridge carrier 16 print cartridges
installing 44...
