Lexmark X5410 - All In One Printer driver and firmware
Drivers and firmware downloads for this Lexmark item

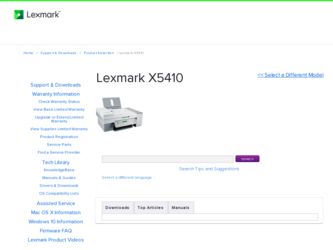
Related Lexmark X5410 Manual Pages
Download the free PDF manual for Lexmark X5410 and other Lexmark manuals at ManualOwl.com
Fax Guide - Page 41
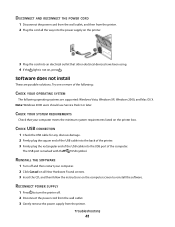
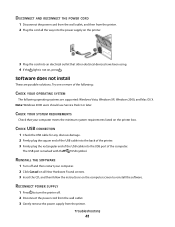
... is not on, press .
Software does not install
These are possible solutions. Try one or more of the following:
CHECK YOUR OPERATING SYSTEM
The following operating systems are supported: Windows Vista, Windows XP, Windows 2000, and Mac OS X. Note: Windows 2000 users should use Service Pack 3 or later.
CHECK YOUR SYSTEM REQUIREMENTS
Check that your computer meets the minimum system requirements...
Fax Guide - Page 42


... then type D:\setup, where D is the letter of your CD-ROM drive. If the software still does not install correctly, visit our Web site at www.lexmark.com to check for the latest software.
1 In all countries or regions except the United States, select your country or region. 2 Click the links for drivers or downloads. 3 Select your printer family. 4 Select...
User's Guide - Page 3
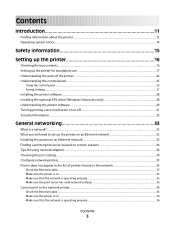
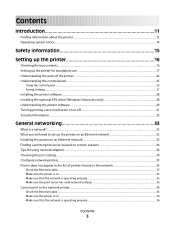
... will need to set up the printer on an Ethernet network 33 Installing the printer on an Ethernet network...33 Finding a printer/print server located on remote subnets 34 Tips for using network adapters...34 Checking the port setting...34 Configure network printers...35 Printer does not appear in the list of printers found on the network 35
Check the Ethernet cable...35 Make sure the power is on...
User's Guide - Page 11
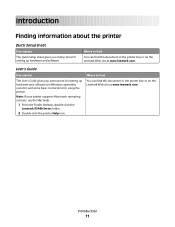
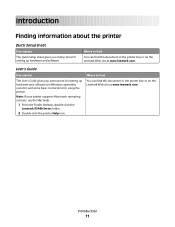
... Setup sheet gives you instructions for setting up hardware and software.
Where to find
You can find this document in the printer box or on the Lexmark Web site at www.lexmark.com.
User's Guide
Description
The User's Guide gives you instructions for setting up hardware and software (on Windows operating systems) and some basic instructions for using the printer.
Note: If your printer supports...
User's Guide - Page 12
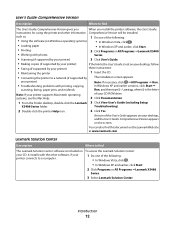
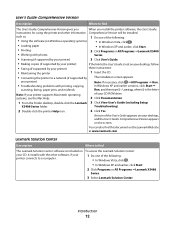
...8226; Scanning (if supported by your printer)
3 Click User's Guide.
• Making copies (if supported by your printer)
If the link to the User's Guide is not on your desktop, follow
• Faxing (if supported by your printer)
these instructions:
• Maintaining the printer
1 Insert the CD.
• Connecting the printer to a network (if supported by The installation screen appears...
User's Guide - Page 14
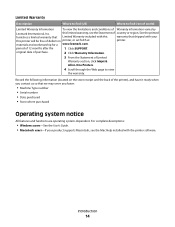
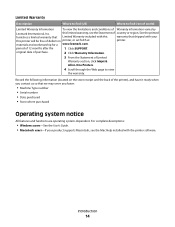
...you faster:
• Machine Type number • Serial number • Date purchased • Store where purchased
Operating system notice
All features and functions are operating system-dependent. For complete descriptions:
• Windows users-See the User's Guide. • Macintosh users-If your product supports Macintosh, see the Mac Help installed with the printer software.
Introduction
14
User's Guide - Page 28
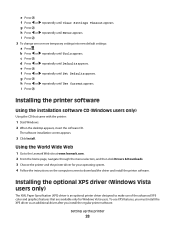
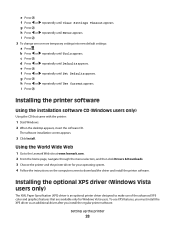
...1 Start Windows. 2 When the desktop appears, insert the software CD.
The software installation screen appears.
3 Click Install.
Using the World Wide Web
1 Go to the Lexmark Web site at www.lexmark.com. 2 From the home page, navigate through the menu selection, and then click Drivers & Downloads. 3 Choose the printer and the printer driver for your operating system. 4 Follow the instructions on the...
User's Guide - Page 29
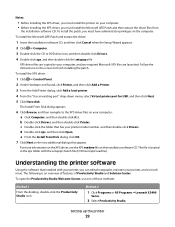
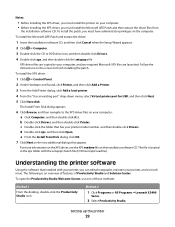
... the instructions on the screen to finish installing the patch. To install the XPS driver:
1 Click ΠControl Panel. 2 Under Hardware and Sound, click Printer, and then click Add a Printer. 3 From the Add Printer dialog, click Add a local printer. 4 From the "Use an existing port" drop-down menu, select Virtual printer port for USB, and then click Next. 5 Click Have disk.
The Install From Disk...
User's Guide - Page 31


... the Printing Status window. • Turn printing voice notification on or off. • Change network printing settings. • Share information with us regarding how you use the printer. • Obtain software version information. • View ink levels and order new print cartridges.
• Install a new print cartridge.
Note: Wait until scanning is complete before installing a new print...
User's Guide - Page 32
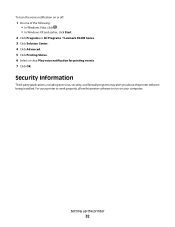
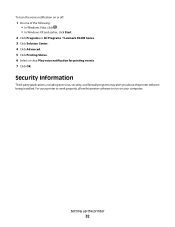
... Windows XP and earlier, click Start.
2 Click Programs or All Programs ŒLexmark X5400 Series. 3 Click Solution Center. 4 Click Advanced. 5 Click Printing Status. 6 Select or clear Play voice notification for printing events. 7 Click OK.
Security Information
Third-party applications, including anti-virus, security, and firewall programs may alert you about the printer software being installed...
User's Guide - Page 33
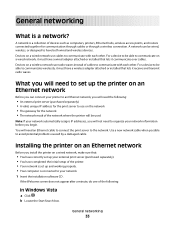
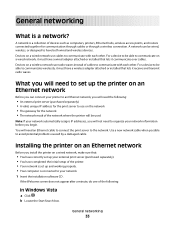
...communicate over cables. Devices on a wireless network use radio waves instead of cables to communicate with each other. For a device to be able to communicate wirelessly, it must have a wireless adapter attached or installed that lets it receive and transmit radio waves.
What you will need to set up the printer on an Ethernet network
Before you can connect your printer to an Ethernet network, you...
User's Guide - Page 34
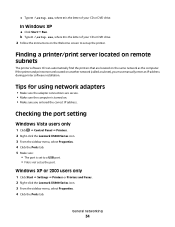
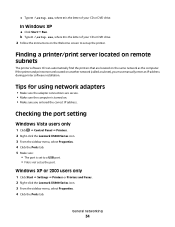
...), you must manually enter an IP address during printer software installation.
Tips for using network adapters
• Make sure the adapter connections are secure. • Make sure the computer is turned on. • Make sure you entered the correct IP address.
Checking the port setting
Windows Vista users only
1 Click ΠControl Panel ΠPrinters. 2 Right-click the Lexmark X5400 Series...
User's Guide - Page 90
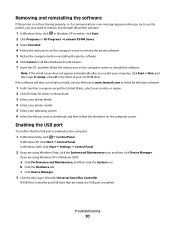
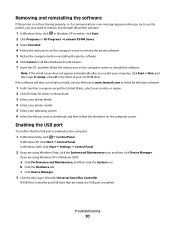
... then type D:\setup, where D is the letter of your CD-ROM drive. If the software still does not install correctly, visit our Web site at www.lexmark.com to check for the latest software.
1 In all countries or regions except the United States, select your country or region. 2 Click the links for drivers or downloads. 3 Select your printer family. 4 Select...
User's Guide - Page 95
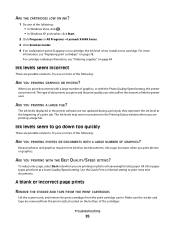
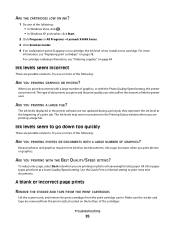
... ink levels displayed in the printer software are not updated during a print job; they represent the ink level at the beginning of a print job. The ink levels may seem inconsistent in the Printing Status window when you are printing a large file.
Ink levels seem to go down too quickly
These are possible solutions. Try one or...
User's Guide - Page 108
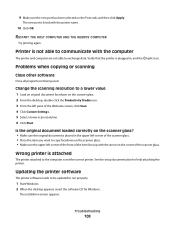
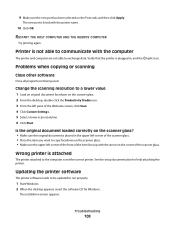
... of the scanner glass.
Wrong printer is attached
The printer attached to the computer is not the correct printer. See the setup documentation for help attaching the printer.
Updating the printer software
The printer software needs to be updated to run properly.
1 Start Windows. 2 When the desktop appears, insert the software CD for Windows.
The installation screen appears.
Troubleshooting
108
User's Guide - Page 109
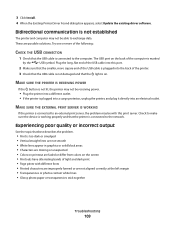
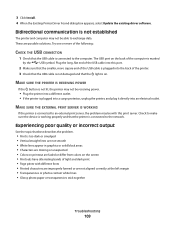
3 Click Install. 4 When the Existing Printer Driver Found dialog box appears, select Update the existing driver software.
Bidirectional communication is not established
The printer and computer may not be able to exchange data. These are possible solutions. Try one or more of the following:
CHECK THE USB CONNECTION
1 Check that the USB cable is connected to the computer. The USB port on the ...
User's Guide - Page 130
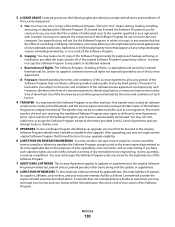
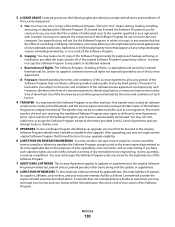
... "Use" means storing, loading, installing,
executing, or displaying the Software Program. If Lexmark has licensed the Software Program to you for concurrent use, you must limit the number of authorized users to the number specified in your agreement with Lexmark. You may not separate the components of the Software Program for use on more than one computer. You agree that...
User's Guide - Page 137
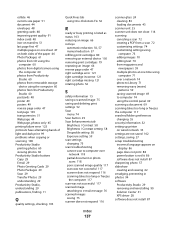
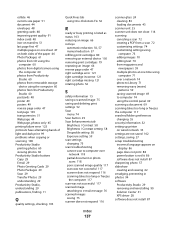
... using the control panel 69 scanning a document 69 scanning takes too long or freezes the computer 117 searched folders preferences changing 55 security information 32 setting up printer on wired network 33 settings are not saved 102 settings, saving 27 setup troubleshooting incorrect language appears on
display 86 page does not print 88 power button is not lit 86 software does not install 87...
User's Guide - Page 139
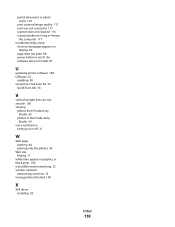
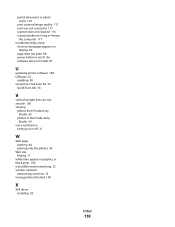
... or photo scans 118
poor scanned image quality 117 scan was not successful 117 scanner does not respond 116 scanning takes too long or freezes
the computer 117 troubleshooting, setup
incorrect language appears on display 86
page does not print 88 power button is not lit 86 software does not install 87
U
updating printer software 108 USB port 25
enabling 90 using One-Click Auto Fix...
Setup Sheet - Page 2
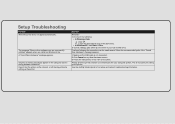
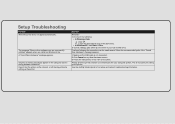
... automatically.
The message "Device driver software was not successfully installed" appears when you install on Windows Vista. A "Found New Hardware" message appears.
Security or warning messages appear on the computer screen during software installation. Cannot find the printer on the network, or still having problems setting up the printer
Solution
Windows 1 Do one of the following:
•...
