Sony VGC-LT17N - VAIO - 2 GB RAM driver and firmware
Drivers and firmware downloads for this Sony item

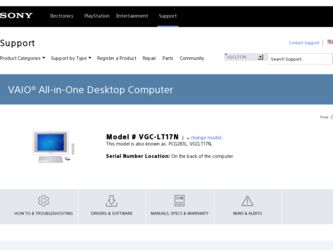
Related Sony VGC-LT17N Manual Pages
Download the free PDF manual for Sony VGC-LT17N and other Sony manuals at ManualOwl.com
User Guide - Page 3
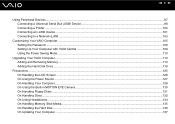
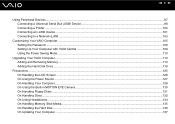
... a Universal Serial Bus (USB) Device...98 Connecting a Printer ...100 Connecting an i.LINK Device ...101 Connecting to a Network (LAN) ...103
Customizing Your VAIO Computer ...105 Setting the Password ...106 Setting Up Your Computer with VAIO Central ...109 Using the Power Saving Mode...110
Upgrading Your VAIO Computer...112 Adding and Removing Memory...113 Adding the Hard Disk Drive...119...
User Guide - Page 7
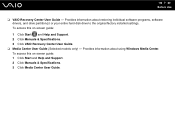
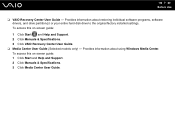
... individual software programs, software drivers, and drive partition(s) or your entire hard disk drive to the original factory installed settings. To access this on-screen guide:
1 Click Start and Help and Support. 2 Click Manuals & Specifications. 3 Click VAIO Recovery Center User Guide. ❑ Media Center User Guide (Selected models only) - Provides information about using Windows Media...
User Guide - Page 8
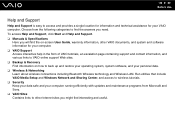
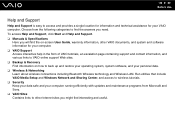
... connections including Bluetooth Wireless technology and Wireless LAN. Run utilities that include VAIO Media Setup and Windows Network and Sharing Center, and access to wireless tutorials. ❑ Security Keep your data safe and your computer running efficiently with updates and maintenance programs from Microsoft and Sony. ❑ VAIO Sites Contains links to other Internet sites you might...
User Guide - Page 23
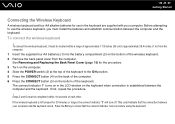
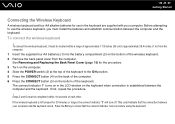
... four AA alkaline batteries for use in the keyboard are supplied with your computer. Before attempting to use the wireless keyboard, you must install the batteries and establish communication between the computer and the keyboard.
To connect the wireless keyboard
! To connect the wireless keyboard, it must be located within a range of approximately 11.8 inches (30...
User Guide - Page 34
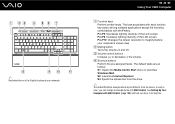
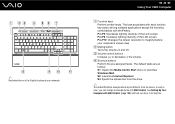
...: Opens the Media Center Start menu or launches Windows Mail. S2: Launches Internet Explorer. S3: Ejects the optical disc from the drive.
✍
The default S button assignments may be different from the above. In such a case, you can change the assignments with VAIO Central. See Setting Up Your Computer with VAIO Central (page 109) and find out more...
User Guide - Page 35
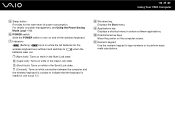
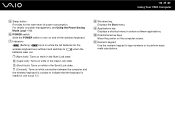
....
(Connect): Turns on while connection between the computer and the wireless keyboard is in place to indicate that the keyboard is ready for use (page 23).
H Windows key Displays the Start menu.
I Applications key Displays a shortcut menu in certain software applications.
J Directional arrow keys Move the pointer on the computer screen.
K Numeric keypad Use the numeric keypad...
User Guide - Page 113
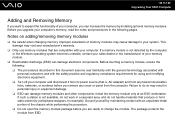
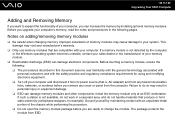
... off your computer and disconnect it from its power source (that is, AC adapter) and from any telecommunication links, networks, or modems before you remove any cover or panel from the computer. Failure to do so may result in personal injury or equipment damage. ❑ ESD can damage memory modules and other components. Install the memory module only at...
User Guide - Page 118
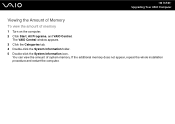
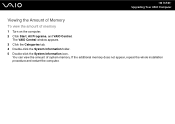
n 118 N Upgrading Your VAIO Computer
Viewing the Amount of Memory
To view the amount of memory
1 Turn on the computer. 2 Click Start, All Programs, and VAIO Central.
The VAIO Central window appears. 3 Click the Categories tab. 4 Double-click the System Information folder. 5 Double-click the System Information icon.
You can view the amount of system memory. If the additional memory does not...
User Guide - Page 124
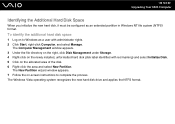
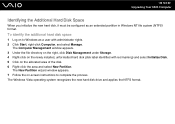
... N Upgrading Your VAIO Computer
Identifying the Additional Hard Disk Space
When you initialize the new hard disk, it must be configured as an extended partition in Windows NT file system (NTFS) format.
To identify the additional hard disk space
1 Log on to Windows as a user with administrator rights. 2 Click Start, right-click Computer, and select Manage.
The Computer Management window appears...
User Guide - Page 137
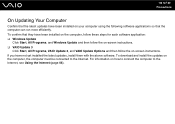
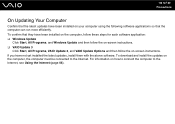
... Start, All Programs, and Windows Update and then follow the on-screen instructions. ❑ VAIO Update 3
Click Start, All Programs, VAIO Update 3, and VAIO Update Options and then follow the on-screen instructions. If you have not yet installed the latest updates, install them with the above software. To download and install the updates on the computer, the computer must be connected to the...
User Guide - Page 144


... any patches or updates to download. ❑ Make sure you have installed the latest video driver. ❑ On some VAIO models, the graphics memory is shared with the system. The optimal graphic performance in this case is
not guaranteed.
What should I do if I cannot remember the BIOS password?
If you have forgotten the BIOS password, contact an authorized Sony Service Center to...
User Guide - Page 146
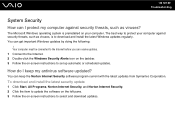
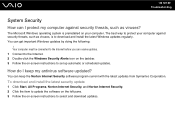
...viruses, is to download and install the latest Windows updates regularly. You can get important Windows updates by doing the following:
! Your computer must be connected to the Internet before you can receive updates. 1 Connect to the Internet. 2 Double-click the Windows Security Alerts icon on the taskbar. 3 Follow the on-screen instructions to set up automatic or scheduled updates.
How do I keep...
User Guide - Page 148
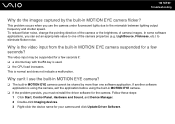
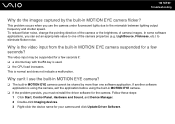
... software application is using the camera, exit the application before using the built-in MOTION EYE camera.
❑ If the problem persists, you must reinstall the driver software for the camera. Follow these steps: 1 Click Start, Control Panel, Hardware and Sound, and Device Manager. 2 Double-click Imaging devices. 3 Right-click the device name for your camera and click Update Driver Software...
User Guide - Page 156
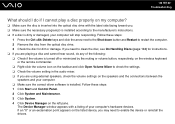
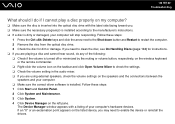
... the audio mixer. ❑ If you are using external speakers, check the volume settings on the speakers and the connections between the
speakers and your computer. ❑ Make sure the correct driver software is installed. Follow these steps: 1 Click Start and Control Panel. 2 Click System and Maintenance. 3 Click System. 4 Click Device Manager on the left pane.
The Device Manager window...
User Guide - Page 157
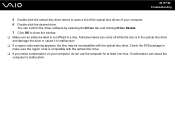
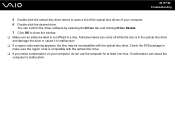
n 157 N Troubleshooting
5 Double-click the optical disc drive device to open a list of the optical disc drives of your computer. 6 Double-click the desired drive.
You can confirm the driver software by selecting the Driver tab, and clicking Driver Details. 7 Click OK to close the window. ❑ Make sure an adhesive label is not affixed to a disc. Adhesive labels can come off while...
User Guide - Page 161
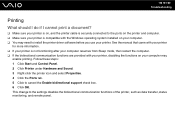
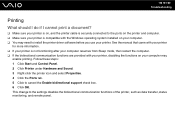
...?
❑ Make sure your printer is on, and the printer cable is securely connected to the ports on the printer and computer. ❑ Make sure your printer is compatible with the Windows operating system installed on your computer. ❑ You may need to install the printer driver software before you use your printer. See the manual that came with your printer
for more information. ❑...
User Guide - Page 164
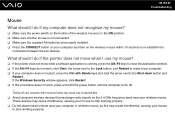
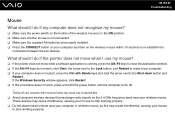
... Shut down button and
Restart. If the Windows Security window appears, click Restart. ❑ If this procedure does not work, press and hold the power button until the computer turns off. ! Turning off your computer with the power button may cause loss of unsaved data. ❑ Avoid using any wireless devices that exchange radio signals on the 2.4 GHz...
User Guide - Page 168
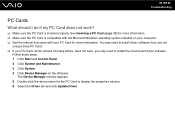
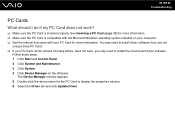
... normally before, does not work, you may need to install the most recent driver software.
Follow these steps: 1 Click Start and Control Panel. 2 Click System and Maintenance. 3 Click System. 4 Click Device Manager on the left pane.
The Device Manager window appears. 5 Double-click the device name for the PC Card to display the properties window. 6 Select the Driver tab and click Update Driver.
User Guide - Page 174
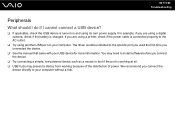
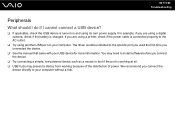
... using a digital camera, check if the battery is charged. If you are using a printer, check if the power cable is connected properly to the AC outlet.
❑ Try using another USB port on your computer. The driver could be installed to the specific port you used the first time you connected the device.
❑ See the manual that came with your USB device for more...
User Guide - Page 189
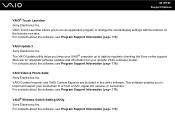
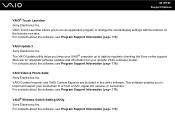
...the sound/display settings with the buttons on the launcher window. For contacts about the software, see Program Support Information (page 179).
VAIO Update 3 Sony Electronics Inc. The VAIO Update utility helps you keep your VAIO® computer up to date by regularly checking the Sony online support Web site for important software updates and information for your specific VAIO computer model. For...
