Toshiba Portege R500-S5002X driver and firmware
Drivers and firmware downloads for this Toshiba item

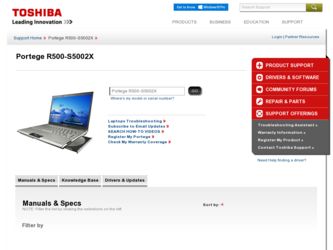
Related Toshiba Portege R500-S5002X Manual Pages
Download the free PDF manual for Toshiba Portege R500-S5002X and other Toshiba manuals at ManualOwl.com
User Guide - Page 31
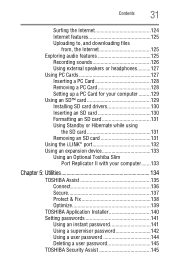
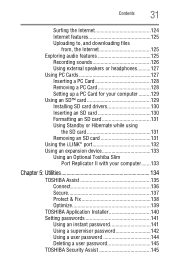
... 125 Uploading to, and downloading files
from, the Internet 125 Exploring audio features 125
Recording sounds 126 Using external speakers or headphones..........127 Using PC Cards 127 Inserting a PC Card 128 Removing a PC Card 128 Setting up a PC Card for your computer .........129 Using an SD™ card 129 Installing SD card drivers 130 Inserting an SD card 130 Formatting an SD...
User Guide - Page 43
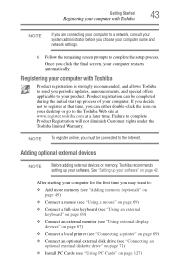
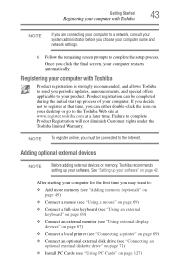
... keyboard (see "Using an external keyboard" on page 69)
❖ Connect an external monitor (see "Using external display devices" on page 67)
❖ Connect a local printer (see "Connecting a printer" on page 69)
❖ Connect an optional external disk drive (see "Connecting an optional external diskette drive" on page 71)
❖ Install PC Cards (see "Using PC Cards" on page 127)
User Guide - Page 65
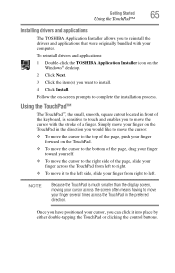
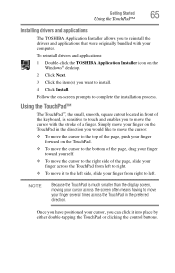
...Installing drivers and applications
The TOSHIBA Application Installer allows you to reinstall the drivers and applications that were originally bundled with your computer.
To reinstall drivers and applications:
1 Double-click the TOSHIBA Application Installer icon on the Windows® desktop.
2 Click Next.
3 Click the item(s) you want to install.
4 Click Install... than the display screen, moving...
User Guide - Page 69
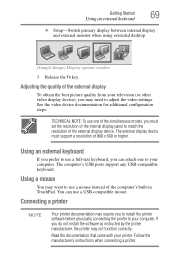
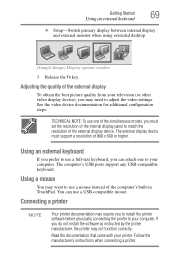
... the simultaneous modes, you must set the resolution of the internal display panel to match the resolution of the external display device. The external display device must support a resolution of 800 x 600 or higher.
Using an external keyboard
If you prefer to use a full-size keyboard, you can attach one to your computer. The computer's USB ports support any USB-compatible keyboard.
Using a mouse...
User Guide - Page 130
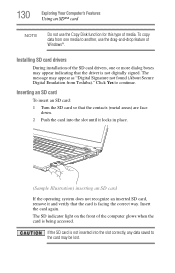
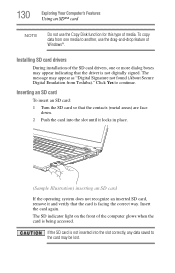
... Your Computer's Features
Using an SD™ card
NOTE
Do not use the Copy Disk function for this type of media. To copy data from one media to another, use the drag-and-drop feature of Windows®.
Installing SD card drivers
During installation of the SD card drivers, one or more dialog boxes may appear indicating that the driver is not digitally signed...
User Guide - Page 140
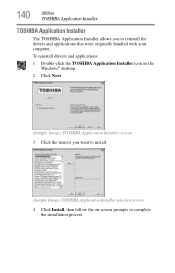
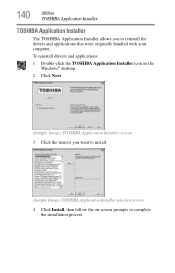
...
Utilities
TOSHIBA Application Installer
TOSHIBA Application Installer
The TOSHIBA Application Installer allows you to reinstall the drivers and applications that were originally bundled with your computer.
To reinstall drivers and applications:
1 Double-click the TOSHIBA Application Installer icon on the Windows® desktop.
2 Click Next.
(Sample Image) TOSHIBA Application Installer screen...
User Guide - Page 178
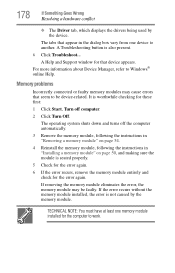
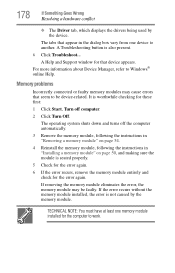
...which displays the drivers being used by the device.
The tabs that appear in the dialog box vary from one device to another. A Troubleshooting button is also present.
6 Click Troubleshoot...
A Help and Support window for that device appears. For more information about Device Manager, refer to Windows® online Help.
Memory problems
Incorrectly connected or faulty memory modules may cause errors...
User Guide - Page 186
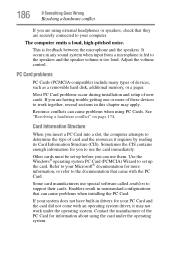
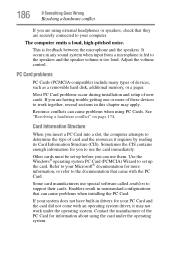
... speaker volume is too loud. Adjust the volume control.
PC Card problems
PC Cards (PCMCIA-compatible) include many types of devices, such as a removable hard disk, additional memory, or a pager.
Most PC Card problems occur during installation and setup of new cards. If you are having trouble getting one or more of these devices to work together, several sections in this chapter...
User Guide - Page 189
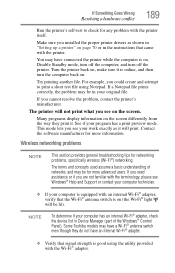
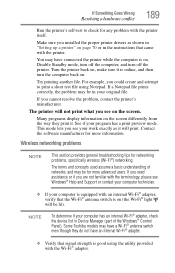
... switch is on (the Wi-Fi® light will be lit).
NOTE
To determine if your computer has an internal Wi-Fi® adapter, check the device list in Device Manager (part of the Windows® Control Panel). Some Toshiba models may have a Wi-Fi® antenna switch even though they do not have an internal Wi...
User Guide - Page 191
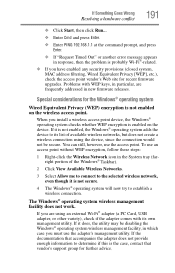
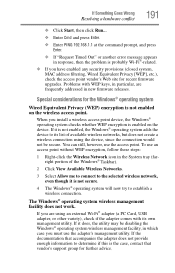
... point vendor's Web site for recent firmware upgrades. Problems with WEP keys, in particular, are frequently addressed in new firmware releases.
Special considerations for the Windows® operating system
Wired Equivalent Privacy (WEP) encryption is not enabled on the wireless access point.
When you install a wireless access point device, the Windows® operating system checks whether WEP...
User Guide - Page 195
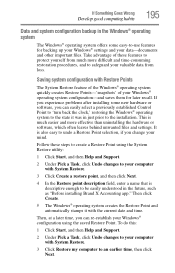
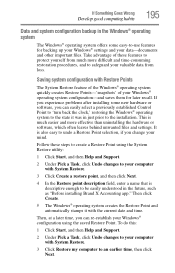
... can easily select a previously established Control Point to 'turn back the clock,' restoring the Windows® operating system to the state it was in just prior to the installation. This is much easier and more effective than uninstalling the hardware or software, which often leaves behind unwanted files and settings. It is also easy to...
User Guide - Page 196
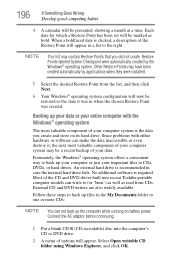
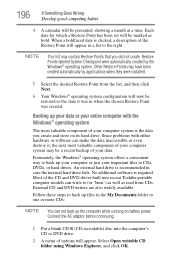
... system offers a convenient way to back up your computer or just your important files to CDs, DVDs, or hard drives. An external hard drive is recommended in case the internal hard drive fails. No additional software is required. Most of the CD and DVD drives built into recent Toshiba portable computer models can write to (or 'burn') as...
User Guide - Page 198
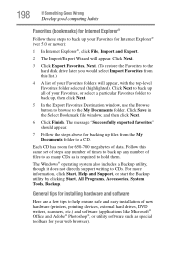
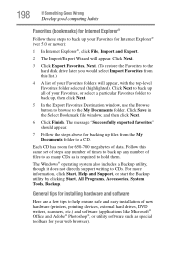
..., click Start, Help and Support, or start the Backup utility by clicking Start, All Programs, Accessories, System Tools, Backup.
General tips for installing hardware and software
Here are a few tips to help ensure safe and easy installation of new hardware (printers, pointing devices, external hard drives, DVD writers, scanners, etc.) and software (applications like Microsoft® Office...
User Guide - Page 199


... a new hardware item to the computer. If the device is connected first, it may be very difficult to complete the installation successfully. Always carefully follow the installation instructions that accompany the hardware or software.
❖ Restart the Windows® operating system. Always restart Windows® after each installation, even if the installation utility does not prompt you to...
User Guide - Page 201
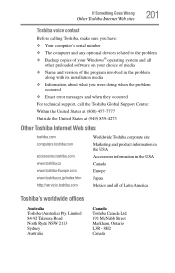
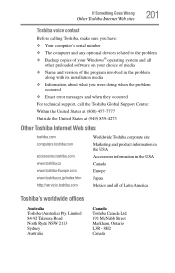
If Something Goes Wrong
Other Toshiba Internet Web sites
201
Toshiba voice contact
Before calling Toshiba, make sure you have: ❖ Your computer's serial number ❖ The computer and any optional devices related to the problem ❖ Backup copies of your Windows® operating system and all
other preloaded software on your choice of media ❖ Name and version of the program ...
User Guide - Page 241


... from another computer through a modem or network. (2) To send font data from the computer to a printer. See also upload.
drag - To hold down the mouse button while moving the cursor to drag a selected object. In the Windows® operating system, this refers to
the left mouse button, unless otherwise stated.
driver - See device driver.
DVD - An individual digital versatile (or...
User Guide - Page 247
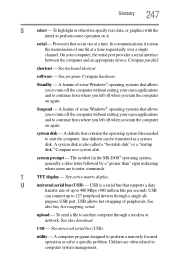
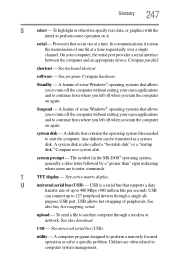
...universal serial bus (USB) - USB is a serial bus that supports a data
transfer rate of up to 480 Mbps (480 million bits per second). USB
can connect up to 127 peripheral devices through a single all-
purpose USB port. USB allows hot swapping of peripherals. See
also bus, hot swapping, serial.
upload - To send a file to another computer through a modem or network. See also download.
USB - See...
User Guide - Page 251
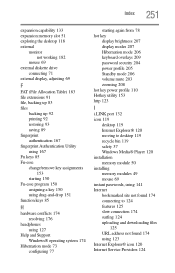
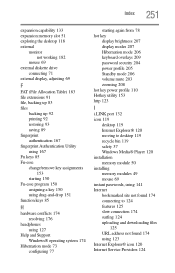
... display modes 207 Hibernation mode 206 keyboard overlays 209 password security 204 power profile 205 Standby mode 206 volume mute 203 zooming 208 hot key power profile 110 Hotkey utility 153 http 123
I
i.LINK port 132 icon 119
desktop 119 Internet Explorer® 120 moving to desktop 119 recycle bin 119 safety 37 Windows Media® Player 120 installation memory module 50 installing memory...
User Guide - Page 254
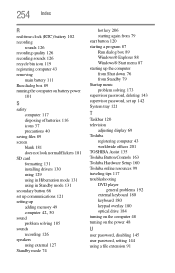
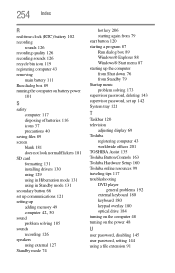
...143 supervisor password, set up 142 System tray 121
T
Taskbar 120 television
adjusting display 69 Toshiba
registering computer 43 worldwide offices 201 TOSHIBA Assist 135 Toshiba Button Controls 163 Toshiba Hardware Setup 160 Toshiba online resources 99 traveling tips 117 troubleshooting DVD player
general problems 192 external keyboard 180 keyboard 180 keypad overlay 180 optical drive 184 turning...
Maintenance Manual - Page 16
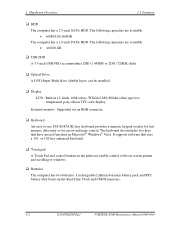
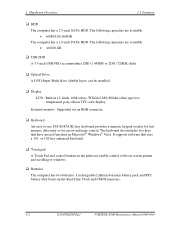
...; HDD The computer has a 2.5-inch SATA HDD. The following capacities are available. • 60/80/120/160/GB The computer has a 1.8-inch PATA HDD. The following capacities are available. • 40/100 GB
‰ USB FDD A 3.5-inch USB FDD accommodates 2HD (1.44MB) or 2DD (720KB) disks.
‰ Optical Drive A DVD Super Multi drive (double layer) can be installed.
‰ Display LCD...
