Toshiba Portege Z30-C PT263C-0RK05J driver and firmware
Drivers and firmware downloads for this Toshiba item

Related Toshiba Portege Z30-C PT263C-0RK05J Manual Pages
Download the free PDF manual for Toshiba Portege Z30-C PT263C-0RK05J and other Toshiba manuals at ManualOwl.com
Users Manual Canada; English - Page 13
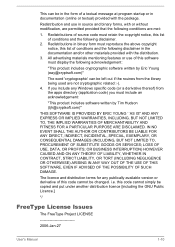
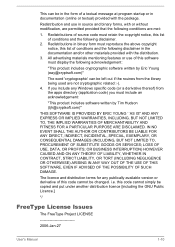
...) ARISING IN ANY WAY OUT OF THE USE OF THIS SOFTWARE, EVEN IF ADVISED OF THE POSSIBILITY OF SUCH DAMAGE.
The licence and distribution terms for any publically available version or derivative of this code cannot be changed. i.e. this code cannot simply be copied and put under another distribution licence [including the GNU...
Users Manual Canada; English - Page 22
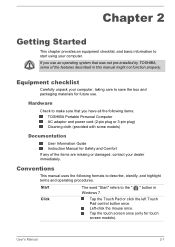
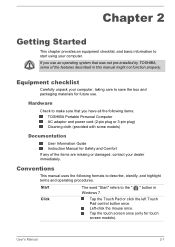
... for future use.
Hardware
Check to make sure that you have all the following items: TOSHIBA Portable Personal Computer AC adaptor and power cord (2-pin plug or 3-pin plug) Cleaning cloth (provided with some models)
Documentation
User Information Guide Instruction Manual for Safety and Comfort
If any of the items are missing or damaged, contact your...
Users Manual Canada; English - Page 24
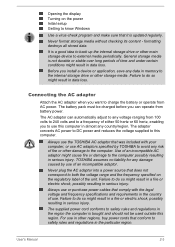
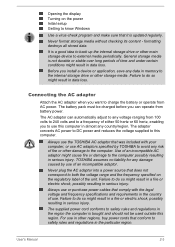
Opening the display Turning on the power Initial setup Getting to know Windows
Use a virus-check program and make sure that it is updated regularly.
Never format storage media without checking its content - formatting destroys all stored data.
It is a good idea to back up the internal storage drive or other main storage device to external media periodically. General storage media is...
Users Manual Canada; English - Page 28
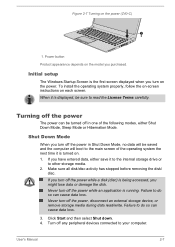
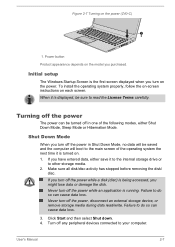
... the model you purchased.
Initial setup
The Windows Startup Screen is the first screen displayed when you turn on the power. To install the operating system properly, follow the on-screen instructions on each screen. When it is displayed, be sure to read the License Terms carefully.
Turning off the power
The power can be turned off in one...
Users Manual Canada; English - Page 29
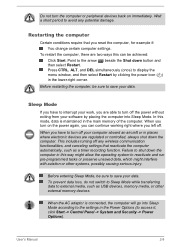
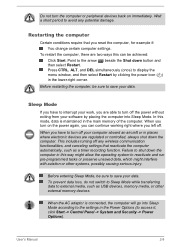
... prevent data loss, do not switch to Sleep Mode while transferring data to external media, such as USB devices, memory media, or other external memory devices.
When the AC adaptor is connected, the computer will go into Sleep Mode according to the settings in the Power Options (to access it, click Start -> Control Panel -> System and Security -> Power Options).
User's Manual
2-8
Users Manual Canada; English - Page 32
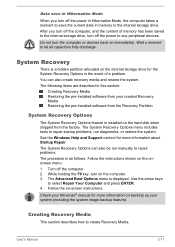
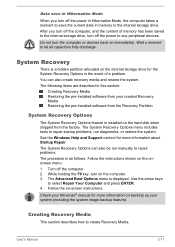
... the internal storage drive. After you turn off the computer, and the content of memory has been saved to the internal storage drive, turn off the power to any peripheral devices.
Do not turn the computer or devices back on immediately. Wait a moment to let all capacitors fully discharge.
System Recovery
There is a hidden partition allocated on the internal storage drive for the...
Users Manual Canada; English - Page 33
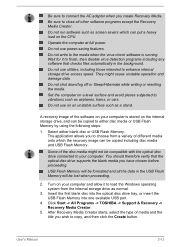
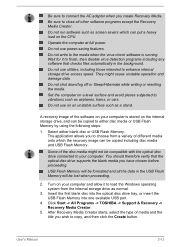
... USB Flash Memory will be lost when proceeding.
2. Turn on your computer and allow it to load the Windows operating system from the internal storage drive as normal.
3. Insert the first blank disc into the optical disc drive tray, or insert the USB Flash Memory into one available USB port.
4. Click Start -> All Programs -> TOSHIBA -> Support & Recovery -> Recovery Media Creator.
5. After Recovery...
Users Manual Canada; English - Page 34
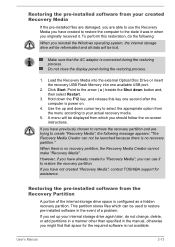
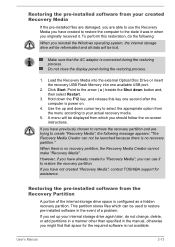
... close the display panel during the restoring process.
1. Load the Recovery Media into the external Optical Disc Drive or insert the recovery USB Flash Memory into one available USB port.
2. Click Start. Point to the arrow ( ) beside the Shut down button and, then select Restart.
3. Hold down the F12 key, and release this key one second after the computer is power on.
4. Use...
Users Manual Canada; English - Page 39
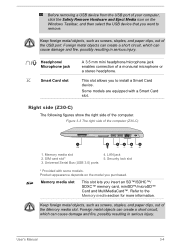
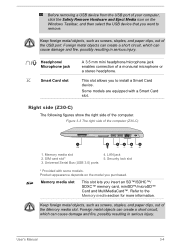
...a stereo headphone.
This slot allows you to install a Smart Card device.
Some models are equipped with a Smart Card slot.
Right side (Z30-C)
The following figures show the right side of the computer. Figure 3-3 The right side of the computer (Z30-C)
1
2
3
3
4
5
1. Memory media slot 2. SIM card slot* 3. Universal Serial Bus (USB 3.0) ports
4. LAN jack 5. Security lock slot
* Provided with...
Users Manual Canada; English - Page 57
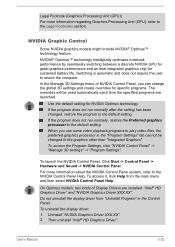
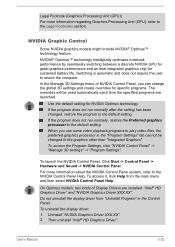
... NVIDIA Control Panel Help.
On Optimus models, two kinds of Display Drivers are installed: "Intel® HD Graphics Driver" and "NVIDIA Graphics Driver XXX.XX". Do not uninstall the display driver from "Uninstall Program" in the Control Panel. To uninstall the display driver: 1. Uninstall "NVIDIA Graphics Driver XXX.XX". 2. Then uninstall "Intel® HD Graphics Driver".
User's Manual
3-22
Users Manual Canada; English - Page 65
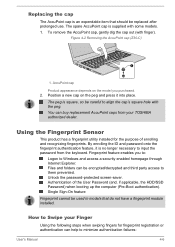
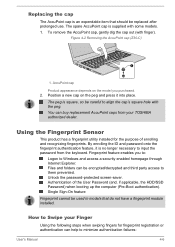
... enables you to:
Logon to Windows and access a security enabled homepage through Internet Explorer. Files and folders can be encrypted/decrypted and third party access to them prevented. Unlock the password-protected screen-saver. Authentication of the User Password (and, if applicable, the HDD/SSD Password) when booting up the computer (Pre-Boot authentication). Single Sign...
Users Manual Canada; English - Page 67
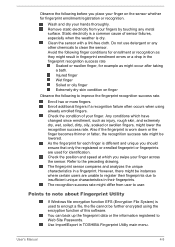
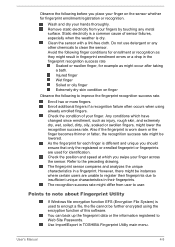
...might result in fingerprint enrollment errors or a drop in the...Windows file encryption function EFS (Encryption File System) is used to encrypt a file, the file cannot be further encrypted using the encryption function of this software. You can back up the fingerprint data or the information registered to Web Site Passwords. Use Import/Export in TOSHIBA Fingerprint Utility main menu.
User's Manual...
Users Manual Canada; English - Page 68
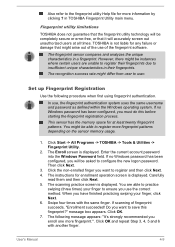
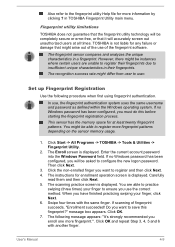
... fingerprint patterns. You might be able to register more fingerprint patterns depending on the sensor memory usage.
1. Click Start -> All Programs -> TOSHIBA -> Tools & Utilities -> Fingerprint Utility.
2. The Enroll screen is displayed. Enter the current account password into the Windows Password field. If no Windows password has been configured, you will be asked to configure the new logon...
Users Manual Canada; English - Page 82
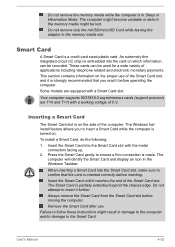
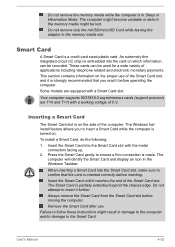
.... Some models are equipped with a Smart Card slot.
Your computer supports ISO7816-3 asynchronous cards (support protocols are T=0 and T=1) with a working voltage of 5 V.
Inserting a Smart Card
The Smart Card slot is on the side of the computer. The Windows hotinstall feature allows you to insert a Smart Card while the computer is turned on. To install a Smart Card, do the following: 1. Insert the...
Users Manual Canada; English - Page 92
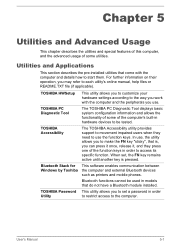
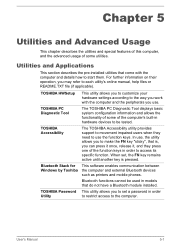
...pressed.
Bluetooth Stack for Windows by Toshiba
This software enables communication between the computer and external Bluetooth devices such as printers and mobile phones.
Bluetooth functions cannot be used in models that do not have a Bluetooth module installed.
TOSHIBA Password This utility allows you to set a password in order
Utility
to restrict access to the computer.
User's Manual
5-1
Users Manual Canada; English - Page 106
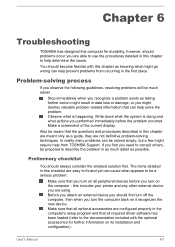
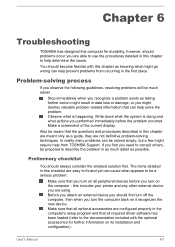
... first turn off the computer, then when you turn the computer back on it recognizes the new device. Make sure that all optional accessories are configured properly in the computer's setup program and that all required driver software has been loaded (refer to the documentation included with the optional accessories for further information on its installation and configuration).
User's Manual
6-1
Users Manual Canada; English - Page 128
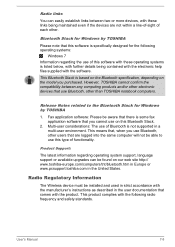
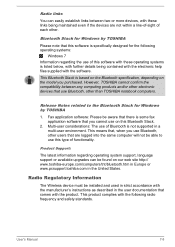
... latest information regarding operating system support, language support or available upgrades can be found on our web site http:// www.toshiba-europe.com/computers/tnt/bluetooth.htm in Europe or www.pcsupport.toshiba.com in the United States.
Radio Regulatory Information
The Wireless device must be installed and used in strict accordance with the manufacturer's instructions as described in the...
Users Manual Canada; English - Page 137
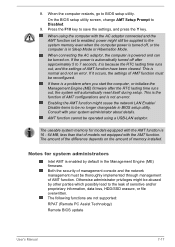
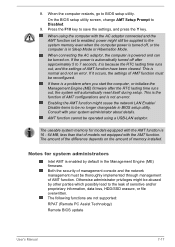
8. When the computer restarts, go to BIOS setup utility.
On the BIOS setup utility screen, change AMT Setup Prompt to Disabled. 9. Press the F10 key to save the settings, and press the Y key.
When using the computer with the AC adaptor connected and the AMT function set to enabled, power might still be supplied to the system memory even when the computer power is...
Detailed Specs for Portege Z30-C PT263C-0RK05J English - Page 1
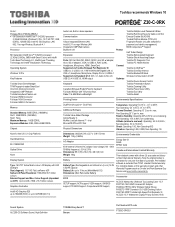
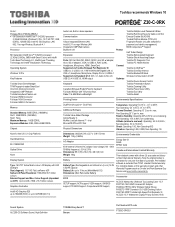
... Ethernet LAN Intel 802.11 ac+agn Wireless LAN Integrated 2.0MP Web Camera Bluetooth v4.1
Expansion
Ports: SD Card Slot (SD, SDHC, SDXC, mini SD w/ adapter, micro SD w/ adapter), VGA,3 x USB3.0, RJ45 (LAN), Headphone, Microphone, HDMI, SmartCard Supported via Toshiba Hi-Speed Port Replicator III: USB2.0 x 2, USB3.0 x 4, 10M/100M/1000M Gigabit LAN x1, VGA x1, Headphone, Microphone, Display Port...
Detailed Specs for Portege Z30-C PT263C-0RK05J English - Page 2
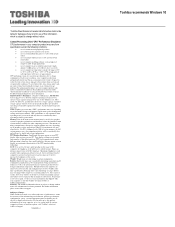
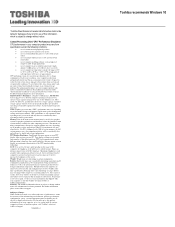
... backup copies of data by periodically storing it on an external storage medium. For optimum performance, use your computer product only under recommended conditions. Read additional restrictions under "Environmental Conditions" in your product Resource Guide. Contact Toshiba Technical Support for more information. Hard Disk Drive Disclaimer: 1 Gigabyte (GB) means 1,000,000,000 bytes using powers...
