Lexmark X1150 - PrintTrio Printer, Scanner driver and firmware
Drivers and firmware downloads for this Lexmark item

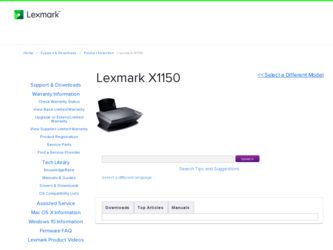
Related Lexmark X1150 Manual Pages
Download the free PDF manual for Lexmark X1150 and other Lexmark manuals at ManualOwl.com
User's Guide - Page 1
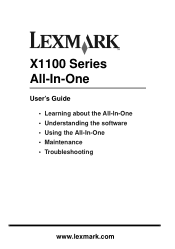
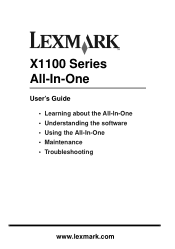
X1100 Series All-In-One
User's Guide • Learning about the All-In-One • Understanding the software • Using the All-In-One • Maintenance • Troubleshooting
www.lexmark.com
User's Guide - Page 2


... the product and easily accessible.
• Refer service or repairs, other than those described in the user documentation, to a professional service person.
CAUTION: Do not use the fax feature during a lightning storm. Do not set up this
product or make any electrical or cabling connections, such as the power supply cord or telephone, during a lightning storm...
User's Guide - Page 3
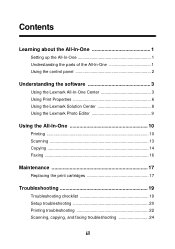
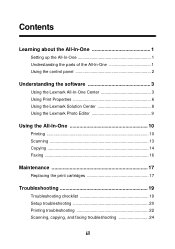
...-In-One 1
Setting up the All-In-One 1 Understanding the parts of the All-In-One 1 Using the control panel 2
Understanding the software 3
Using the Lexmark All-In-One Center 3 Using Print Properties 6 Using the Lexmark Solution Center 8 Using the Lexmark Photo Editor 9
Using the All-In-One 10
Printing 10 Scanning 13 Copying 14 Faxing 16
Maintenance 17...
User's Guide - Page 4
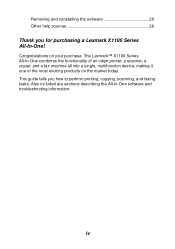
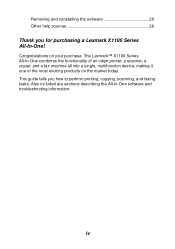
... Lexmark™ X1100 Series All-In-One combines the functionality of an inkjet printer, a scanner, a copier, and a fax machine all into a single, multifunction device, making it one of the most exciting products on the market today. This guide tells you how to perform printing, copying, scanning, and faxing tasks. Also included are sections describing the All-In-One software and...
User's Guide - Page 5


... the steps on the Setup Sheet to complete the hardware and software installation. If problems occur during the setup process, see "Setup troubleshooting" on page 20.
Understanding the parts of the All-In-One
Paper guide
Slide next to paper to ensure proper feeding.
Paper support
Lift to load paper into the All-In-One.
Control panel
Use the...
User's Guide - Page 7
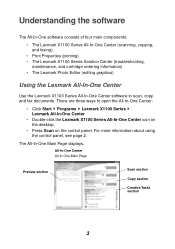
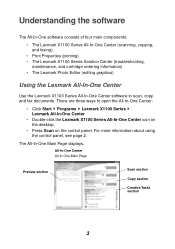
... Series All-In-One Center software to scan, copy, and fax documents. There are three ways to open the All-In-One Center:
• Click Start Programs Lexmark X1100 Series
Lexmark All-In-One Center.
• Double-click the Lexmark X1100 Series All-In-One Center icon on
the desktop.
• Press Scan on the control panel. For more information...
User's Guide - Page 9


... quality problems • Troubleshoot All-In-One problems • Device status and ink levels • More printing ideas and how to's • Contact information • Advanced (skin, voice, and communication options) • View the software version and copyright information
For more information about the Lexmark Solution Center, see page 8.
Note: For more information about...
User's Guide - Page 10
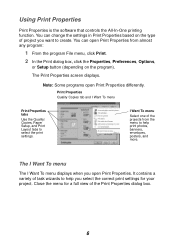
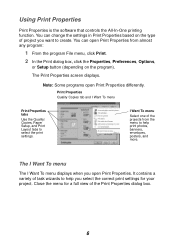
... Print Properties
Print Properties is the software that controls the All-In-One printing function. You can change the settings in Print Properties based on the ...screen displays.
Note: Some programs open Print Properties differently.
Print Properties Quality Copies tab and I Want To menu
Print Properties tabs
Use the Quality/ Copies, Paper Setup, and Print Layout tabs to select the print settings....
User's Guide - Page 11
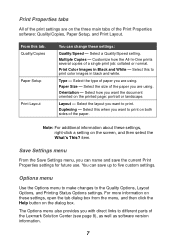
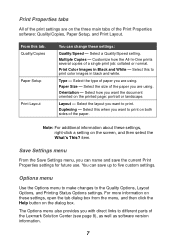
... on the three main tabs of the Print Properties software: Quality/Copies, Paper Setup, and Print Layout.
From this tab: Quality/Copies
Paper Setup Print Layout
You can change these settings:
Quality/Speed - Select a Quality/Speed setting. Multiple Copies - Customize how the All-In-One prints several copies of a single print job: collated or normal. Print Color Images in...
User's Guide - Page 12


... this tab:
You can:
Printer Status (Main • View the status of the All-In-One. For example, while
dialog box)
printing, the status is Busy Printing.
• View the ink levels of the print cartridges.
How To
Learn how to:
• Scan, copy, fax, and print. • Find and change settings. • Use basic...
User's Guide - Page 13
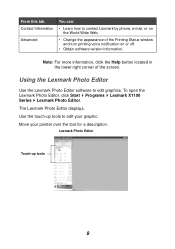
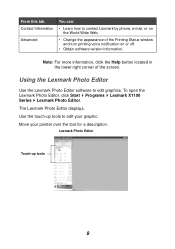
From this tab: Contact Information
Advanced
You can:
• Learn how to contact Lexmark by phone, e-mail, or on the World Wide Web.
• Change the appearance of the Printing Status window and turn printing voice notification on or off.
• Obtain software version information.
Note: For more information, click the Help button located in the...
User's Guide - Page 18
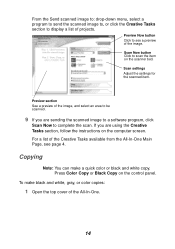
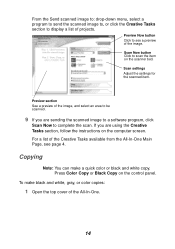
... to scan the item on the scanner bed. Scan settings Adjust the settings for the scanned item.
Preview section See a preview of the image, and select an area to be scanned.
9 If you are sending the scanned image to a software program, click
Scan Now to complete the scan. If you are using the Creative Tasks section, follow the instructions on the computer screen...
User's Guide - Page 23


... secure in the right carrier, if you installed both? Is the paper loaded correctly? Make sure you do not force the paper into the printer. Did you install the printer software correctly? For help, refer to the setup documentation. Is the Lexmark X1100 Series set as the default? To check, click Start Settings Printers. If not, you need to remove and...
User's Guide - Page 24
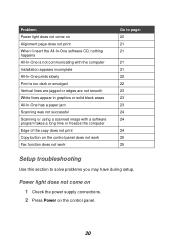
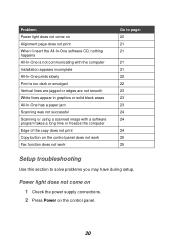
... not successful Scanning or using a scanned image with a software program takes a long time or freezes the computer Edge of the copy does not print Copy button on the control panel does not work Fax function does not work
Go to page: 20 21 21
21 21 22 22 23 23 23 24 24
24 25 25
Setup troubleshooting
Use...
User's Guide - Page 25
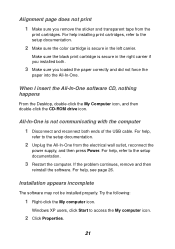
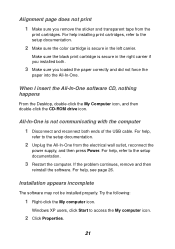
... software CD, nothing happens
From the Desktop, double-click the My Computer icon, and then double-click the CD-ROM drive icon.
All-In-One is not communicating with the computer 1 Disconnect and reconnect both ends of the USB cable. For help,
refer to the setup documentation.
2 Unplug the All-In-One from the electrical wall outlet, reconnect the
power...
User's Guide - Page 26
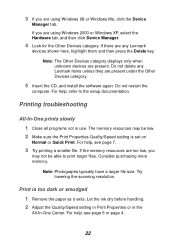
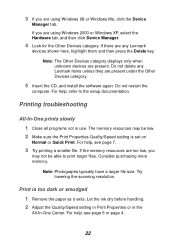
... Lexmark items unless they are present under the Other Devices category.
5 Insert the CD, and install the software again. Do not restart the
computer. For help, refer to the setup documentation.
Printing troubleshooting
All-In-One prints slowly 1 Close all programs not in use. The memory resources may be low. 2 Make sure the Print Properties Quality/Speed setting...
User's Guide - Page 28


... be installed properly. Follow the instructions for "All-In-One is not communicating with the computer" on page 21.
Scanning or using a scanned image with a software program takes a long time or freezes the computer
Lower the scanning resolution. Scanning resolution is much different than printing resolution and is generally set much lower. To change the scanning resolution:
1 Open the Lexmark All...
User's Guide - Page 29
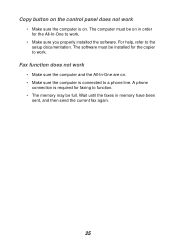
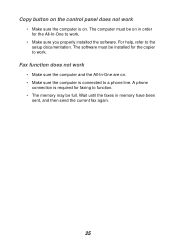
... you properly installed the software. For help, refer to the
setup documentation. The software must be installed for the copier to work.
Fax function does not work
• Make sure the computer and the All-In-One are on. • Make sure the computer is connected to a phone line. A phone
connection is required for faxing to function.
• The memory may be...
User's Guide - Page 30
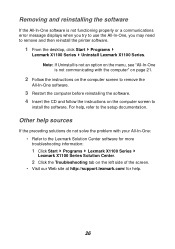
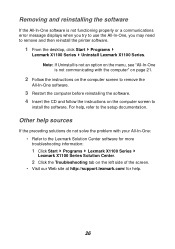
...
All-In-One software.
3 Restart the computer before reinstalling the software. 4 Insert the CD and follow the instructions on the computer screen to
install the software. For help, refer to the setup documentation.
Other help sources
If the preceding solutions do not solve the problem with your All-In-One:
• Refer to the Lexmark Solution Center software for more...
User's Guide - Page 34
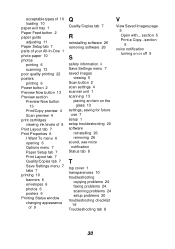
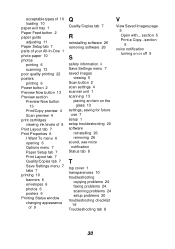
... photos 6 posters 6 Printing Status window changing appearance
of 9
Q
Quality/Copies tab 7
R
reinstalling software 26 removing software 26
S
safety information ii Save Settings menu 7 saved images
viewing 5 Scan button 2 scan settings 4 scanner unit 1 scanning 13
placing an item on the glass 13
settings, saving for future use 7
setup 1 setup troubleshooting 20 software
reinstalling 26 removing 26...
