Acer AcerPower 2000 driver and firmware
Drivers and firmware downloads for this Acer Computers item

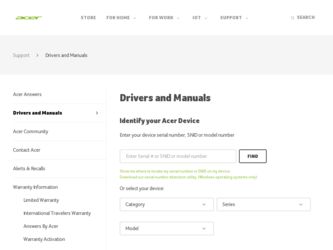
Related Acer AcerPower 2000 Manual Pages
Download the free PDF manual for Acer AcerPower 2000 and other Acer manuals at ManualOwl.com
Power 1000 User's Guide EN - Page 3
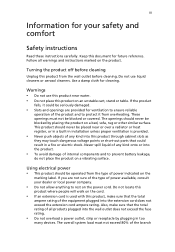
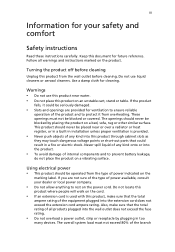
...
Safety instructions
Read these instructions carefully. Keep this document for future reference. Follow all warnings and instructions marked ... or over a radiator or heat register, or in a built-in installation unless proper ventilation is provided.
• Never push objects of any ...power outlet, strip or receptacle by plugging in too
many devices. The overall system load must not exceed 80% of ...
Power 1000 User's Guide EN - Page 6
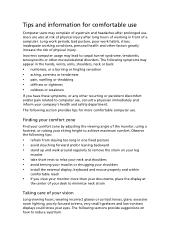
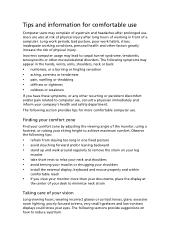
...Users are also at risk of physical injury after long hours of working in front of a computer. Long work periods, bad posture, poor work habits, stress, inadequate working conditions, personal ...shoulders • avoid tensing your muscles or shrugging your shoulders • install the external display, keyboard and mouse properly and within
comfortable reach
• if you view your monitor ...
Power 1000 User's Guide EN - Page 7
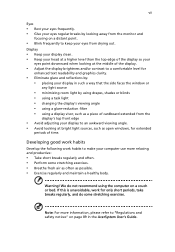
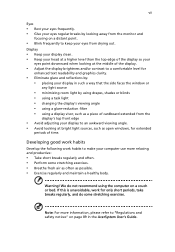
... your display in such a way that the side faces the window or
any...display's top front edge
• Avoid adjusting your display to an awkward viewing angle. • Avoid looking at bright light sources, such as open windows, for extended
periods of time.
Developing good work habits
Develop the following work habits to make your computer...We do not recommend using the computer on a couch or bed. If...
Power 1000 User's Guide EN - Page 13
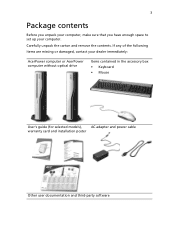
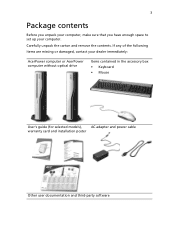
... set up your computer. Carefully unpack the carton and remove the contents. If any of the following items are missing or damaged, contact your dealer immediately:
AcerPower computer or AcerPower computer without optical drive
Items contained in the accessory box • Keyboard • Mouse
User's guide (for selected models),
AC adapter and power cable
warranty card and installation poster...
Power 1000 User's Guide EN - Page 14
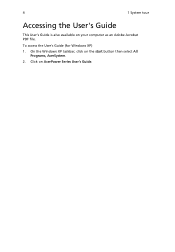
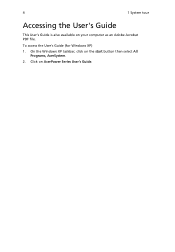
4
1 System tour
Accessing the User's Guide
This User's Guide is also available on your computer as an Adobe Acrobat PDF file.
To access the User's Guide (for Windows XP) 1. On the Windows XP taskbar, click on the start button then select All
Programs, AcerSystem. 2. Click on AcerPower Series User's Guide.
Power 1000 User's Guide EN - Page 16
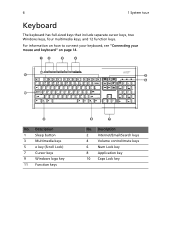
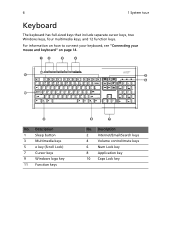
... how to connect your keyboard, see "Connecting your mouse and keyboard" on page 14.
No. Description
1
Sleep button
3
Multimedia keys
5
e key (Scroll Lock)
7
Cursor keys
9
Windows logo key
11 Function keys
No. Description
2
Internet/Email/Search keys
4
Volume control/mute keys
6
Num Lock key
8
Application key
10 Caps Lock key
Power 1000 User's Guide EN - Page 22
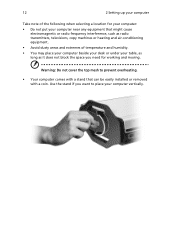
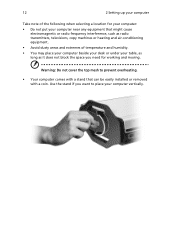
...Setting up your computer
Take note of the following when selecting a location for your computer:
• Do not put your computer near any equipment that might cause electromagnetic or radio frequency interference, such as radio transmitters, televisions, copy...prevent overheating.
• Your computer comes with a stand that can be easily installed or removed with a coin. Use the stand if you ...
Power 1000 User's Guide EN - Page 28
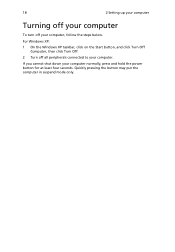
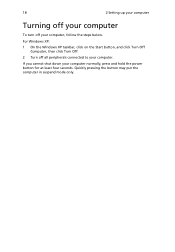
...
2 Setting up your computer
Turning off your computer
To turn off your computer, follow the steps below.
For Windows XP: 1 On the Windows XP taskbar, click on the Start button, and click Turn Off
Computer, then click Turn Off. 2 Turn off all peripherals connected to your computer.
If you cannot shut down your computer normally, press and hold the power...
Power 1000 User's Guide EN - Page 35
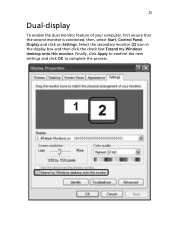
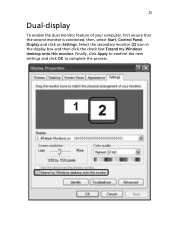
... dual monitor feature of your computer, first ensure that the second monitor is connected, then, select Start, Control Panel, Display and click on Settings. Select the secondary monitor (2) icon in the display box and then click the check box Extend my Windows desktop onto this monitor. Finally, click Apply to confirm the new settings and click OK to...
Power 1000 User's Guide EN - Page 42
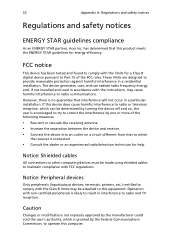
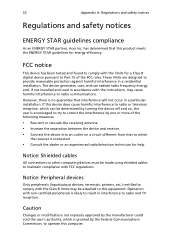
... receiver is connected.
• Consult the dealer or an experienced radio/television technician for help.
Notice: Shielded cables
All connections to other computing devices must be made using shielded cables to maintain compliance with FCC regulations.
Notice: Peripheral devices
Only peripherals (input/output devices, terminals, printers, etc.) certified to comply with the Class B limits may be...
Power 1000 User's Guide EN - Page 48
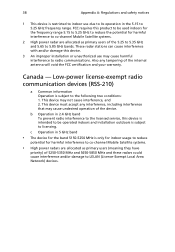
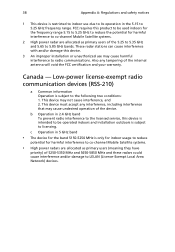
... interference to the licensed service, this device is intended to be operated indoors and installation outdoors is subject to licensing.
c Operation in 5 GHz band
• The device for the band 5150-5250 MHz is only for indoor usage to reduce
potential for harmful interference to co-channel Mobile Satellite systems.
• High power radars are allocated...
Power 1000 User's Guide EN - Page 51
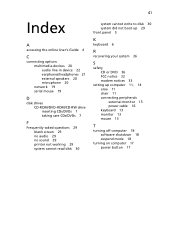
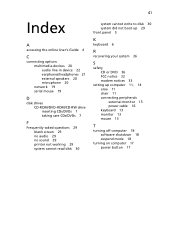
41
Index
A
accessing the online User's Guide 4
C
connecting options multimedia devices 20 audio line-in device 22 earphones/headphones 21 external speakers 20 microphone 20 network 19 serial mouse 19
D
disk drives CD-ROM/DVD-ROM/CD-RW drive inserting CDs/DVDs 7 taking care CDs/DVDs 7
F
Frequently-asked questions 29 blank screen 29 no audio 29 no sound 29 printer not working 29 system cannot...
User Manual - Page 3
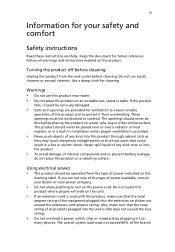
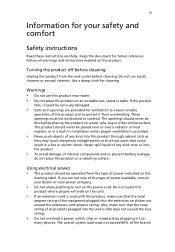
...
Safety instructions
Read these instructions carefully. Keep this document for future reference. Follow all warnings and instructions marked ... or over a radiator or heat register, or in a built-in installation unless proper ventilation is provided.
• Never push objects of any ...power outlet, strip or receptacle by plugging in too
many devices. The overall system load must not exceed 80% of ...
User Manual - Page 6
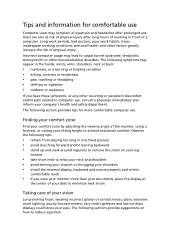
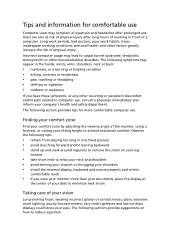
...Users are also at risk of physical injury after long hours of working in front of a computer. Long work periods, bad posture, poor work habits, stress, inadequate working conditions, personal ...shoulders • avoid tensing your muscles or shrugging your shoulders • install the external display, keyboard and mouse properly and within
comfortable reach
• if you view your monitor ...
User Manual - Page 7
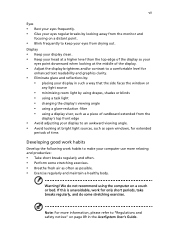
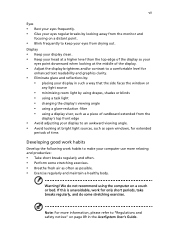
... your display in such a way that the side faces the window or
any...display's top front edge
• Avoid adjusting your display to an awkward viewing angle. • Avoid looking at bright light sources, such as open windows, for extended
periods of time.
Developing good work habits
Develop the following work habits to make your computer...We do not recommend using the computer on a couch or bed. If...
User Manual - Page 13
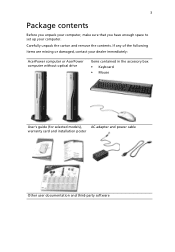
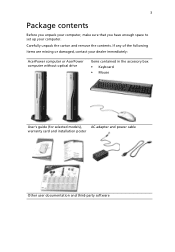
... set up your computer. Carefully unpack the carton and remove the contents. If any of the following items are missing or damaged, contact your dealer immediately:
AcerPower computer or AcerPower computer without optical drive
Items contained in the accessory box • Keyboard • Mouse
User's guide (for selected models),
AC adapter and power cable
warranty card and installation poster...
User Manual - Page 14
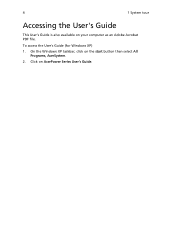
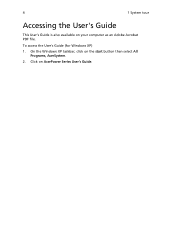
4
1 System tour
Accessing the User's Guide
This User's Guide is also available on your computer as an Adobe Acrobat PDF file.
To access the User's Guide (for Windows XP) 1. On the Windows XP taskbar, click on the start button then select All
Programs, AcerSystem. 2. Click on AcerPower Series User's Guide.
User Manual - Page 16
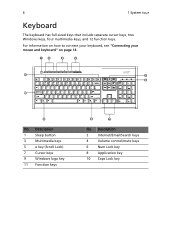
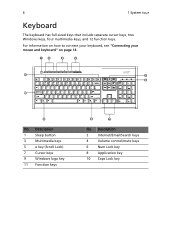
... how to connect your keyboard, see "Connecting your mouse and keyboard" on page 14.
No. Description
1
Sleep button
3
Multimedia keys
5
e key (Scroll Lock)
7
Cursor keys
9
Windows logo key
11 Function keys
No. Description
2
Internet/Email/Search keys
4
Volume control/mute keys
6
Num Lock key
8
Application key
10 Caps Lock key
User Manual - Page 22
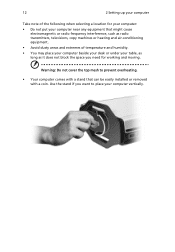
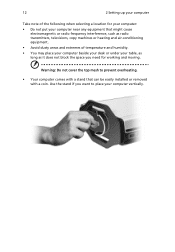
...Setting up your computer
Take note of the following when selecting a location for your computer:
• Do not put your computer near any equipment that might cause electromagnetic or radio frequency interference, such as radio transmitters, televisions, copy...prevent overheating.
• Your computer comes with a stand that can be easily installed or removed with a coin. Use the stand if you ...
User Manual - Page 28
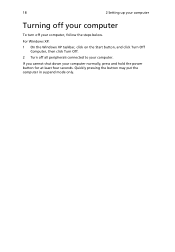
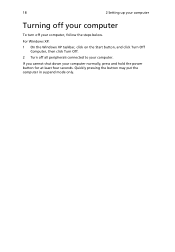
...
2 Setting up your computer
Turning off your computer
To turn off your computer, follow the steps below.
For Windows XP: 1 On the Windows XP taskbar, click on the Start button, and click Turn Off
Computer, then click Turn Off. 2 Turn off all peripherals connected to your computer.
If you cannot shut down your computer normally, press and hold the power...
