Asus BM6350 driver and firmware
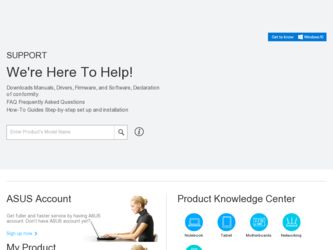
Related Asus BM6350 Manual Pages
Download the free PDF manual for Asus BM6350 and other Asus manuals at ManualOwl.com
User Manual - Page 2


... this manual, including the products and software described in it, may be reproduced, transmitted, transcribed, stored in a retrieval system, or translated into any language in any form or by any means, except documentation kept by the purchaser for backup purposes, without the express written permission of ASUSTeK Computer Inc. ("ASUS"). Product warranty or service will...
User Manual - Page 4
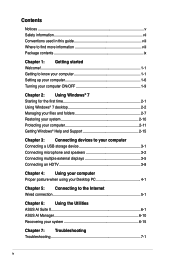
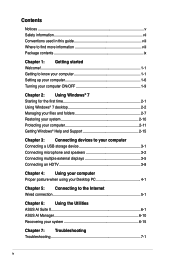
... Protecting your computer 2-11 Getting Windows® Help and Support 2-15
Chapter 3: Connecting devices to your computer Connecting a USB storage device 3-1 Connecting microphone and speakers 3-2 Connecting multiple external displays 3-5 Connecting an HDTV 3-8
Chapter 4: Using your computer Proper posture when using your Desktop PC 4-1
Chapter 5: Connecting to the Internet Wired connection...
User Manual - Page 8
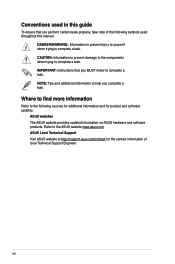
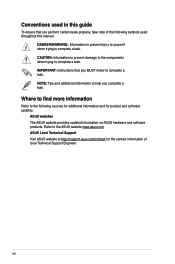
....
Where to find more information
Refer to the following sources for additional information and for product and software updates.
ASUS websites
The ASUS website provides updated information on ASUS hardware and software products. Refer to the ASUS website www.asus.com.
ASUS Local Technical Support
Visit ASUS website at http://support.asus.com/contact for the contact information of local Technical...
User Manual - Page 14
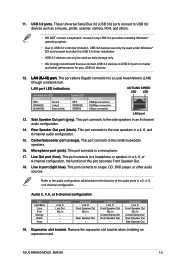
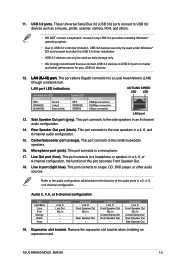
... Serial Bus 3.0 (USB 3.0) ports connect to USB 3.0 devices such as a mouse, printer, scanner, camera, PDA, and others.
• DO NOT connect a keyboard / mouse to any USB 3.0 port when installing Windows® operating system.
• Due to USB 3.0 controller limitation, USB 3.0 devices can only be used under Windows® OS environment and after the USB 3.0 driver installation.
• USB...
User Manual - Page 19
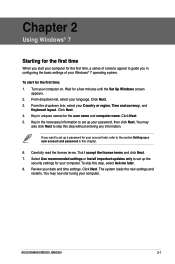
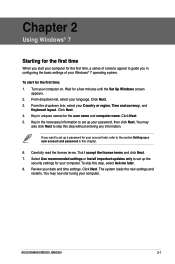
... terms. Tick I accept the license terms and click Next. 7. Select Use recommended settings or Install important updates only to set up the
security settings for your computer. To skip this step, select Ask me later. 8. Review your date and time settings. Click Next. The system loads the new settings and
restarts. You may now start using your computer.
ASUS BM6650/MD520...
User Manual - Page 21
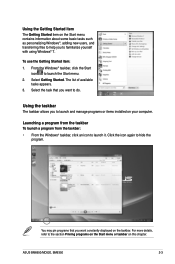
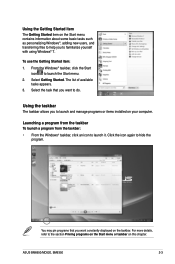
...: • From the Windows® taskbar, click an icon to launch it. Click the icon again to hide the
program.
You may pin programs that you want constantly displayed on the taskbar. For more details, refer to the section Pinning programs on the Start menu or taskbar on this chapter.
ASUS BM6650/MD520, BM6350
2-3
User Manual - Page 30
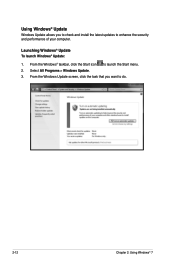
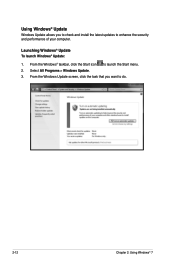
Using Windows® Update
Windows Update allows you to check and install the latest updates to enhance the security and performance of your computer.
Launching Windows® Update To launch Windows® Update:
1. From the Windows® taskbar, click the Start icon to launch the Start menu. 2. Select All Programs > Windows Update. 3. From the Windows Update screen, click the task that you want...
User Manual - Page 33
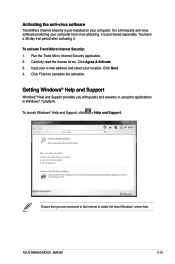
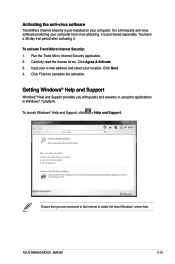
... Click Finish to complete the activation.
Getting Windows® Help and Support
Windows® Help and Support provides you with guides and answers in using the applications in Windows® 7 platform.
To launch Windows® Help and Support, click > Help and Support.
Ensure that you are connected to the Internet to obtain the latest Windows® online help.
ASUS BM6650/MD520, BM6350
2-15
User Manual - Page 38
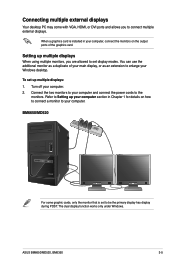
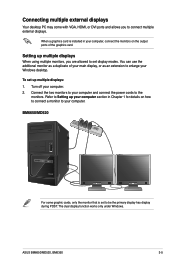
Connecting multiple external displays
Your desktop PC may come with VGA, HDMI, or DVI ports and allows you to connect multiple external displays.
When a graphics card is installed in your computer, connect the monitors on the output ports of the graphics card.
Setting up multiple displays
When using multiple monitors, you are allowed to set display modes. You can use the additional monitor as a ...
User Manual - Page 45
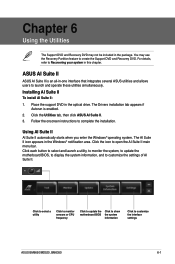
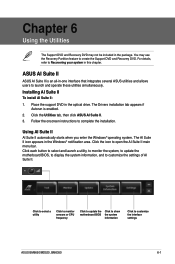
... simultaneously.
Installing AI Suite II
To install AI Suite II:
1. Place the support DVD in the optical drive. The Drivers installation tab appears if Autorun is enabled.
2. Click the Utilities tab, then click ASUS AI Suite II. 3. Follow the onscreen instructions to complete the installation.
Using AI Suite II
AI Suite II automatically starts when you enter the Windows® operating...
User Manual - Page 50
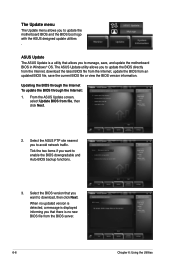
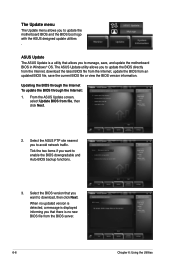
... update the motherboard BIOS in Windows® OS. The ASUS Update utility allows you to update the BIOS directly from the Internet, download the latest BIOS file from the Internet, update the BIOS from an updated BIOS file, save the current BIOS file or view the BIOS version information.
Updating the BIOS through the Internet To update the BIOS through the Internet: 1. From the ASUS Update screen...
User Manual - Page 51
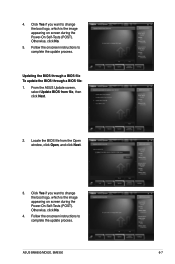
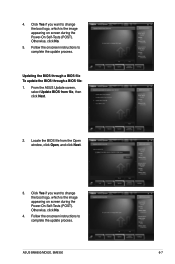
..., then click Next.
2. Locate the BIOS file from the Open window, click Open, and click Next.
3. Click Yes if you want to change the boot logo, which is the image appearing on screen during the Power‑On Self-Tests (POST). Otherwise, click No.
4. Follow the onscreen instructions to complete the update process.
ASUS BM6650/MD520, BM6350
6-7
User Manual - Page 54
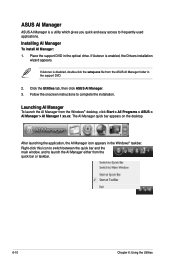
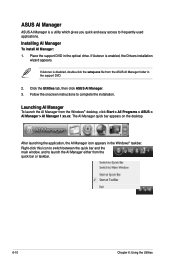
... the optical drive. If Autorun is enabled, the Drivers installation
wizard appears.
If Autorun is disabled, double-click the setup.exe file from the ASUS AI Manager folder in the support DVD.
2. Click the Utilities tab, then click ASUS AI Manager. 3. Follow the onscreen instructions to complete the installation.
Launching AI Manager
To launch the AI Manager from the Windows® desktop...
User Manual - Page 58
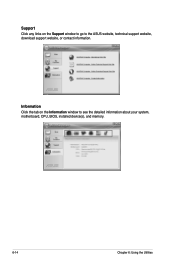
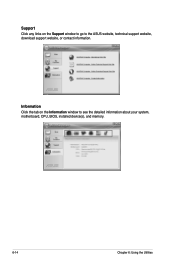
Support Click any links on the Support window to go to the ASUS website, technical support website, download support website, or contact information.
Information Click the tab on the Information window to see the detailed information about your system, motherboard, CPU, BIOS, installed device(s), and memory.
6-14
Chapter 6: Using the Utilities
User Manual - Page 59
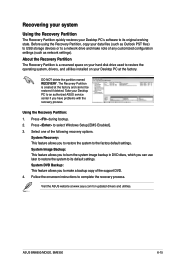
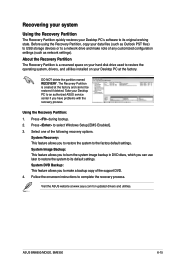
Recovering your system
Using the Recovery Partition
The Recovery Partition quickly restores your Desktop PC's software to its original working state. Before using the Recovery Partition, copy your data files (such as Outlook PST files) to USB storage devices or to a network drive and make note of any customized configuration settings (such as network settings).
About the Recovery Partition The ...
User Manual - Page 60
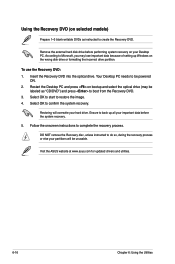
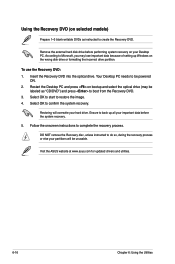
... as instructed to create the Recovery DVD.
Remove the external hard disk drive before performing system recovery on your Desktop PC. According to Microsoft, you may lose important data because of setting up Windows on the wrong disk drive or formatting the incorrect drive partition.
To use the Recovery DVD: 1. Insert the Recovery DVD into the optical drive. Your Desktop PC needs to be powered
ON...
User Manual - Page 62
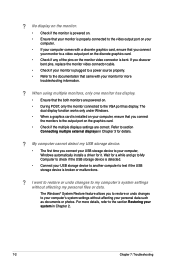
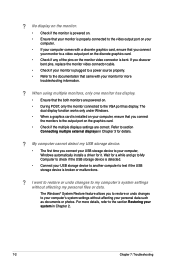
...connect
the monitors to the output port on the graphics card. • Check if the multiple displays settings are correct. Refer to section
Connecting multiple external displays in Chapter 3 for details.
? My computer cannot detect my USB storage device.
• The first time you connect your USB storage device to your computer, Windows automatically installs a driver for it. Wait for a while and...
User Manual - Page 65
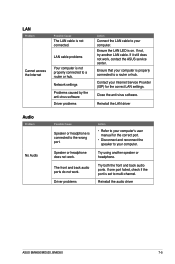
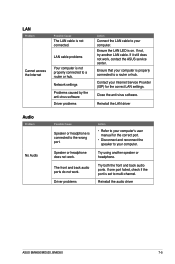
...not, try another LAN cable. If it still does not work, contact the ASUS service center.
Ensure that your computer is properly connected to a router or hub.
Contact your Internet Service Provider (ISP) for the correct LAN settings.
Close the anti-virus software.
Reinstall the LAN driver
Audio
Problem
No Audio
Possible Cause
Speaker or headphone is connected to the wrong port.
Speaker or headphone...
User Manual - Page 66
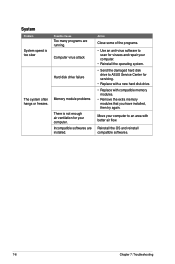
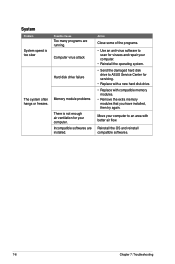
... an anti-virus software to scan for viruses and repair your computer.
• Reinstall the operating system.
• S end the damaged hard disk drive to ASUS Service Center for servicing.
• Replace with a new hard disk drive.
• Replace with compatible memory modules.
• Remove the extra memory modules that you have installed, then try again.
Move your computer to an area...
User Manual - Page 67
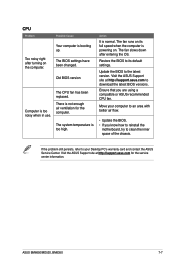
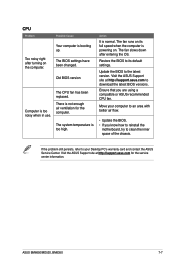
... on its full speed when the computer is powering on. The fan slows down after entering the OS.
Restore the BIOS to its default settings.
Update the BIOS to the latest version. Visit the ASUS Support site at http://support.asus.com to download the latest BIOS versions.
Ensure that you are using a compatible or ASUS-recommended CPU fan.
Move your computer to an area with better...

