Brother International HL-8050N driver and firmware
Drivers and firmware downloads for this Brother International item

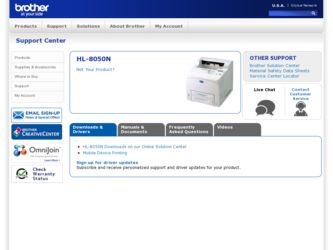
Related Brother International HL-8050N Manual Pages
Download the free PDF manual for Brother International HL-8050N and other Brother International manuals at ManualOwl.com
Quick Setup Guide - English - Page 18


....
6 Select Standard Installation, and then
click the Next button.
3 Click Install Software on the Menu screen.
If you want to install the PS driver, select Custom Installation and then follow the on-screen instructions. When the Select Components screen appears, check PS Printer Driver, and then continue following the on-screen instructions.
7 Select Local Printer with USB cable, and
then click...
Users Manual - English - Page 3


... ...3-7 Support tab ...3-8 Features in the PS Printer Driver 3-9 Ports tab ...3-9 Device Settings tab ...3-9 Layout tab ...3-10 Paper/Quality tab ...3-10 Advanced Options ...3-11
Software (Windows®) ...3-12 Software for Networks ...3-12
Printer Driver (Macintosh®) ...3-13 Installing the Printer Driver 3-13 Upgrading the Printer Driver 3-13 Features in the PS Printer Driver (For Mac OS...
Users Manual - English - Page 63


...every computer connected to the network.
Installing the Printer Driver
To install the Windows® printer driver, see the Quick Setup Guide.
Upgrading the Printer Driver
Printer driver upgrades are available on the Brother Solutions Center. To use the software, download it. Any connection charges incurred while downloading the software are entirely the customer's responsibility. The address of...
Users Manual - English - Page 64


... the Brother HL-8050N series Properties screen.
2
1 3
Change the settings for Paper Size, Multiple Page, Orientation and so on.
1 Select the Paper Source or set the Duplex setting by clicking the Paper Source or Duplex unit. 2 Select Paper Size, Multiple Page, Orientation (Portrait or Landscape), Copies and Media Type. 3 Select the Paper Source and so on.
PRINTER DRIVER AND SOFTWARE...
Users Manual - English - Page 65


...... in the General tab of the Brother HL-8050N series Properties screen.
2 1
34
56
Change the tab settings by clicking the following icons:
1 Print Quality 2 Duplex Printing 3 Watermark 4 Page Setting 5 Device Options 6 Destination
Print Quality Select the Resolution, Toner Save Mode and Print Setting. ■ You can change the Resolution in the printer driver as follows:
1200 dpi 600 dpi...
Users Manual - English - Page 66


... print with the most suitable print setting by selecting the Auto button. ■ Manual You can change the settings manually by selecting the manual button and clicking the setting button. For Windows NT® 4.0, Windows® 2000/XP users only: ■ Use Printer Halftone You can print, using the printer setting by selecting the User printer Halftone button. ■ Use System Halftone...
Users Manual - English - Page 67


...:
Save the data without a password
■ Proof:
Save the data and print it
For more information about the reprint function, see Reprint Button on page 4-4.
If you want to prevent other people from printing your data using the Reprint function, clear the Use Reprint check box in the job spooling settings.
3 - 5 PRINTER DRIVER AND SOFTWARE
Users Manual - English - Page 68


... This reports the page number and printer status (any errors that occur on the printer) during printing. If you do not need the Printer Status and would like to speed up your job, set the printer status to OFF.
Macro You can save a page of a document as a macro to printer memory or optional device. Moreover, you can execute the...
Users Manual - English - Page 69
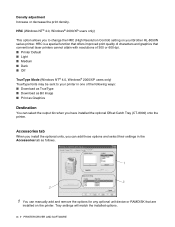
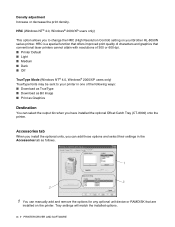
... or decrease the print density.
HRC (Windows NT® 4.0, Windows® 2000/XP users only)
This option allows you to change the HRC (High Resolution Control) setting on your Brother HL-8050N series printer. HRC is a special function that offers improved print quality of characters and graphics that conventional laser printers cannot attain with resolutions of 300 or 600 dpi. ■...
Users Manual - English - Page 70


...... in the General tab of the Brother HL-8050N series Properties screen. ■ You can download the latest driver by accessing the Brother Solutions Center at http://solutions.brother.com ■ You can see the printer driver version. ■ You can check the current driver settings. ■ You can print the Printer Settings page and the internal fonts list.
PRINTER DRIVER AND SOFTWARE 3 - 8
Users Manual - English - Page 71


... see the online Help in the printer driver.
■ The screens in this section are from Windows® XP. ■ The screens on your PC will vary depending on your Operating System.
Ports tab
Select the port where your printer is connected or the path to the network printer you are using.
Device Settings tab
Select the options you installed.
3 - 9 PRINTER DRIVER AND SOFTWARE
Users Manual - English - Page 72


... the Layout tab by clicking Printing Preferences... in the General tab of the Brother HL-8050N BR-Script3 Properties screen. You can change the Layout setting by selecting the setting in the Orientation, Print on Both Sides, Page Order and Page Per Sheet.
Paper/Quality tab
Select the paper source and media type.
PRINTER DRIVER AND SOFTWARE 3 - 10
Users Manual - English - Page 73


... using Windows NT® 4.0, Windows® 2000 or XP, you can access the Brother HL-8050N BR-Script3 Advanced Options tab by clicking Advanced... button in the Layout tab or the Paper/Quality tab.
1 2
1 Select the Paper Size and Copy Count. 2 Set the Print Quality, Scaling and TrueType Font setting.
3
3 You can change settings by selecting the setting in the Printer...
Users Manual - English - Page 74


... that support SNMP (Simple Network Management Protocol).
Driver Deployment Wizard This installer includes the Windows® PCL driver and Brother network port driver (LPR and NetBIOS). The administrator should set up the IP address, Gateway and Subnet with BRAdmin Professional before using this software. If the administrator then installs the printer driver and port driver using this software, he...
Users Manual - English - Page 75


...came with your Macintosh computer. ■ Mac OS® X 10.2.4 Network users can connect using the Simple Network Configuration capabilities.
Installing the Printer Driver
To install the Macintosh printer driver, see the Quick Setup Guide.
Upgrading the Printer Driver
Printer driver upgrades are available on the Brother Solutions Center. To use the software, download it. Any connection charges...
Users Manual - English - Page 76


...download the latest driver by accessing the Brother Solutions Center at http://solutions.brother.com
■ The screens in this section are from Laser Writer 8 of Mac OS® 9.0. ■ The screens on your Macintosh® will vary depending on your Operating System.
Page setup
You can set... When you want to print on both sides of the paper, use this function.
PRINTER DRIVER AND SOFTWARE 3 - 14
Network Users Manual - English - Page 6


... Server 5-6 Brother Internet Print: Installing the BIP Software on Windows® 95/98/Me/2000/XP and Windows NT®4.0.. 5-7
Setup from CD-ROM 5-7 Adding a Second Brother Internet Port 5-10 Windows® 2000... 6-14 Configuring the Brother Print Server (Queue Server Mode in NDS Mode) Using PCONSOLE and BRCONFIG 6-15 Configuring the Brother Print Server (Remote Printer Mode) Using PCONSOLE ...
Network Users Manual - English - Page 24


... server allocate an IP address to the printer.
1 The default password for Brother print servers is access.
2 Windows NT®4.0 users must install the "Microsoft TCP/IP
printing" protocol (available through the control panel applet).
3 Windows® 2000/XP users can print using TCP/IP using the
standard Network Printing software and IPP protocol software built into any Windows® 2000/XP...
Network Users Manual - English - Page 31


... drag the Printer icon (not the Network Printer icon) onto the desktop.
2 The Create a Printer window should be open (if it is not, double
click on the printer icon).
3 Type in any name for the printer.
4 Select the default printer driver. If the desired printer driver is not
listed, click on the Install new Printer Driver button and add the driver.
5 Choose the output port. IBM TCP...
Network Users Manual - English - Page 36


Installing the Brother Peer to Peer Software
If you already installed the driver from the printer's CD-ROM Installer and you selected "Brother Peer-to-Peer Network Printer" during the installation then you do not need to install the Brother Network Print Software again.
1 Start the CD-ROM installation menu program according to the
Quick Setup Guide.
2 Select the proper model and then the Software ...
