Dell Inspiron 13 7000 Series 2-in-1 7348 driver and firmware
Drivers and firmware downloads for this Dell item
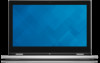
Related Dell Inspiron 13 7000 Series 2-in-1 7348 Manual Pages
Download the free PDF manual for Dell Inspiron 13 7000 Series 2-in-1 7348 and other Dell manuals at ManualOwl.com
Inspiron 13 7348 Specifications - Page 6
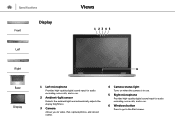
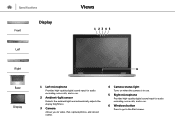
... sensor
Detects the ambient light and automatically adjusts the display brightness.
3 Camera
Allows you to video chat, capture photos, and record videos.
4 Camera-status light
Turns on when the camera is in use.
5 Right microphone
Provides high‑quality digital sound input for audio recording, voice calls, and so on.
6 Windows button
Press to go to the Start screen.
Inspiron 13 7348 Service Manual - Page 8
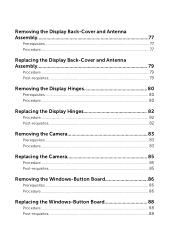
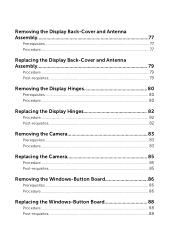
...-requisites 79
Removing the Display Hinges 80
Prerequisites...80 Procedure...80
Replacing the Display Hinges 82
Procedure...82 Post-requisites 82
Removing the Camera 83
Prerequisites...83 Procedure...83
Replacing the Camera 85
Procedure...85 Post-requisites 85
Removing the Windows-Button Board 86
Prerequisites...86 Procedure...86
Replacing the Windows-Button Board 88
Procedure...88 Post...
Inspiron 13 7348 Service Manual - Page 10
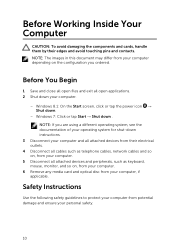
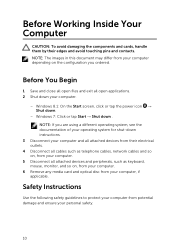
....
3 Disconnect your computer and all attached devices from their electrical outlets.
4 Disconnect all cables such as telephone cables, network cables and so on, from your computer.
5 Disconnect all attached devices and peripherals, such as keyboard, mouse, monitor, and so on, from your computer.
6 Remove any media card and optical disc from your computer, if applicable.
Safety Instructions
Use the...
Inspiron 13 7348 Service Manual - Page 11
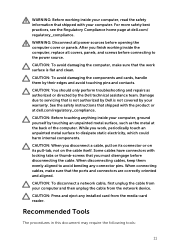
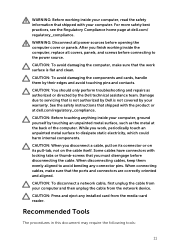
... to avoid bending any connector pins. When connecting cables, make sure that the ports and connectors are correctly oriented and aligned.
CAUTION: To disconnect a network cable, first unplug the cable from your computer and then unplug the cable from the network device.
CAUTION: Press and eject any installed card from the media-card reader.
Recommended Tools
The procedures in this document may...
Inspiron 13 7348 Service Manual - Page 58
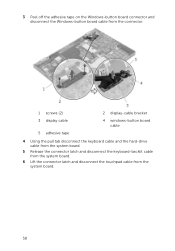
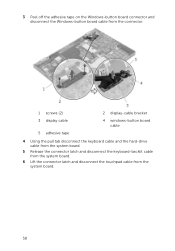
3 Peel off the adhesive tape on the Windows-button board connector and disconnect the Windows-button board cable from the connector.
1 screws (2)
2 display-cable bracket
3 display cable
4 windows-button board cable
5 adhesive tape
4 Using the pull tab disconnect the keyboard cable and the hard-drive cable from the system board.
5 Release the connector latch and disconnect the keyboard-...
Inspiron 13 7348 Service Manual - Page 61
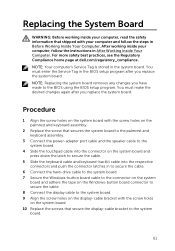
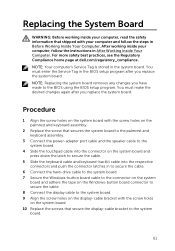
... power-adapter port cable and the speaker cable to the system board.
4 Slide the touchpad cable into the connector on the system board and press down the latch to secure the cable.
5 Slide the keyboard cable and keyboard-backlit cable into the respective connectors and push the connector latches in to secure the cable.
6 Connect the hard-drive cable to the system board. 7 Secure the Windows...
Inspiron 13 7348 Service Manual - Page 64
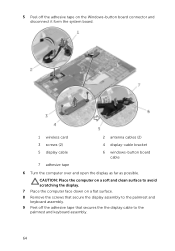
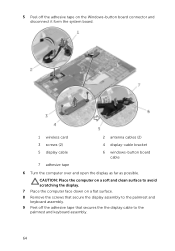
5 Peel off the adhesive tape on the Windows-button board connector and disconnect it form the system board.
1 wireless card
2 antenna cables (2)
3 screws (2)
4 display-cable bracket
5 display cable
6 windows-button board cable
7 adhesive tape
6 Turn the computer over and open the display as far as possible.
CAUTION: Place the computer on a soft and clean surface to avoid scratching the ...
Inspiron 13 7348 Service Manual - Page 66
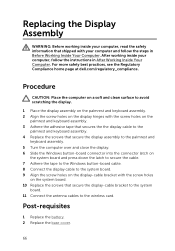
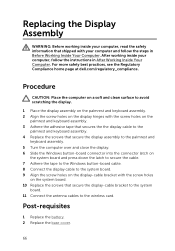
... latch to secure the cable. 7 Adhere the tape to the Windows button-board cable. 8 Connect the display cable to the system board. 9 Align the screw holes on the display-cable bracket with the screw holes
on the system board. 10 Replace the screws that secure the display-cable bracket to the system
board. 11 Connect the antenna cables to the wireless card.
Post-requisites
1 Replace the...
Inspiron 13 7348 Service Manual - Page 75
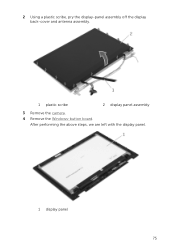
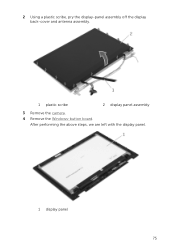
2 Using a plastic scribe, pry the display-panel assembly off the display back-cover and antenna assembly.
1 plastic scribe
2 display panel assembly
3 Remove the camera. 4 Remove the Windows-button board.
After performing the above steps, we are left with the display panel.
1 display panel 75
Inspiron 13 7348 Service Manual - Page 76
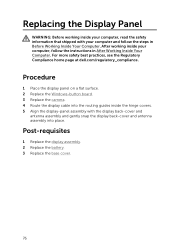
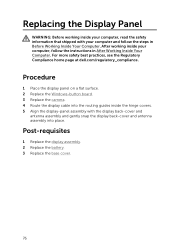
.... After working inside your computer, follow the instructions in After Working Inside Your Computer. For more safety best practices, see the Regulatory Compliance home page at dell.com/regulatory_compliance.
Procedure
1 Place the display panel on a flat surface. 2 Replace the Windows-button board. 3 Replace the camera. 4 Route the display cable into the routing guides inside the hinge covers...
Inspiron 13 7348 Service Manual - Page 86
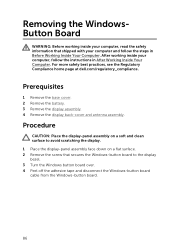
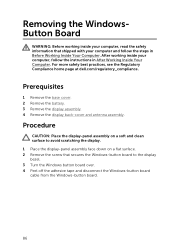
...
CAUTION: Place the display-panel assembly on a soft and clean surface to avoid scratching the display. 1 Place the display-panel assembly face down on a flat surface. 2 Remove the screw that secures the Windows-button board to the display bezel. 3 Turn the Windows button board over. 4 Peel off the adhesive tape and disconnect the Windows-button board cable from the Windows-button board.
86
Inspiron 13 7348 Service Manual - Page 87
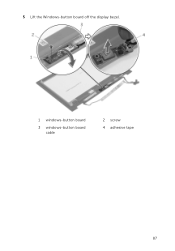
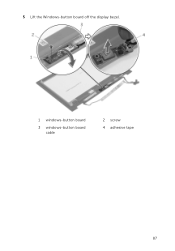
5 Lift the Windows-button board off the display bezel.
1 windows-button board
3 windows-button board cable
2 screw 4 adhesive tape
87
Inspiron 13 7348 Service Manual - Page 88
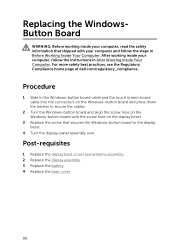
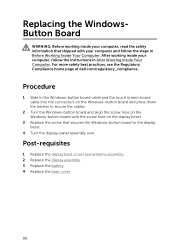
..., follow the instructions in After Working Inside Your Computer. For more safety best practices, see the Regulatory Compliance home page at dell.com/regulatory_compliance.
Procedure
1 Slide in the Windows-button board cable and the touch screen-board cable into the connectors on the Windows-button board and press down the latches to secure the cables.
2 Turn the Windows-button board and align the...
Inspiron 13 7348 Service Manual - Page 89
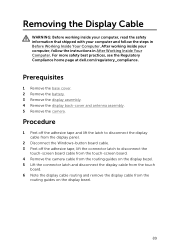
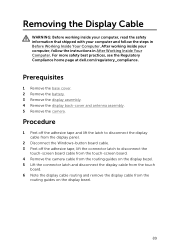
...the display cable from the display panel.
2 Disconnect the Windows-button board cable. 3 Peel off the adhesive tape, lift the connector latch to disconnect the
touch-screen board cable from the touch-screen board. 4 Remove the camera cable from the routing guides on the display bezel. 5 Lift the connector latch and disconnect the display cable from the touch
board. 6 Note the display cable routing...
Inspiron 13 7348 Service Manual - Page 90
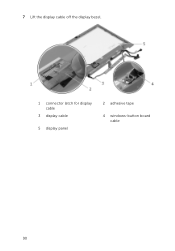
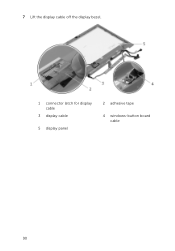
7 Lift the display cable off the display bezel.
1 connector latch for display cable
3 display cable
5 display panel
2 adhesive tape
4 windows-button board cable
90
Inspiron 13 7348 Service Manual - Page 91
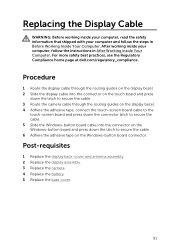
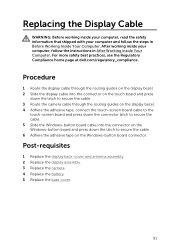
... Inside Your Computer. For more safety best practices, see the Regulatory Compliance home page at dell.com/regulatory_compliance.
Procedure
1 Route the display cable through the routing guides on the display bezel. 2 Slide the display cable into the connector on the touch board and press
down the latch to secure the cable. 3 Route the camera cable through the routing guides on the display bezel...
Inspiron 13 7348 Service Manual - Page 92
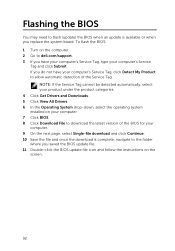
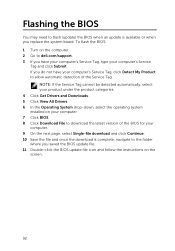
Flashing the BIOS
You may need to flash (update) the BIOS when an update is available or when you replace the system board. To flash the BIOS: 1 Turn on the computer. 2 Go to dell.com/support. 3 If you have your computer's Service Tag, type your computer's Service
Tag and click Submit. If you do not have your computer's Service Tag, click Detect My Product to allow automatic detection of...
Inspiron 13 7348 Service Manual - Page 93
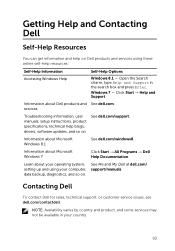
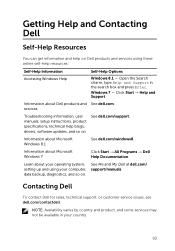
...information, user manuals, setup instructions, product specifications, technical help blogs, drivers, software updates, and so on
See dell.com/support.
Information about Microsoft Windows 8.1
See dell.com/windows8.
Information about Microsoft Windows 7
Click Start → All Programs → Dell Help Documentation.
Learn about your operating system, setting up and using your computer, data...
