Dell SP2309WFP driver and firmware
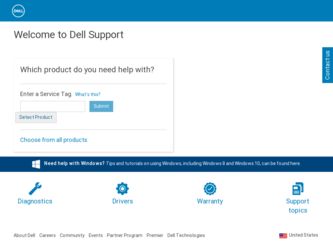
Related Dell SP2309WFP Manual Pages
Download the free PDF manual for Dell SP2309WFP and other Dell manuals at ManualOwl.com
User's Guide - Page 1


Dell™ SP2309W Flat Panel Monitor User's Guide
About Your Monitor Setting Up the Monitor Operating the Monitor Troubleshooting Appendix
Notes, Notices, and Cautions
NOTE: A NOTE indicates important information that helps you make better use of your computer. NOTICE: A NOTICE indicates either potential damage to hardware or loss of data and tells you how to...
User's Guide - Page 3


... the USB ports on the monitor)
l USB down stream cable (optional)
l Documentation (Safety Information, Quick Start Guide and CD)
Product Features
The SP2309W flat panel display has an active matrix, thin-film transistor (TFT), liquid crystal display (LCD). The monitor features include: ■ 23 inches(585mm) diagonal. ■ 2048x1152 resolution, plus full-screen support for lower resolutions...
User's Guide - Page 5


...2
HDMI connector
3
DVI connector
4
VGA connector
5
Audio Line-in
6
Audio Line-out
7
USB upstream port
8
USB downstream ports(2)
Monitor Specifications
The following sections give you information about the various power management modes and pin assignments for various connectors of your monitor.
Power Management Modes
If you have VESA's compliance display card or software installed...
User's Guide - Page 13


...you have a Dell™ desktop or a Dell™ portable computer with internet access
1. Go to http://support.dell.com, enter your service tag, and download the latest driver for your graphics card. 2. After installing the drivers for your graphics Adapter, attempt to set the resolution to 2048x1152 again.
NOTE: If you are unable to set the resolution to 2048 x 1152, please contact Dell™ to...
User's Guide - Page 14


...Monitor
If you have a non Dell™ desktop, portable computer, or graphics card
1. Right-click on the desktop and click Properties. 2. Select the Settings tab. 3. Select Advanced. 4. Identify your graphics controller supplier from the description at the top of the window (e.g. NVIDIA, ATI, Intel etc.). 5. Refer to the graphic card provider website for updated driver (for example, http://www.ATI...
User's Guide - Page 20


Display Reset AUDIO SETTINGS
Resets the monitor's display settings to the factory defaults. Use the Audio Settings to adjust the audio settings.
Audio Setting mode submenu
Power Save Audio
Reset Audio Setting Exit Menu OTHER SETTINGS
Allows you to turn on or off the power to the audio during the audio power save mode. Default is "On". On - Allows you to turn off the line-out to the sound bar ...
User's Guide - Page 22


.... 3. Set the screen resolution to 2048 x 1152. 4. Click OK.
If you do not see 2048 x 1152 as an option, you may need to update your graphics driver. Depending on your computer, complete one of the following procedures:
l If you have a Dell desktop or portable computer: ¡ Go to support.dell.com, enter your service tag, and download the latest driver for your graphics card...
User's Guide - Page 24


... your monitor, allows you to install the software and drivers for the integrated webcam. To install the Dell Webcam Software: 1. Insert the Dell "Drivers and Documentation" CD into the drive.
NOTE: Ensure that the USB cable is connected between the monitor and the computer. 2. Choose "Webcam Software". 3. The Install Shield Wizard automatically launches the setup application. Select the Language...
User's Guide - Page 25


... camera settings and other camera-related topics, see the camera's Help file (see Accessing the Camera's Help File). Setting the Resolution To set the camera resolution using the Dell Webcam Central: 1. Right-click the Dell Webcam Central icon in the system tray located in the lower right corner of the screen. Click Launch Webcam Center. The Dell Webcam Center window appears. 2. Click the Record...
User's Guide - Page 26


... 2048 x 1152 as an option, you may need to update your graphics driver. Please choose the scenario below that best describes the computer system you are using, and follow the provided directions: 1: If you have a Dell™ desktop or a Dell™ portable computer with internet access. 2: If you have a non Dell™ desktop, portable computer, or graphics card.
Back to Contents Page
User's Guide - Page 27


... Monitor
User Guide Setting the display resolution to 2048 x 1152 (optimal)
Information in this document is subject to change without notice. © 2008-2009 Dell Inc. All rights reserved Reproduction of these materials in any manner whatsoever without the written permission of Dell Inc. is strictly forbidden. Trademarks used in this text: DELL and the DELL logo are...
User's Guide - Page 29


... DVI Cable
Connecting the HDMI Cable
NOTE: The graphics are used for the purpose of illustration only. Appearance of the computer may vary.
Connecting the USB Cable
After you have completed connecting the DVI/VGA cable, follow the procedure below to connect the USB cable to the computer and complete your monitor setup:
1. Connect the upstream USB port (cable supplied) to an appropriate USB port...
User's Guide - Page 30


Organizing Your Cables
After attaching all necessary cables to your monitor and computer, (see Connecting Your Monitor) use the cable management slot to organize all cables as shown above.
Attaching the Soundbar(optional)
NOTICE: Do not use with any device other than the Dell Soundbar. To attach the soundbar: 1. Working from the back of the monitor, attach Soundbar...
User's Guide - Page 35


... l Set all Windows volume controls to their midpoints. l Decrease the volume of the audio application. l Turn the Power/Volume knob on the Soundbar counter-clockwise to a lower volume
setting. l Clean and reseat the audio line-in plug. l Troubleshoot the computer's sound card. l Test the Soundbar using another audio source (For example: portable CD player, MP3
player). l Avoid using an audio cable...
User's Guide - Page 36


... using an application other than the Dell Webcam Central. To test the microphone, 1.Click Start®Control Panel®Sound and Audio Devices.
2.Click the Voice tab. 3.Click the Test Hardware key and follow the instructions.
If the recording is successful, reset the camera defaults or reinstall the Dell Webcam Software. See Using the Camera for more information.
Back to...

