HP Pavilion 14-f000 driver and firmware
Drivers and firmware downloads for this Hewlett-Packard item

Related HP Pavilion 14-f000 Manual Pages
Download the free PDF manual for HP Pavilion 14-f000 and other HP manuals at ManualOwl.com
HP Pavillion Sleekbook 14 Maintenance and Service Guide - Page 2
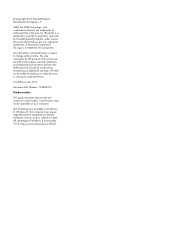
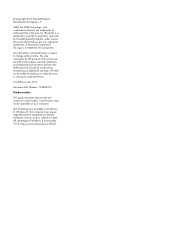
...: 718882-001 Product notice This guide describes features that are common to most models. Some features may not be available on your computer. Not all features are available in all editions of Windows 8. This computer may require upgraded and/or separately purchased hardware, drivers, and/or software to take full advantage of Windows 8 functionality. See for http://www...
HP Pavillion Sleekbook 14 Maintenance and Service Guide - Page 62
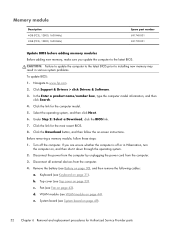
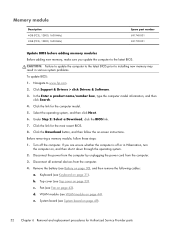
... 691740-001 691739-001
Update BIOS before adding memory modules Before adding new memory, make sure you update the computer to the latest BIOS. CAUTION: Failure to update the computer to the latest BIOS prior to installing new memory may result in various system problems. To update BIOS: 1. Navigate to www.hp.com. 2. Click Support & Drivers > click Drivers & Software. 3. In the Enter a product...
HP Pavillion Sleekbook 14 Maintenance and Service Guide - Page 72
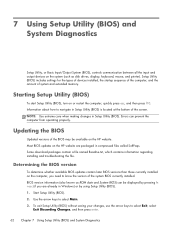
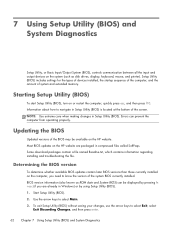
... Input/Output System (BIOS), controls communication between all the input and output devices on the system (such as disk drives, display, keyboard, mouse, and printer). Setup Utility (BIOS) includes settings for the types of devices installed, the startup sequence of the computer, and the amount of system and extended memory.
Starting Setup Utility (BIOS)
To start Setup Utility (BIOS), turn on or...
HP Pavillion Sleekbook 14 Maintenance and Service Guide - Page 73
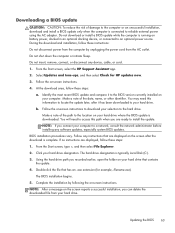
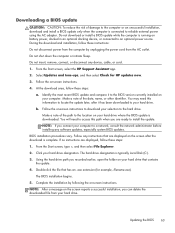
..., connect, or disconnect any device, cable, or cord.
1. From the Start screen, select the HP Support Assistant app.
2. Select Updates and tune-ups, and then select Check for HP updates now.
3. Follow the on-screen instructions.
4. At the download area, follow these steps:
a. Identify the most recent BIOS update and compare it to the BIOS version currently installed on your computer. Make a note of...
HP Pavillion Sleekbook 14 Maintenance and Service Guide - Page 78
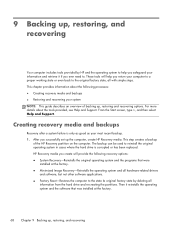
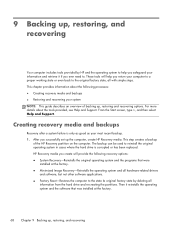
... the hard drive is corrupted or has been replaced. HP Recovery media you create will provide the following recovery options: ● System Recovery-Reinstalls the original operating system and the programs that were
installed at the factory. ● Minimized Image Recovery-Reinstalls the operating system and all hardware-related drivers
and software, but not other software applications. ●...
HP Pavillion Sleekbook 14 Maintenance and Service Guide - Page 79
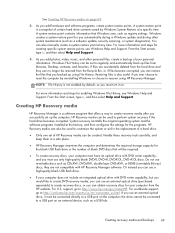
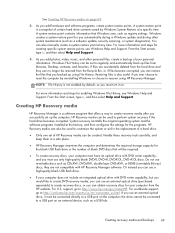
... h, and then select Help and Support.
Creating HP Recovery media
HP Recovery Manager is a software program that offers a way to create recovery media after you successfully set up the computer. HP Recovery media can be used to perform system recovery if the hard drive becomes corrupted. System recovery reinstalls the original operating system and the software programs installed at the factory, and...
HP Pavillion Sleekbook 14 Maintenance and Service Guide - Page 82
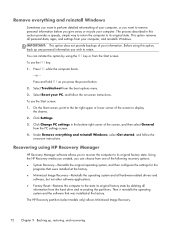
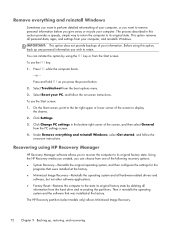
... corner of the screen, and then select General from the PC settings screen. 4. Under Remove everything and reinstall Windows, select Get started, and follow the on-screen instructions.
Recovering using HP Recovery Manager
HP Recovery Manager software allows you to recover the computer to its original factory state. Using the HP Recovery media you created, you can choose from one of the following...
User Guide - Page 2
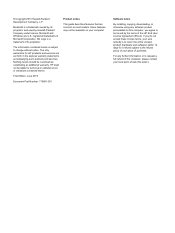
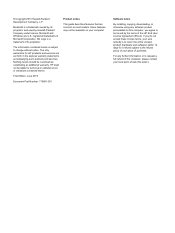
... constituting an additional warranty. HP shall not be liable for technical or editorial errors or omissions contained herein.
First Edition: June 2013
Document Part Number: 718881-001
Product notice
This guide describes features that are common to most models. Some features may not be available on your computer.
Software terms
By installing, copying, downloading, or otherwise using any...
User Guide - Page 8
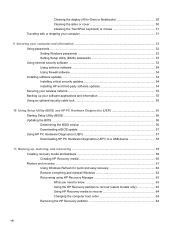
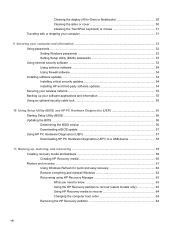
...Securing your computer and information 52 Using passwords ...52 Setting Windows passwords 53 Setting Setup Utility (BIOS) passwords 53 Using Internet security software ...53 Using antivirus software ...54 Using firewall software ...54 Installing software updates ...54 Installing critical security updates 54 Installing HP and third-party software updates 54 Securing your wireless network ...55...
User Guide - Page 56
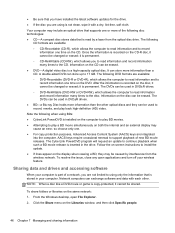
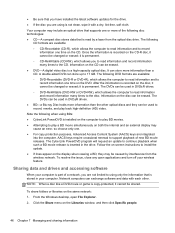
... in the drive. Follow the on-screen instructions to install the update.
● If lines appear on the display when viewing a BD, they may be caused by interference from the wireless network. To resolve the issue, close any open applications and turn off your wireless feature.
Sharing data and drives and accessing software
When your computer is part of a network, you are...
User Guide - Page 59
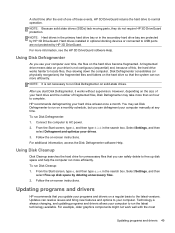
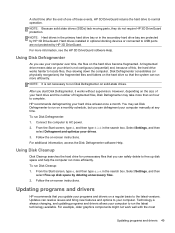
... are protected by HP 3D DriveGuard. Hard drives installed in optional docking devices or connected to USB ports are not protected by HP 3D DriveGuard.
For more information, see the HP 3D DriveGuard software Help.
Using Disk Defragmenter
As you use your computer over time, the files on the hard drive become fragmented. A fragmented drive means data on your drive is not contiguous (sequential...
User Guide - Page 60
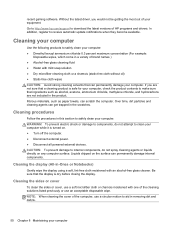
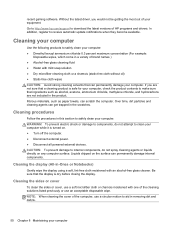
recent gaming software. Without the latest driver, you would not be getting the most out of your equipment. Go to http://www.hp.com/support to download the latest versions of HP programs and drivers. In addition, register to receive automatic update notifications when they become available.
Cleaning your computer
Use the following products to safely clean your computer: ● Dimethyl benzyl...
User Guide - Page 64
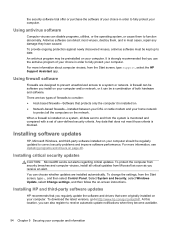
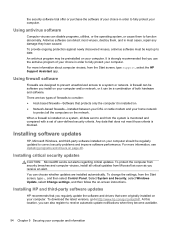
..., type c, and then select Control Panel. Select System and Security, select Windows Update, select Change settings, and then follow the on-screen instructions.
Installing HP and third-party software updates
HP recommends that you regularly update the software and drivers that were originally installed on your computer. To download the latest versions, go to http://www.hp.com/go/contactHP. At this...
User Guide - Page 66
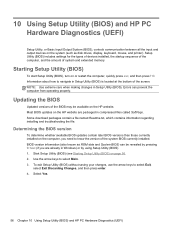
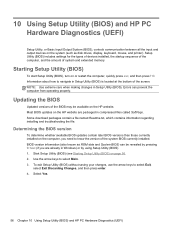
... HP PC Hardware Diagnostics (UEFI)
Setup Utility, or Basic Input/Output System (BIOS), controls communication between all the input and output devices on the system (such as disk drives, display, keyboard, mouse, and printer). Setup Utility (BIOS) includes settings for the types of devices installed, the startup sequence of the computer, and the amount of system and extended memory.
Starting Setup...
User Guide - Page 67
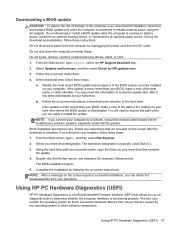
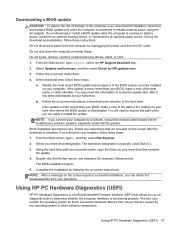
... any device, cable, or cord.
1. From the Start screen, type support, select the HP Support Assistant app.
2. Select Updates and tune-ups, and then select Check for HP updates now.
3. Follow the on-screen instructions.
4. At the download area, follow these steps:
a. Identify the most recent BIOS update and compare it to the BIOS version currently installed on your computer. If the update is...
User Guide - Page 69
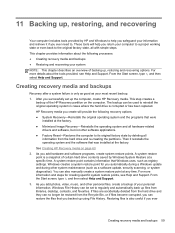
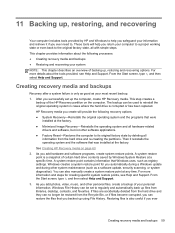
..., such as registry settings. Windows creates a system restore point for you automatically during a Windows update and during other system maintenance (such as a software update, security scanning, or system diagnostics). You can also manually create a system restore point at any time. For more information and steps for creating specific system restore points, see Help and Support. From the Start...
User Guide - Page 71
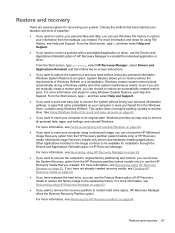
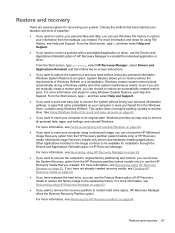
...personal data, apps, and settings, and reinstall Windows.
For more information, see Remove everything and reinstall Windows on page 62.
● If you want to reset your computer using a minimized image, you can choose the HP Minimized Image Recovery option from the HP Recovery partition (select models only) or HP Recovery media. Minimized Image Recovery installs only drivers and hardware-enabling...
User Guide - Page 73
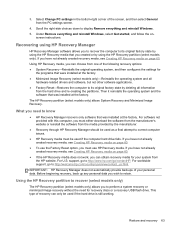
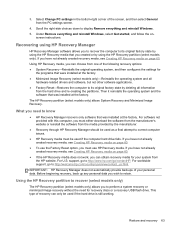
... from the PC settings screen.
4. Scroll the right-side choices down to display Remove everything and reinstall Windows. 5. Under Remove everything and reinstall Windows, select Get started, and follow the on-
screen instructions.
Recovering using HP Recovery Manager
HP Recovery Manager software allows you to recover the computer to its original factory state by using the HP Recovery media that you...
User Guide - Page 78


... temperature 40 BIOS determining version 56 downloading an update 57 updating 56
Bluetooth device 15, 18 Bluetooth label 14 boot order
changing HP Recovery Manager 64
bottom 14 buttons
left TouchPad 8 power 10 right TouchPad 8
C cables
USB 44 caps lock light, identifying 9 caring for your computer 50 checking audio functions 22 cleaning your computer 50 components
bottom 12 display 7 left side...
User Guide - Page 80


... 14, 40, 51 turning off the computer 42
U unresponsive system 42 USB 3.0 ports identifying 4, 21 USB cable, connecting 44 USB devices
connecting 43 description 43 removing 44 USB hubs 43 using external AC power 40 using passwords 52
V vent, identifying 5
vents, identifying 12 video 22
W webcam
identifying 20 using 21 webcam light, identifying 7, 20 Windows backup 60 File History 60, 61 Refresh...
