HP Pavilion 15-p000 driver and firmware
Drivers and firmware downloads for this Hewlett-Packard item

Related HP Pavilion 15-p000 Manual Pages
Download the free PDF manual for HP Pavilion 15-p000 and other HP manuals at ManualOwl.com
Maintenance and Service Guide - Page 2
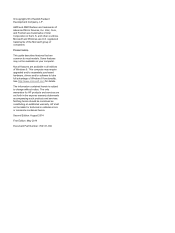
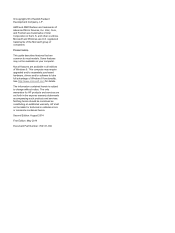
... available in all editions of Windows 8. This computer may require upgraded and/or separately purchased hardware, drivers and/or software to take full advantage of Windows 8 functionality. See http://www.microsoft.com for details.
The information contained herein is subject to change without notice. The only warranties for HP products and services are set forth in the express warranty...
Maintenance and Service Guide - Page 8
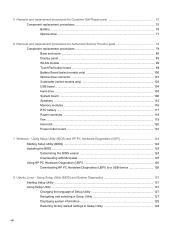
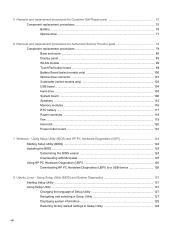
...only 100 Optical drive connector ...101 Subwoofer (select models only 102 USB board ...104 Hard drive ...105 System board ...106 Speakers ...115 Memory modules ...116 RTC battery ...117 Power connector ...118 Fan ...119 Heat sink ...120 Power button board ...123
7 Windows - Using Setup Utility (BIOS) and HP PC Hardware Diagnostics (UEFI 124 Starting Setup Utility (BIOS) ...124 Updating the BIOS...
Maintenance and Service Guide - Page 9
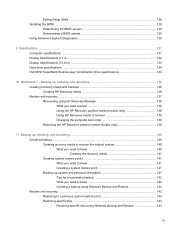
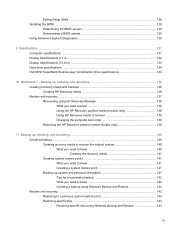
... version 129 Downloading a BIOS update 129 Using Advanced System Diagnostics 130
9 Specifications ...131 Computer specifications ...131 Display Specifications (17.3) ...132 Display Specifications (15.6-in) ...133 Hard drive specifications ...134 DVD±RW SuperMulti Double-Layer Combination Drive specifications 134
10 Windows 8.1 - Backing up, restoring, and recovering 136 Creating recovery...
Maintenance and Service Guide - Page 17
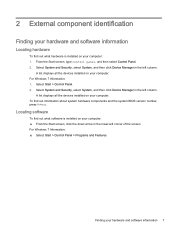
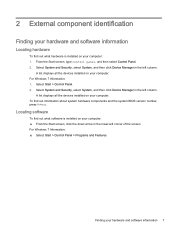
... the left column.
A list displays all the devices installed on your computer. For Windows 7 Information: 1. Select Start > Control Panel. 2. Select System and Security, select System, and then click Device Manager in the left column.
A list displays all the devices installed on your computer. To find out information about system hardware components and the system BIOS version number, press fn+esc...
Maintenance and Service Guide - Page 19
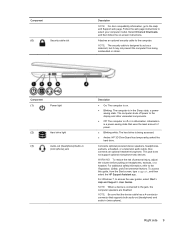
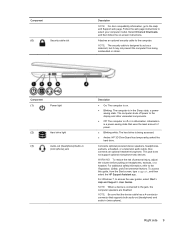
... Support web page. Follow the web page instructions to select your computer model. Select Drivers & Downloads, and then follow the on-screen instructions.
Attaches an optional security cable to the computer.
NOTE: The security cable is designed to act as a deterrent, but it may not prevent the computer from being mishandled or stolen.
Component (1)
Power light
(2)
Hard drive light
(3)
Audio...
Maintenance and Service Guide - Page 20
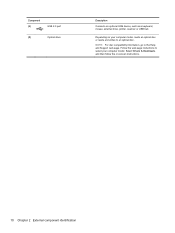
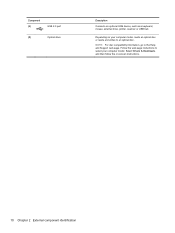
...
Optical drive
Description
Connects an optional USB device, such as a keyboard, mouse, external drive, printer, scanner or USB hub.
Depending on your computer model, reads an optical disc or reads and writes to an optical disc.
NOTE: For disc compatibility information, go to the Help and Support web page. Follow the web page instructions to select your computer model. Select Drivers & Downloads...
Maintenance and Service Guide - Page 29
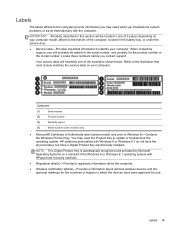
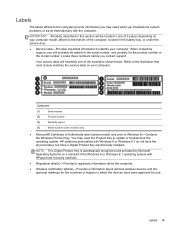
... installed.
NOTE: This Digital Product Key is automatically recognized and activated by Microsoft Operating Systems on a reinstall of the Windows 8 or Windows 8.1 operating system with HPapproved recovery methods.
● Regulatory label(s)-Provide(s) regulatory information about the computer.
● Wireless certification label(s)-Provide(s) information about optional wireless devices...
Maintenance and Service Guide - Page 134
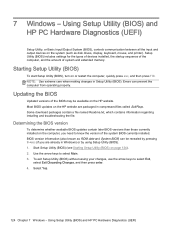
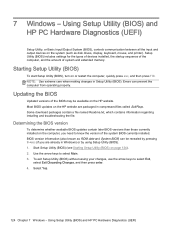
... HP PC Hardware Diagnostics (UEFI)
Setup Utility, or Basic Input/Output System (BIOS), controls communication between all the input and output devices on the system (such as disk drives, display, keyboard, mouse, and printer). Setup Utility (BIOS) includes settings for the types of devices installed, the startup sequence of the computer, and the amount of system and extended memory.
Starting Setup...
Maintenance and Service Guide - Page 135
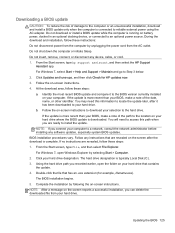
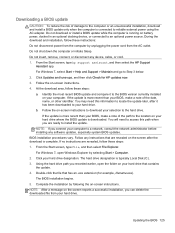
... During the download and installation, follow these instructions: Do not disconnect power from the computer by unplugging the power cord from the AC outlet. Do not shut down the computer or initiate Sleep. Do not insert, remove, connect, or disconnect any device, cable, or cord. 1. From the Start screen, type hp support assistant, and then select the HP Support
Assistant app. For Windows 7, select...
Maintenance and Service Guide - Page 136
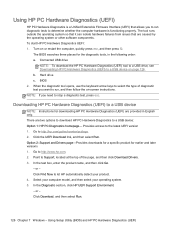
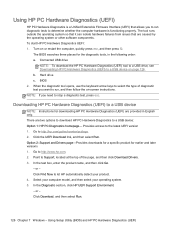
...a USB device
NOTE: Instructions for downloading HP PC Hardware Diagnostics (UEFI) are provided in English only. There are two options to download HP PC Hardware Diagnostics to a USB device: Option 1: HP PC Diagnostics homepage- Provides access to the latest UEFI version 1. Go to http://hp.com/go/techcenter/pcdiags. 2. Click the UEFI Download link, and then select Run. Option 2: Support and Drivers...
Maintenance and Service Guide - Page 139
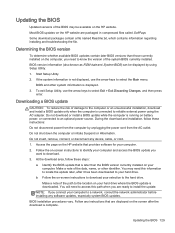
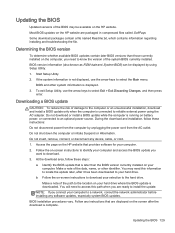
..., or disconnect any device, cable, or cord. 1. Access the page on the HP website that provides software for your computer. 2. Follow the on-screen instructions to identify your computer and access the BIOS update you
want to download. 3. At the download area, follow these steps:
a. Identify the BIOS update that is later than the BIOS version currently installed on your computer. Make a note of...
Maintenance and Service Guide - Page 140
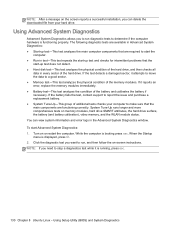
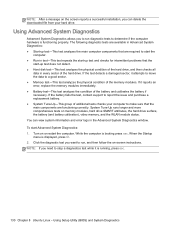
..., the battery (and battery calibration), video memory, and the WLAN module status. You can view system information and error logs in the Advanced System Diagnostics window. To start Advanced System Diagnostics: 1. Turn on or restart the computer. While the computer is booting press esc. When the Startup menu is displayed, press f2. 2. Click the diagnostic test...
Maintenance and Service Guide - Page 146
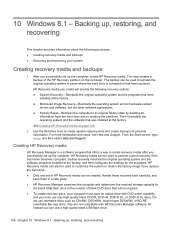
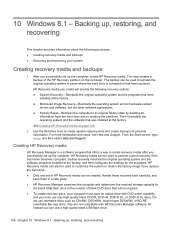
..., and then select Help and Support.
Creating HP Recovery media
HP Recovery Manager is a software program that offers a way to create recovery media after you successfully set up the computer. HP Recovery media can be used to perform system recovery if the hard drive becomes corrupted. System recovery reinstalls the original operating system and the software programs installed at the factory, and...
Maintenance and Service Guide - Page 147
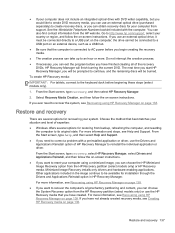
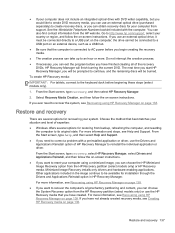
... to http://www.hp.com/support, select your country or region, and follow the on-screen instructions. If you use an external optical drive, it must be connected directly to a USB port on the computer; the drive cannot be connected to a USB port on an external device, such as a USB hub.
● Be sure that the computer is connected to AC power before you begin...
Maintenance and Service Guide - Page 148
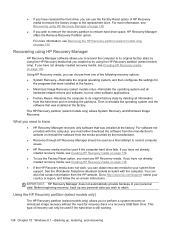
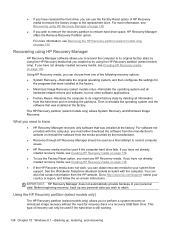
... the operating system and the software that was installed at the factory.
The HP Recovery partition (select models only) allows System Recovery and Minimized Image Recovery.
What you need to know
● HP Recovery Manager recovers only software that was installed at the factory. For software not provided with this computer, you must either download the software from the manufacturer's website or...
Maintenance and Service Guide - Page 151
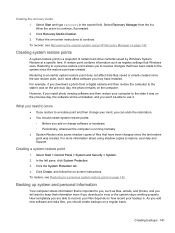
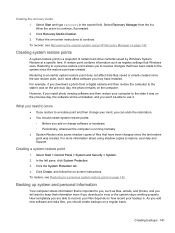
... last restore point, but it does affect software you may have installed. For example, if you download a photo from a digital camera and then restore the computer to the state it was on the previous day, the photo remains on the computer. However, if you install photo viewing software and then restore your computer to the state it was on the...
Maintenance and Service Guide - Page 152
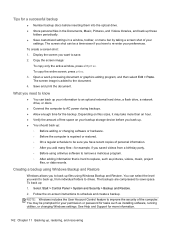
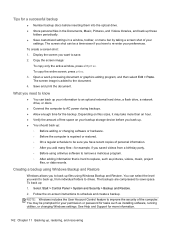
... Follow the on-screen instructions to schedule and create a backup. NOTE: Windows includes the User Account Control feature to improve the security of the computer. You may be prompted for your permission or password for tasks such as installing software, running utilities, or changing Windows settings. See Help and Support for more information.
142 Chapter 11 Backing up, restoring, and recovering
Maintenance and Service Guide - Page 153
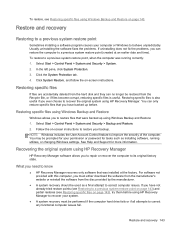
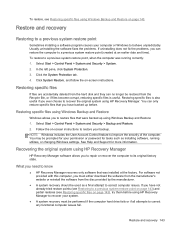
...screen instructions to restore your backup. NOTE: Windows includes the User Account Control feature to improve the security of the computer. You may be prompted for your permission or password for tasks such as installing software, running utilities, or changing Windows settings. See Help and Support for more information.
Recovering the original system using HP Recovery Manager
HP Recovery Manager...
Maintenance and Service Guide - Page 154
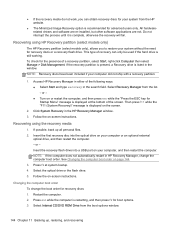
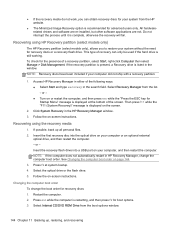
...Click System Recovery in the HP Recovery Manager window. 3. Follow the on-screen instructions.
Recovering using the recovery media
1. If possible, back up all personal files. 2. Insert the first recovery disc into the optical drive on your computer or an optional external
optical drive, and then restart the computer. - or - Insert the recovery flash drive into a USB port on your computer, and then...
Maintenance and Service Guide - Page 156
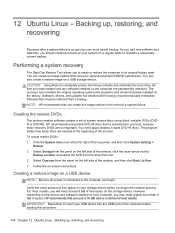
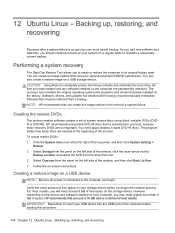
... storage device. CAUTION: Using Restore completely erases hard drive contents and reformats the hard drive. All files you have created and any software installed on the computer are permanently removed. The recovery tool reinstalls the original operating system and programs and drivers that were installed at the factory. Software, drivers, and updates not installed at the factory must be manually...
