Lexmark X340 driver and firmware
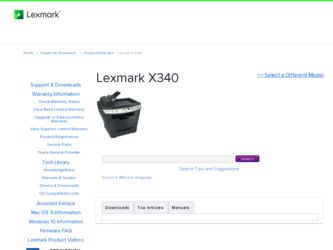
Related Lexmark X340 Manual Pages
Download the free PDF manual for Lexmark X340 and other Lexmark manuals at ManualOwl.com
Sending a fax using the computer - Page 1
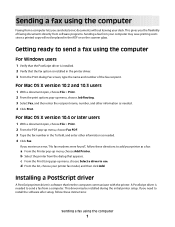
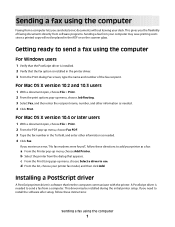
..., choose your printer fax model, and then click Add.
Installing a PostScript driver
A PostScript printer driver is software that lets the computer communicate with the printer. A PostScript driver is needed to send a fax from a computer. This driver may be installed during the initial printer setup. If you need to install the software after setup, follow these instructions:
Sending a fax using the...
Sending a fax using the computer - Page 2
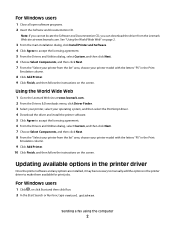
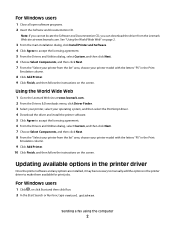
... the screen.
Updating available options in the printer driver
Once the printer software and any options are installed, it may be necessary to manually add the options in the printer driver to make them available for print jobs.
For Windows users
1 Click , or click Start and then click Run. 2 In the Start Search or Run box, type control printers.
Sending a fax using the computer
2
Sending a fax using the computer - Page 3
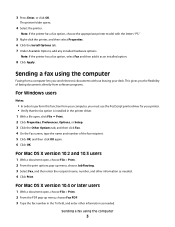
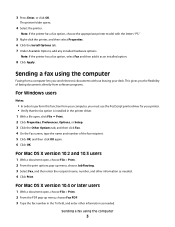
...software programs.
For Windows users
Notes:
• In order to perform this function from your computer, you must use the PostScript printer driver for your printer. • Verify that the fax option is installed in the printer driver. 1 With a file open, click File Print. 2 Click Properties, Preferences, Options, or Setup. 3 Click the Other Options tab, and then click Fax. 4 On the Fax...
Troubleshooting Guide - Page 1
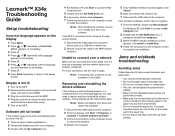
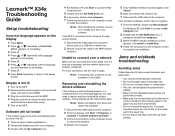
....
4 For Windows XP, click Start to access the My
Computer icon.
5 Double-click the CD-ROM drive icon. 6 If necessary, double-click setup.exe. 7 Follow the instructions on the computer screen
to install the software.
Note: After installing the software, be sure to re-enable your anti-virus software.
If the MFP is connected to the computer through another device:
1 Disconnect the USB cable from any...
Troubleshooting Guide - Page 2
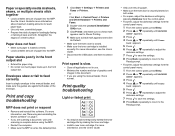
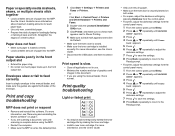
...the drivers software" on page 1.
• If you are scanning a document, wait until scanning is complete before using the MFP.
• Restart the computer. • Make sure the MFP is set as the default printer.
1 Click Start Settings Printers and
Faxes or Printers. or Click Start Control Panel Printers and Other Hardware Printers and Faxes.
2 Double...
Troubleshooting Guide - Page 4
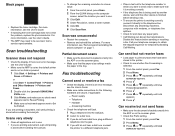
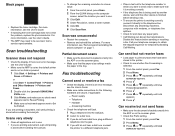
...
• Check the display. If there is an error message, see the User's Guide.
• Make sure the MFP is set as the default printer and is not on hold or paused.
1 Click Start Settings Printers and
Faxes or Printers. or Click Start Control Panel Printers and Other Hardware Printers and Faxes.
2 Double-click the Lexmark X340/X340n/
X342n icon...
User's Guide - Page 2
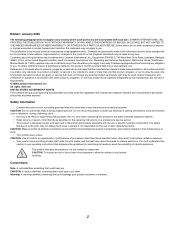
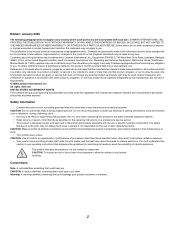
... agreement are commercial computer software and documentation developed exclusively at private expense.
Safety information
• Connect the power cord to a properly grounded electrical outlet that is near the product and easily accessible. CAUTION: Do not use the fax feature during a lightning storm. Do not set up this product or make any electrical or cabling connections, such...
User's Guide - Page 3
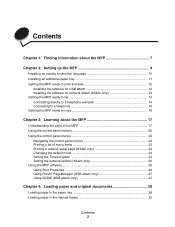
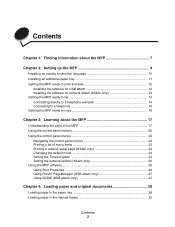
... and scan 12
Installing the software for USB attach 12 Installing the software for network attach (X342n only 13 Getting the MFP ready to fax 14 Connecting directly to a telephone wall jack 14 Connecting to a telephone 15 Getting the MFP ready to copy 16
Chapter 3: Learning about the MFP 17
Understanding the parts of the MFP 17 Using the control...
User's Guide - Page 5
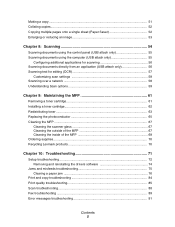
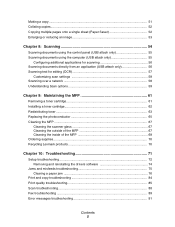
...68 Ordering supplies ...70 Recycling Lexmark products 70
Chapter 10: Troubleshooting 71
Setup troubleshooting ...72 Removing and reinstalling the drivers software 74
Jams and misfeeds troubleshooting 75 Clearing a paper jam 76
Print and copy troubleshooting 84 Print quality troubleshooting 85 Scan troubleshooting ...88 Fax troubleshooting ...89 Error messages troubleshooting 91
Contents 5
User's Guide - Page 7
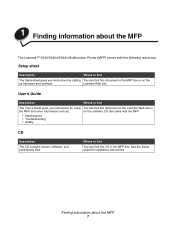
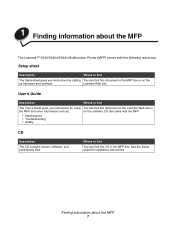
... MFP
The Lexmark™ X340/X340n/X342n Multifunction Printer (MFP) comes with the following resources:
Setup sheet
Description
Where to find
The Setup sheet gives you instructions for setting You can find this document in the MFP box or on the
up hardware and software.
Lexmark Web site.
User's Guide
Description
Where to find
The User's Guide gives you instructions for using...
User's Guide - Page 12
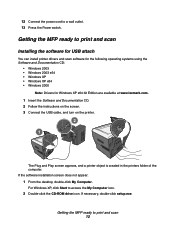
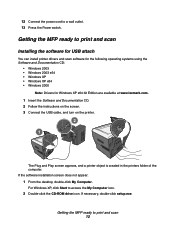
... for USB attach
You can install printer drivers and scan software for the following operating systems using the Software and Documentation CD:
• Windows 2003 • Windows 2003 x64 • Windows XP • Windows XP x64 • Windows 2000
Note: Drivers for Windows XP x64 bit Edition are available at www.lexmark.com.
1 Insert the Software and Documentation CD. 2 Follow the instructions...
User's Guide - Page 13
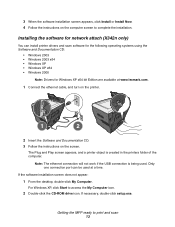
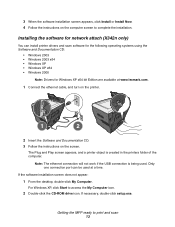
... the instructions on the computer screen to complete the installation.
Installing the software for network attach (X342n only)
You can install printer drivers and scan software for the following operating systems using the Software and Documentation CD:
• Windows 2003 • Windows 2003 x64 • Windows XP • Windows XP x64 • Windows 2000
Note: Drivers for Windows XP x64 bit...
User's Guide - Page 14
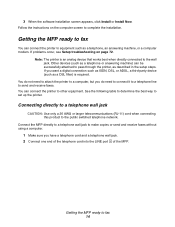
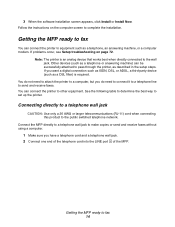
3 When the software installation screen appears, click Install or Install Now.
Follow the instructions on the computer screen to complete the installation.
Getting the MFP ready to fax
You can connect the printer to equipment such as a telephone, an answering machine, or a computer modem. If problems occur, see Setup troubleshooting on page 72.
Note: The printer is an analog device that works best...
User's Guide - Page 57
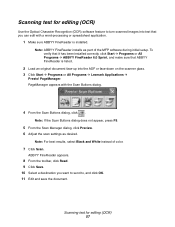
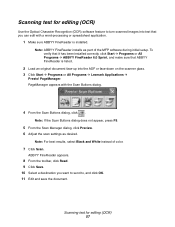
... for editing (OCR)
Use the Optical Character Recognition (OCR) software feature to turn scanned images into text that you can edit with a word-processing or spreadsheet application.
1 Make sure ABBYY FineReader is installed.
Note: ABBYY FineReader installs as part of the MFP software during initial setup. To verify that it has been installed correctly, click Start Æ Programs or All...
User's Guide - Page 72
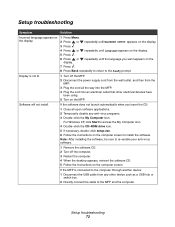
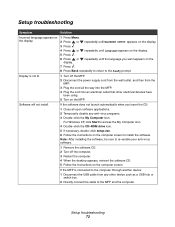
... the software CD. 2 Turn off the computer. 3 Restart the computer. 4 When the desktop appears, reinsert the software CD. 5 Follow the instructions on the computer screen.
If the MFP is connected to the computer through another device:
1 Disconnect the USB cable from any other device such as a USB hub or switch box.
2 Directly connect the cable to the MFP and the computer.
Setup troubleshooting...
User's Guide - Page 74
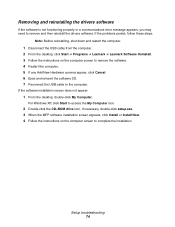
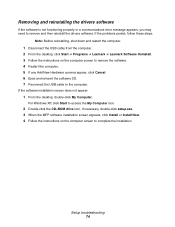
... the USB cable to the computer.
If the software installation screen does not appear:
1 From the desktop, double-click My Computer.
For Windows XP, click Start to access the My Computer icon.
2 Double-click the CD-ROM drive icon. If necessary, double-click setup.exe. 3 When the MFP software installation screen appears, click Install or Install Now. 4 Follow the instructions on the computer screen...
User's Guide - Page 84
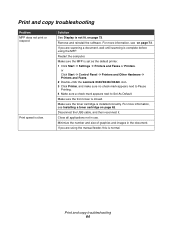
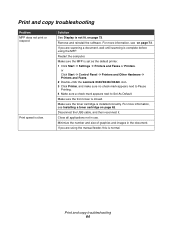
... software. For more information, see on page 73.
If you are scanning a document, wait until scanning is complete before using the MFP.
Restart the computer.
Make sure the MFP is set as the default printer. 1 Click Start Æ Settings Æ Printers and Faxes or Printers.
or Click Start Æ Control Panel Æ Printers and Other Hardware Æ Printers and Faxes. 2 Double-click the Lexmark...
User's Guide - Page 88
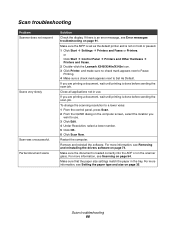
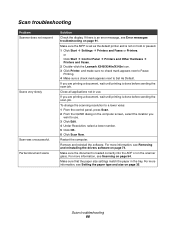
... document scans
Solution
Check the display. If there is an error message, see Error messages troubleshooting on page 91.
Make sure the MFP is set as the default printer and is not on hold or paused. 1 Click Start Æ Settings Æ Printers and Faxes or Printers.
or Click Start Æ Control Panel Æ Printers and Other Hardware Æ Printers and Faxes. 2 Double-click the Lexmark X340...
User's Guide - Page 91
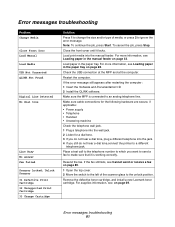
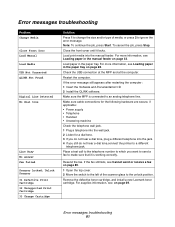
... Loading paper in the manual feeder on page 32.
Load paper in the paper tray. For more information, see Loading paper in the paper tray on page 28.
Check the USB connection at the MFP and at the computer.
Restart the computer.
If the error message still appears after restarting the computer: 1 Insert the Software and Documentation CD. 2 Install the QLINK software...
User's Guide - Page 103
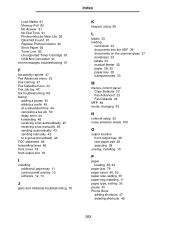
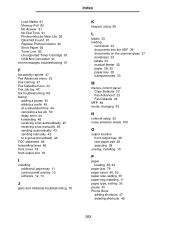
...
I
installing additional paper tray 11 control panel overlay 10 software 12, 13
J
jams and misfeeds troubleshooting 75
K
keypad, using 50
L
labels 33 loading
card stock 33 documents into the ADF 36 documents on the scanner glass 37 envelopes 33 labels 33 manual feeder 32 paper 28, 32 paper tray 28 transparencies 33
M
menus, control panel Copy Defaults 23 Fax...

