Lexmark X8350 - X Color Inkjet driver and firmware
Drivers and firmware downloads for this Lexmark item

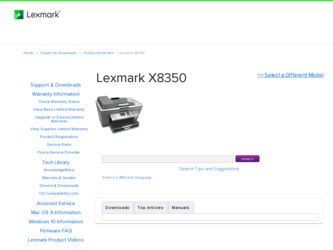
Related Lexmark X8350 Manual Pages
Download the free PDF manual for Lexmark X8350 and other Lexmark manuals at ManualOwl.com
User's Guide for Windows - Page 3
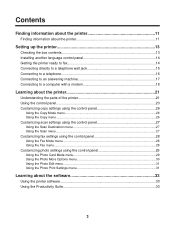
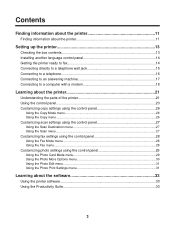
...to a computer with a modem 18
Learning about the printer 21
Understanding the parts of the printer 21 Using the control panel...23 Customizing copy settings using the control panel 26
Using the Copy Mode menu...26 Using the Copy menu...26
Customizing scan settings using the control panel 27
Using the Scan Destination menu 27 Using the Scan menu...27
Customizing fax settings using the control...
User's Guide for Windows - Page 7
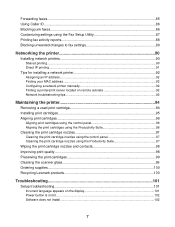
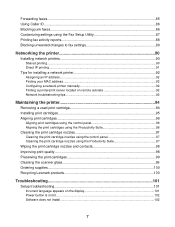
... junk faxes...86 Customizing settings using the Fax Setup Utility 87 Printing fax activity reports 88 Blocking unwanted changes to fax settings 89
Networking the printer 90
Installing network printers 90
Shared printing...90 Direct IP printing...91
Tips for installing a network printer 92
Assigning an IP address...92 Finding your MAC address...92 Configuring a network printer manually 92...
User's Guide for Windows - Page 11
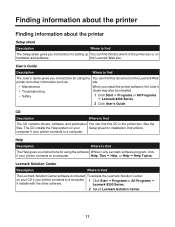
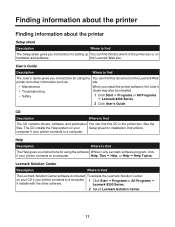
... ΠPrograms or All Programs
ΠLexmark 8300 Series.
2 Click User's Guide.
CD
Description
Where to find
The CD contains drivers, software, and publication You can find this CD in the printer box. See the
files. The CD installs the Help system on your
Setup sheet for installation instructions.
computer if your printer connects to a computer.
Help
Description
Where to find
The...
User's Guide for Windows - Page 13
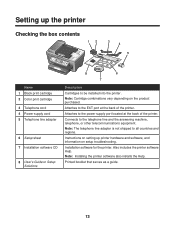
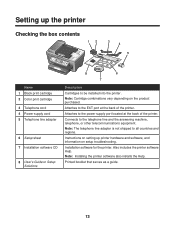
... to the power supply port located at the back of the printer.
Connects to the telephone line and the answering machine, telephone, or other telecommunications equipment. Note: The telephone line adapter is not shipped to all countries and regions.
Instructions on setting up printer hardware and software, and information on setup troubleshooting.
Installation software for the printer. Also includes...
User's Guide for Windows - Page 38
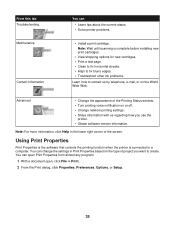
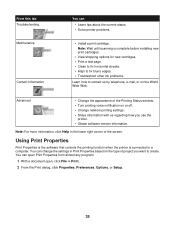
... with us regarding how you use the
printer.
• Obtain software version information.
Note: For more information, click Help in the lower right corner of the screen.
Using Print Properties
Print Properties is the software that controls the printing function when the printer is connected to a computer. You can change the settings in Print Properties based on the...
User's Guide for Windows - Page 74
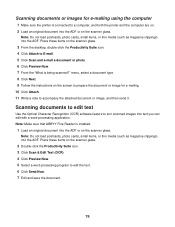
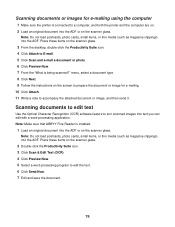
... then send it.
Scanning documents to edit text
Use the Optical Character Recognition (OCR) software feature to turn scanned images into text you can edit with a word-processing application. Note: Make sure that ABBYY Fine Reader is installed.
1 Load an original document into the ADF or on the scanner glass.
Note: Do not load postcards, photo cards, small items, or...
User's Guide for Windows - Page 78
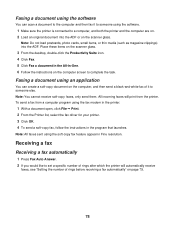
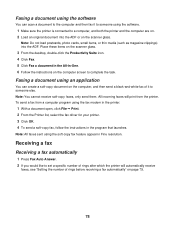
... the printer. To send a fax from a computer program using the fax modem in the printer:
1 With a document open, click File ΠPrint. 2 From the Printer list, select the fax driver for your printer. 3 Click OK. 4 To send a soft-copy fax, follow the instructions in the program that launches.
Note: All faxes sent using the soft-copy fax feature appear in Fine resolution.
Receiving a fax
Receiving...
User's Guide for Windows - Page 90
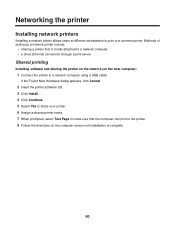
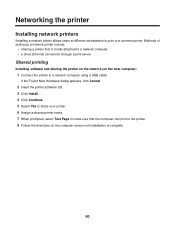
... to print to a common printer. Methods of setting up a network printer include:
• sharing a printer that is locally attached to a network computer • a direct Ethernet connection through a print server
Shared printing
Installing software and sharing the printer on the network (on the host computer)
1 Connect the printer to a network computer using a USB cable.
If the Found New Hardware...
User's Guide for Windows - Page 91
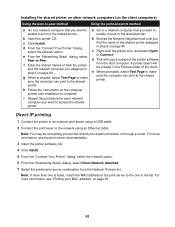
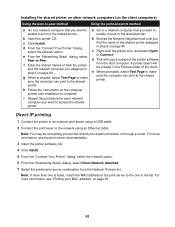
... computer can print to the shared printer.
Direct IP printing
1 Connect the printer to an external print server using a USB cable. 2 Connect the print sever to the network using an Ethernet cable.
Note: You may be connecting your printer directly into a wall connection or through a router. For more information, see the print server documentation.
3 Insert the printer software CD. 4 Click Install...
User's Guide for Windows - Page 92
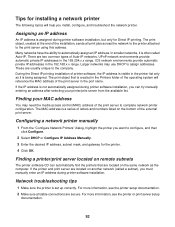
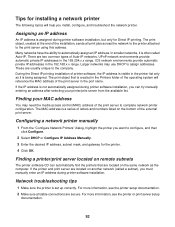
... MAC address of the print server in the port name. If the IP address is not automatically assigned during printer software installation, you can try manually entering an address after selecting your printer/print server from the available list.
Finding your MAC address
You may need the media access control (MAC) address of the print server to complete network printer configuration. The MAC address...
User's Guide for Windows - Page 93
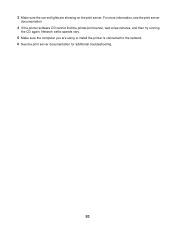
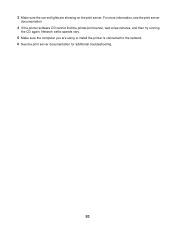
.... For more information, see the print server
documentation.
4 If the printer software CD cannot find the printer/print server, wait a few minutes, and then try running
the CD again. Network traffic speeds vary.
5 Make sure the computer you are using to install the printer is connected to the network. 6 See the print server documentation for additional troubleshooting.
93
User's Guide for Windows - Page 101
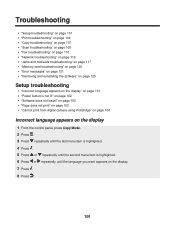
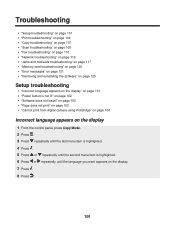
...
Setup troubleshooting
• "Incorrect language appears on the display" on page 101 • "Power button is not lit" on page 102 • "Software does not install" on page 102 • "Page does not print" on page 103 • "Cannot print from digital camera using PictBridge" on page 104
Incorrect language appears on the display
1 From the control panel, press Copy...
User's Guide for Windows - Page 102
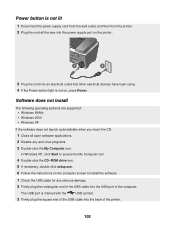
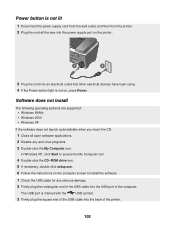
... Start to access the My Computer icon.
4 Double-click the CD-ROM drive icon. 5 If necessary, double-click setup.exe. 6 Follow the instructions on the computer screen to install the software.
1 Check the USB cable for any obvious damage.
2 Firmly plug the rectangular end of the USB cable into the USB port of the computer.
The USB port is marked with the
USB symbol.
3 Firmly plug the square...
User's Guide for Windows - Page 103
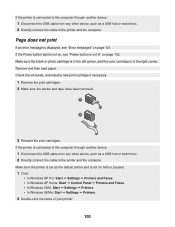
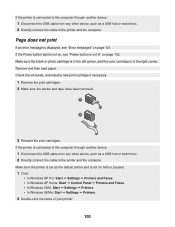
...device:
1 Disconnect the USB cable from any other device, such as a USB hub or switch box. 2 Directly connect the cable to the printer and the computer.
Make sure the printer is set as the default printer and is not on hold or paused.
1 Click: • In Windows XP Pro: Start Œ Settings Œ Printers and Faxes. • In Windows XP Home: Start Œ Control Panel Œ Printers and Faxes...
User's Guide for Windows - Page 109
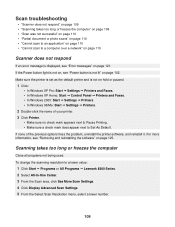
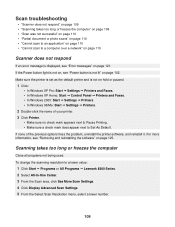
... scan to a computer over a network" on page 110
Scanner does not respond
If an error message is displayed, see "Error messages" on page 121. If the Power button light is not on, see "Power button is not lit" on page 102. Make sure the printer is set as the default printer and is not on hold or paused.
1 Click: • In Windows...
User's Guide for Windows - Page 126
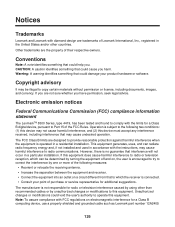
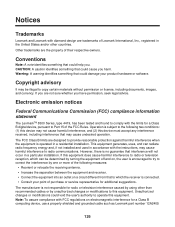
...television interference caused by using other than recommended cables or by unauthorized changes or modifications to this equipment. Unauthorized changes or modifications could void the user's authority to operate this equipment. Note: To assure compliance with FCC regulations on electromagnetic interference for a Class B computing device, use a properly shielded and grounded cable such as Lexmark...
User's Guide for Windows - Page 132
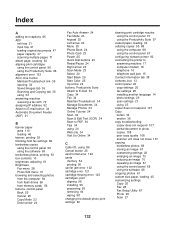
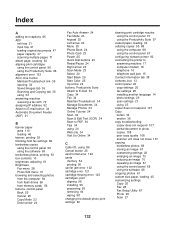
... from flash drives 56 from memory cards 56 buttons, control panel Back 25 Cancel 25 Copy Mode 23 Down arrow 24
Fax Auto Answer 24 Fax Mode 23 keypad 25 Left arrow 24 Menu 25 Phone Book 24 Photo Card 23 Power 25 Quick Dial buttons 23 Redial/Pause 24 Right arrow 24 Scan Mode 23 Select 24 Start Black 25 Start Color...
User's Guide for Windows - Page 133
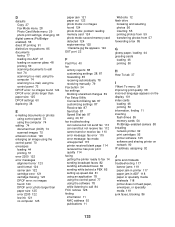
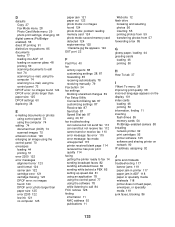
...38 improving print quality 98 incorrect language appears on the display 101 index cards
loading 46 printing 50 information, finding 11 inserting flash drives 55 memory cards 54 PictBridge-enabled camera 58 installing network printer 92 print cartridges 95 printer software 125 software and sharing printer on network 90 IP address, assigning 92
J
jams and misfeeds troubleshooting 117
banner jams 119...
User's Guide for Windows - Page 135
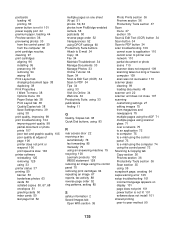
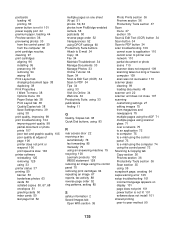
... using the computer 74 using the control panel 73 Scanning & Copying tab Copy section 36 Preview section 36 Productivity Tools section 36 Scan section 35 using 35 scrapbook page, creating 64 sepia warning error 125 setup troubleshooting 101 incorrect language appears on display 101 page does not print 101 power button is not lit 101 software does not install 101 shared printing...
User's Guide for Windows - Page 136
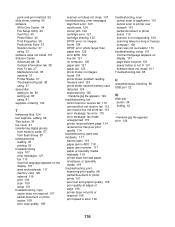
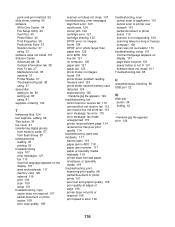
... 80 setting up 80 using 81 supplies, ordering 100
T
temporary files 124 text captions, adding 65 Tips button 34 top cover 21 transferring digital photos
from memory cards 57 from flash drives 57 transparencies loading 45 printing 52 troubleshooting copy 107 error messages 121 fax 110 incorrect language appears on the display 101 jams and misfeeds 117 memory card 120 network 116 print 104 scan...
