Lexmark MX6500 driver and firmware
Related Lexmark MX6500 Manual Pages
Download the free PDF manual for Lexmark MX6500 and other Lexmark manuals at ManualOwl.com
User Guide - Page 2
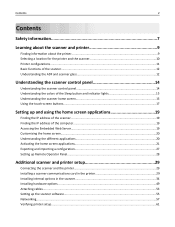
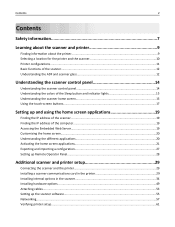
... IP address of the computer 19 Accessing the Embedded Web Server...19 Customizing the home screen...20 Understanding the different applications 20 Activating the home screen applications 21 Exporting and importing a configuration 27 Setting up Remote Operator Panel...28
Additional scanner and printer setup 29
Connecting the scanner and the printer 29 Installing a scanner communications card...
User Guide - Page 9
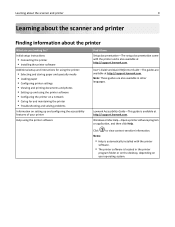
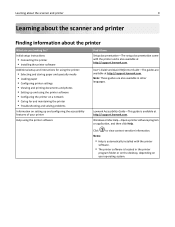
...printer software
Find it here Setup documentation-The setup documentation came with the printer and is also available at http://support.lexmark.com.
User's Guide and Quick Reference Guide-The guides are available at http://support.lexmark.com. Note: These guides are also available in other languages.
Lexmark Accessibility Guide-This guide is available at http://support.lexmark.com. Windows or Mac...
User Guide - Page 10
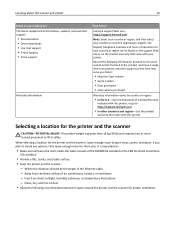
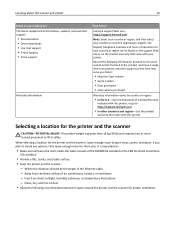
Learning about the scanner and printer
10
What are you looking for? The latest supplemental information, updates, and customer support:
• Documentation • Driver downloads • Live chat support • E‑mail support • Voice support
Warranty information
Find it here
Lexmark support Web site- http://support.lexmark.com
Note: Select your country or region, and then ...
User Guide - Page 21
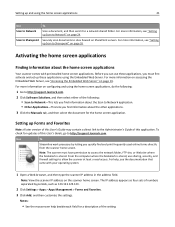
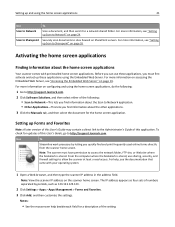
... the other applications.
3 Click the Manuals tab, and then select the document for the home screen application.
Setting up Forms and Favorites
Note: A later version of this User's Guide may contain a direct link to the Administrator's Guide of this application. To check for updates of this User's Guide, go to http://support.lexmark.com.
Use
To
Streamline work processes...
User Guide - Page 34
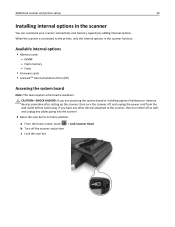
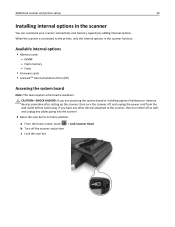
...; Memory cards - DIMM - Flash memory - Fonts
• Firmware cards • LexmarkTM Internal Solutions Ports (ISP)
Accessing the system board
Note: This task requires a flat‑head screwdriver.
CAUTION-SHOCK HAZARD: If you are accessing the system board or installing optional hardware or memory devices sometime after setting up the scanner, then turn the scanner off, and unplug the power...
User Guide - Page 36


... by static electricity. Touch something metal on the printer before touching any system board electronic components or connectors.
1
Firmware and flash memory card connectors
2
Lexmark Internal Solutions Port or scanner hard disk connector
3
Scanner hard disk*
4
Memory card connector
5
Fax modem*
* The scanner is shipped with one hard disk and one fax modem installed on the system...
User Guide - Page 53
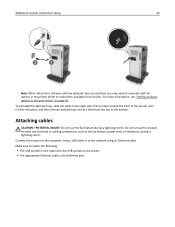
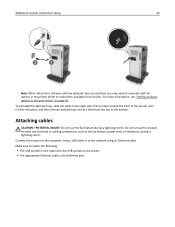
... not set up this product or make any electrical or cabling connections, such as the fax feature, power cord, or telephone, during a lightning storm.
Connect the scanner to the computer using a USB cable or to the network using an Ethernet cable.
Make sure to match the following:
• The USB symbol on the cable with the USB symbol on the printer • The appropriate Ethernet cable...
User Guide - Page 55
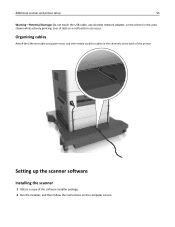
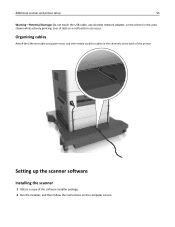
... touch the USB cable, any wireless network adapter, or the printer in the area shown while actively printing. Loss of data or a malfunction can occur.
Organizing cables
Attach the Ethernet cable and power cord, and then neatly tuck the cables in the channels at the back of the printer.
Setting up the scanner software
Installing the scanner
1 Obtain a copy of the software installer package. 2 Run...
User Guide - Page 56
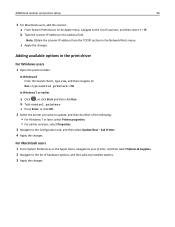
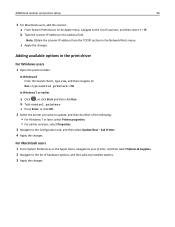
... the scanner IP address in the address field.
Note: Obtain the scanner IP address from the TCP/IP section in the Network/Ports menu.
c Apply the changes.
Adding available options in the print driver
For Windows users
1 Open the printers folder.
In Windows 8 From the Search charm, type run, and then navigate to: Run > type control printers > OK
In Windows 7 or earlier...
User Guide - Page 57
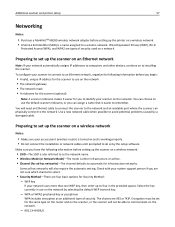
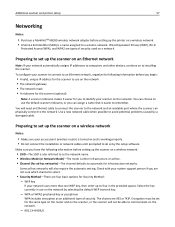
... the printer on a wireless network. • A Service Set Identifier (SSID) is a name assigned to a wireless network. Wired Equivalent Privacy (WEP), Wi-Fi
Protected Access (WPA), and WPA2 are types of security used on a network.
Preparing to set up the scanner on an Ethernet network
Note: If your network automatically assigns IP addresses to computers and other devices, continue on to installing...
User Guide - Page 60


... the IP address in the address field. 3 Apply the changes.
Setting up serial printing (Windows only)
After installing the serial or communication (COM) port, configure the printer and the computer. Note: Serial printing reduces print speed.
1 Set the parameters in the printer. a From the control panel, navigate to the menu for the port settings. b Locate the menu for the serial port settings, and...
User Guide - Page 61
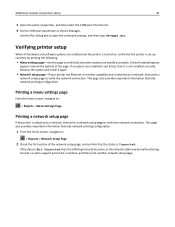
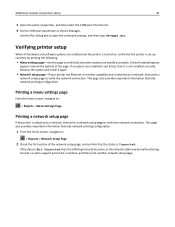
... and printer setup
61
3 Open the printer properties, and then select the COM port from the list. 4 Set the COM port parameters in Device Manager.
Use the Run dialog box to open the command prompt, and then type devmgmt.msc.
Verifying printer setup
When all hardware and software options are installed and the printer is turned on, verify that the printer is set up...
User Guide - Page 224
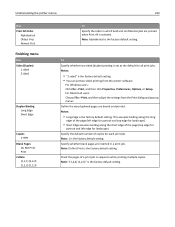
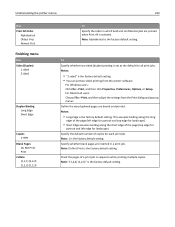
... print jobs. Notes:
• "1 sided" is the factory default setting. • You can set two‑sided printing from the printer software.
For Windows users: Click File > Print, and then click Properties, Preferences, Options, or Setup. For Macintosh users: Choose File > Print, and then adjust the settings from the Print dialog and pop‑up menus. Define...
User Guide - Page 296
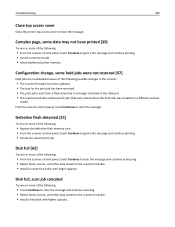
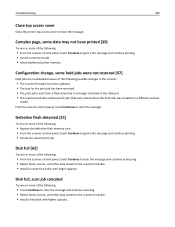
...; The scanner firmware has been updated. • The tray for the print job has been removed. • The print job is sent from a flash drive that is no longer attached to the USB port. • The scanner hard disk contains print jobs that were stored when the hard disk was installed in a different scanner
model. From the scanner control panel...
User Guide - Page 304
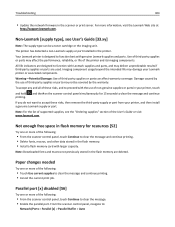
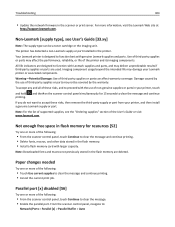
...
• Update the network firmware in the scanner or print server. For more information, visit the Lexmark Web site at
http://support.lexmark.com.
Non‑Lexmark [supply type], see User's Guide [33.xy]
Note: The supply type can be a toner cartridge or the imaging unit.
The printer has detected a non‑Lexmark supply or part installed in the printer.
Your Lexmark printer is...
User Guide - Page 312
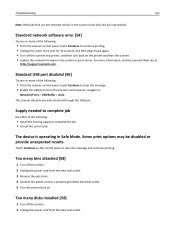
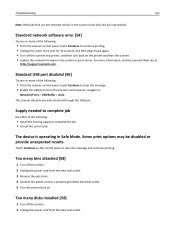
.... • Update the network firmware in the printer or print server. For more information, visit the Lexmark Web site at
http://support.lexmark.com.
Standard USB port disabled [56]
Try one or more of the following:
• From the scanner control panel, touch Continue to clear the message. • Enable the USB port. From the scanner control panel, navigate to:
Network/Ports > USB Buffer > Auto...
User Guide - Page 326
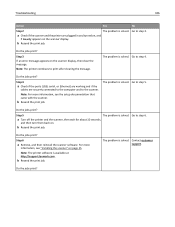
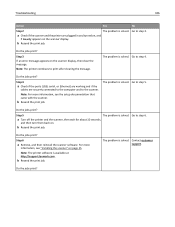
...?
Step 3 If an error message appears on the scanner display, then clear the message. Note: The printer continues to print after clearing the message.
The problem is solved. Go to step 4.
Do the jobs print?
Step 4
a Check if the ports (USB, serial, or Ethernet) are working and if the
cables are securely connected to the computer and to the...
User Guide - Page 385
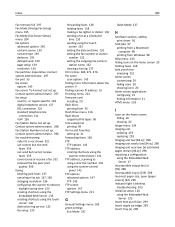
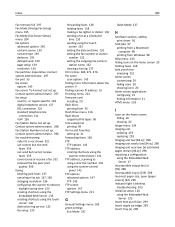
... information about the printer 9 finding scanner IP address 19 Finishing menu 224 firmware card installing 29 flash drive printing from 95 Flash Drive menu 216 flash drives supported file types 96 font sample list printing 99 Forms and Favorites setting up 21 forwarding faxes 138 FTP FTP options 145 FTP address creating shortcuts using the
scanner control panel 142 FTP address, scanning to
using...
User Guide - Page 387
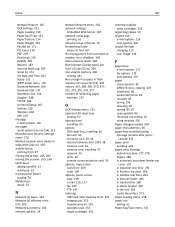
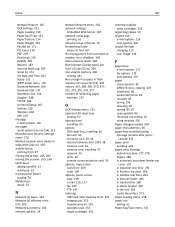
...number of remaining pages
estimate 252
O
OCR Settings menu 221 optional 550‑sheet tray
loading 62 optional card
installing 45 options
550‑sheet tray, installing 50 fax card 34 firmware card 29, 34 Internal Solutions Port (ISP) 38 memory card 34 memory card, installing 47 network 34 ports 34 scanner communications card 29 options, copy screen copy from 109 scale 109 options, touch‑...
User Guide - Page 390
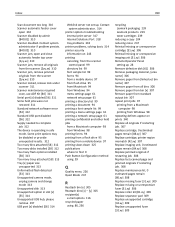
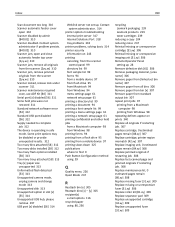
... print server 317 Internal Solutions Port 318 tray problems 318
printer problems, solving basic 314 printer security
information on 243 printing
canceling, from the scanner control panel 99
directory list 99 font sample list 99 forms 94 from a mobile device 97 from flash drive 95 from Macintosh 94 from Windows 94 menu settings page 61 network setup page 61 printing a directory list...

