Samsung H5203 driver and firmware
Related Samsung H5203 Manual Pages
Download the free PDF manual for Samsung H5203 and other Samsung manuals at ManualOwl.com
User Manual - Page 3
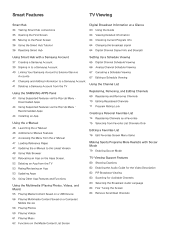
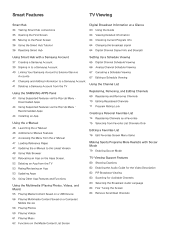
... the TV
Using the SAMSUNG APPS Panel 43 Using Supported Features via the Pop-Up Menu -
Downloaded Apps 44 Using Supported Features via the Pop-Up Menu -
Recommended Apps 44 Installing an App
Using the e-Manual 46 Launching the e-Manual 46 Additional e-Manual Features 47 Accessing the Menu from the e-Manual 47 Loading Reference Pages 47 Updating the e-Manual to the Latest Version 48...
User Manual - Page 4
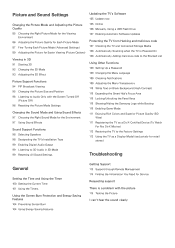
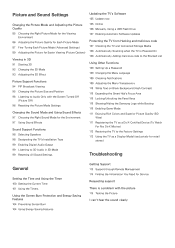
... Installation Type 99 Enabling Digital Audio Output 99 Listening to 3D Audio in 3D Mode 99 Resetting All Sound Settings
Updating the TV's Software 105 Update now 105 Online 106 Manually, Using a USB Flash Drive 107 Enabling Automatic Software Updates
Protecting the TV from Hacking and malicious code 107 Checking the TV and Connected Storage Media 108 Automatically Scanning when the TV is Powered...
User Manual - Page 11
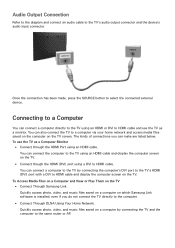
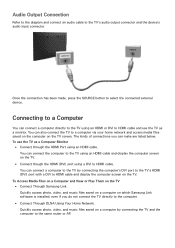
... cable. You can connect a computer to the TV by connecting the computer's DVI port to the TV's HDMI (DVI) port with a DVI to HDMI cable and display the computer screen on the TV.
To Access Media Files on a Computer and View or Play Them on the TV ●● Connect Through Samsung Link. Quickly access photo, video, and music files saved on a computer on which Samsung Link software is installed...
User Manual - Page 14
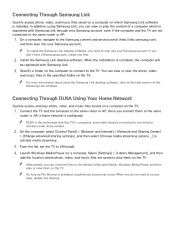
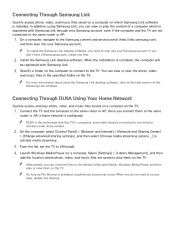
... TV's, computers, and mobile devices connected to one wired or wireless router share content.
2. On the computer, select [Control Panel] > [Network and Internet] > [Network and Sharing Center]
> [Change advanced sharing settings], and then select [Choose media streaming options...] to activate media streaming.
3. From the list, set the TV to [Allowed]. 4. Launch Windows Media Player on a computer...
User Manual - Page 29
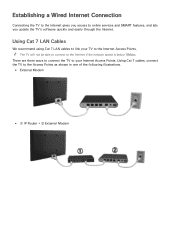
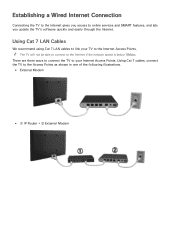
Establishing a Wired Internet Connection
Connecting the TV to the Internet gives you access to online services and SMART features, and lets you update the TV's software quickly and easily through the Internet.
Using Cat 7 LAN Cables
We recommend using Cat 7 LAN cables to link your TV to the Internet Access Points. "" The TV will not be able to connect to the Internet if the network speed is below...
User Manual - Page 33
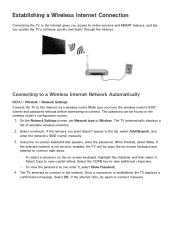
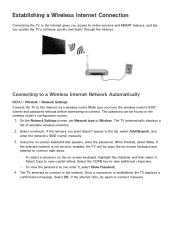
... access to online services and SMART features, and lets you update the TV's software quickly and easily through the Internet.
Connecting to a Wireless Internet Network Automatically
MENU > Network > Network Settings Connect the TV to the Internet via a wireless router. Make sure you have the wireless router's SSID (name) and password settings before attempting to connect. The password can be found...
User Manual - Page 45
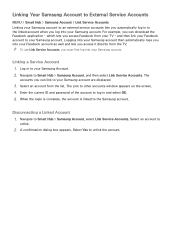
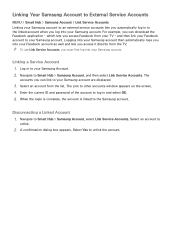
... the TV. "" To use Link Service Accounts, you must first log into your Samsung account.
Linking a Service Account
1. Log in to your Samsung Account. 2. Navigate to Smart Hub > Samsung Account, and then select Link Service Accounts. The
accounts you can link to your Samsung account are displayed.
3. Select an account from the list. The Link to other accounts window appears...
User Manual - Page 47
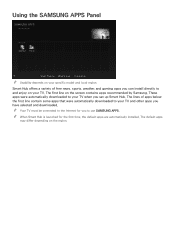
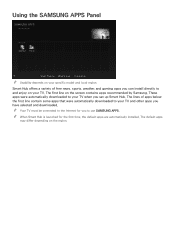
... Hub offers a variety of free news, sports, weather, and gaming apps you can install directly to and enjoy on your TV. The first line on the screen contains apps recommended by Samsung. These apps were automatically downloaded to your TV when you set up Smart Hub. The lines of apps below the first line contain some...
User Manual - Page 48
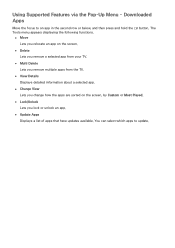
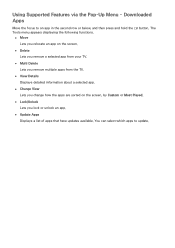
... multiple apps from the TV.
●● View Details Displays detailed information about a selected app.
●● Change View Lets you change how the apps are sorted on the screen, by Custom or Most Played.
●● Lock/Unlock Lets you lock or unlock an app.
●● Update Apps Displays a list of apps...
User Manual - Page 49
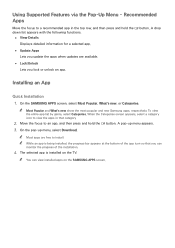
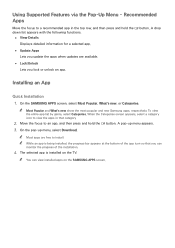
... list appears with the following functions.
●● View Details Displays detailed information for a selected app.
●● Update Apps Lets you update the apps when updates are available.
●● Lock/Unlock Lets you lock or unlock an app.
Installing an App
Quick Installation
1. On the SAMSUNG APPS screen, select Most Popular, What's new, or Categories...
User Manual - Page 50
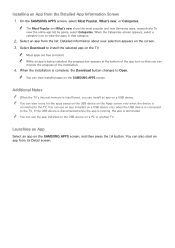
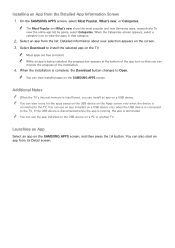
... app icon so that you can
monitor the progress of the installation.
4. When the installation is complete, the Download button changes to Open.
"" You can view installed apps on the SAMSUNG APPS screen.
Additional Notes
"" When the TV's internal memory is insufficient, you can install an app on a USB device. "" You can view icons for the apps saved on the...
User Manual - Page 52
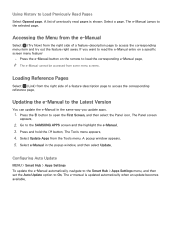
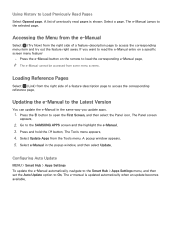
... Panel screen
appears.
2. Go to the SAMSUNG APPS screen and the highlight the e-Manual. 3. Press and hold the E button. The Tools menu appears. 4. Select Update Apps from the Tools menu. A popup window appears. 5. Select e-Manual in the popup window, and then select Update.
Configuring Auto Update
MENU > Smart Hub > Apps Settings To update the e-Manual automatically, navigate to the Smart Hub...
User Manual - Page 58
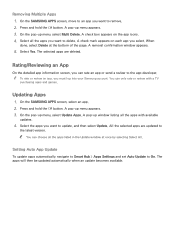
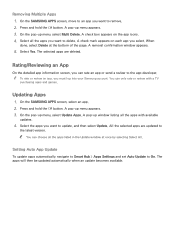
... to update, and then select Update. All the selected apps are updated to
the latest version. "" You can choose all the apps listed in the Update window at once by selecting Select All.
Setting Auto App Update
To update apps automatically, navigate to Smart Hub > Apps Settings and set Auto Update to On. The apps will then be updated automatically when an update becomes...
User Manual - Page 110
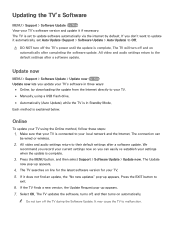
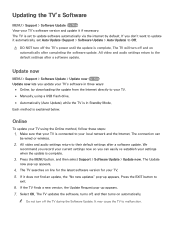
...after completing the software update. All video and audio settings return to the default settings after a software update.
Update now
MENU > Support > Software Update > Update now Try Now Update now lets you update your TV's software in three ways:
●● Online, by downloading the update from the Internet directly to your TV. ●● Manually, using a USB flash drive. ●●...
User Manual - Page 111
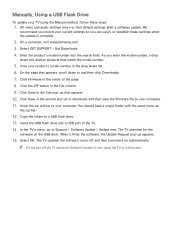
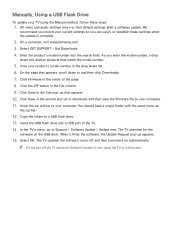
Manually, Using a USB Flash Drive
To update your TV using the Manual method, follow these steps:
1. All video and audio settings return to their default settings after a software update. We
recommend you record your current settings so you can easily re-establish these settings when the update is complete.
2. On a computer, visit www.samsung.com. 3. Select GET SUPPORT > Get Downloads. 4. Enter the...
User Manual - Page 112
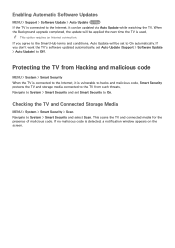
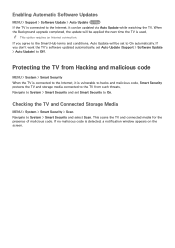
... be updated via Auto Update while watching the TV. When the Background upgrade completed, the update will be applied the next time the TV is used. "" This option requires an Internet connection. If you agree to the Smart Hub terms and conditions, Auto Update will be set to On automatically. If you don't want the TV's software updated automatically, set Auto Update (Support > Software Update > Auto...
User Manual - Page 114
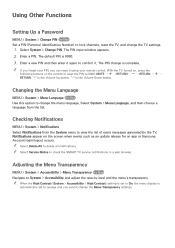
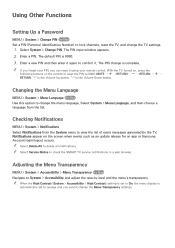
... the TV, and change the TV settings.
1. Select System > Change PIN. The PIN input window appears. 2. Enter a PIN. The default PIN is 0000. 3. Enter a new PIN and then enter it again to confirm it. The PIN change is complete.
"" If you forget your PIN, you can reset it using your remote control. With the TV turned on...
User Manual - Page 116
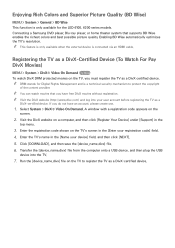
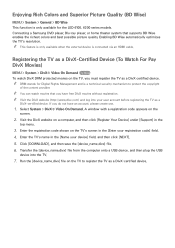
..., 6200 series models. Connecting a Samsung DVD player, Blu-ray player, or home theater system that supports BD Wise enables the richest colors and best possible picture quality. Enabling BD Wise automatically optimizes the TV's resolution. "" This feature is only available when the external device is connected via an HDMI cable.
Registering the TV as a DivX-Certified Device (To Watch For Pay...
User Manual - Page 118
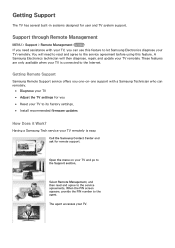
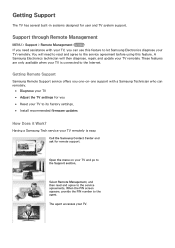
... to the Internet.
Getting Remote Support
Samsung Remote Support service offers you one-on-one support with a Samsung Technician who can remotely.
●● Diagnose your TV ●● Adjust the TV settings for you ●● Reset your TV to its factory settings. ●● Install recommended firmware updates
How Does it Work?
Having a Samsung Tech service your TV remotely is...
User Manual - Page 124
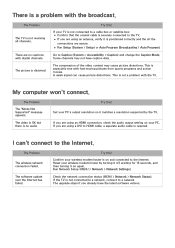
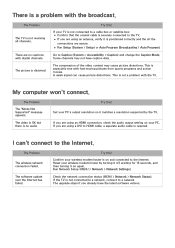
... so it matches a resolution supported by the TV.
If you are using an HDMI connection, check the audio output setting on your PC. If you are using a DVI to HDMI cable, a separate audio cable is required.
I can't connect to the Internet.
The Problem
The wireless network connection failed.
The software update over the Internet has failed.
Try this!
Confirm your wireless modem/router is on and...

