Asus BM1845 driver and firmware
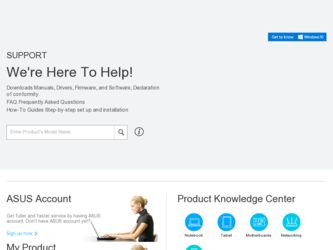
Related Asus BM1845 Manual Pages
Download the free PDF manual for Asus BM1845 and other Asus manuals at ManualOwl.com
BM1845_BM1645 User's Manual - Page 3
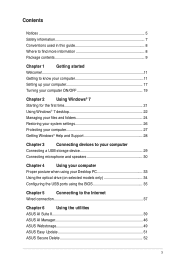
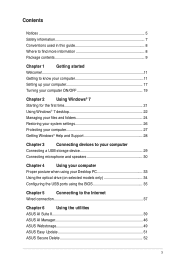
... system settings 26
Protecting your computer 27
Getting Windows® Help and Support 28
Chapter 3
Connecting devices to your computer
Connecting a USB storage device 29
Connecting microphone and speakers 30
Chapter 4
Using your computer
Proper posture when using your Desktop PC 33
Using the optical drive (on selected models only 34
Configuring the USB ports using the BIOS 35...
BM1845_BM1645 User's Manual - Page 8
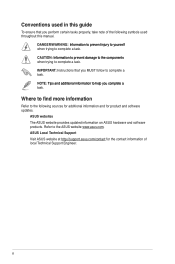
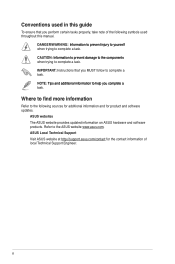
...guide
To ensure that you perform certain tasks properly, take note of the following symbols used throughout this manual... task.
IMPORTANT: Instructions that you MUST ...software updates.
ASUS websites
The ASUS website provides updated information on ASUS hardware and software products. Refer to the ASUS website www.asus.com.
ASUS Local Technical Support
Visit ASUS website at http://support.asus...
BM1845_BM1645 User's Manual - Page 9
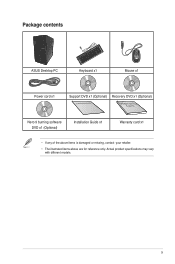
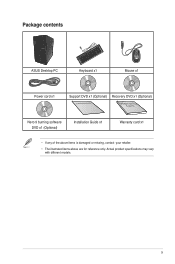
Package contents
ASUS Desktop PC
Keyboard x1
Mouse x1
Power cord x1
Support DVD x1 (Optional) Recovery DVD x1 (Optional)
Installation Guide
Nero 9 burning software DVD x1 (Optional)
Installation Guide x1
Warranty card x1
• If any of the above items is damaged or missing, contact your retailer.
• The illustrated items above are for reference only. Actual ...
BM1845_BM1645 User's Manual - Page 12
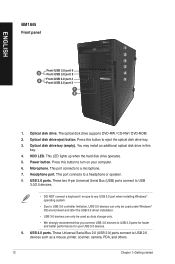
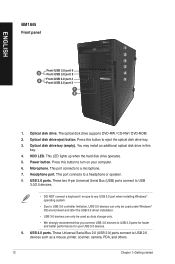
... the hard disk drive operates. 5. Power button. Press this button to turn on your computer. 6. Microphone. This port connects to a microphone. 7. Headphone port. This port connects to a headphone or speaker. 8. USB 3.0 ports. These two 9-pin Universal Serial Bus (USB) ports connect to USB
3.0/2.0 devices.
• DO NOT connect a keyboard / mouse to any USB 3.0 port when installing Windows®...
BM1845_BM1645 User's Manual - Page 13
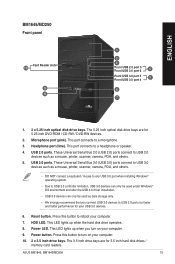
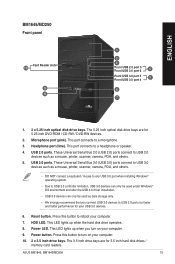
... your USB 3.0 devices.
6. Reset button. Press this button to reboot your computer. 7. HDD LED. This LED lights up when the hard disk drive operates. 8. Power LED. This LED lights up when you turn on your computer. 9. Power button. Press this button to turn on your computer. 10. 2 x 3.5 inch drive bays. The 3.5 inch drive bays are for 3.5 inch hard disk drives /
memory card readers.
ASUS BM1845...
BM1845_BM1645 User's Manual - Page 15
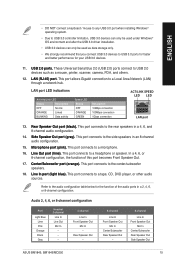
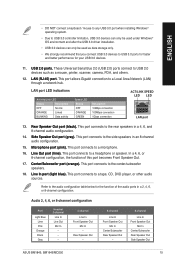
...These Universal Serial Bus 2.0 (USB 2.0) ports connect to USB 2.0 devices such as a mouse, printer, scanner, camera, PDA, and others.
12. ��L�A�N��(R�J�-�4��5�)�p��o�r�t�. This port allows Gigabit connection to a Local Area Network (LAN) through a network hub.
LAN port LED...
BM1845_BM1645 User's Manual - Page 21
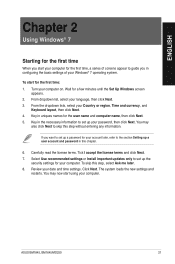
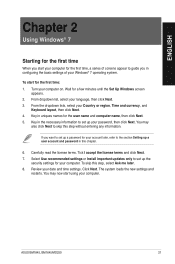
.... Tick I accept the license terms and click Next. 7. Select Use recommended settings or Install important updates only to set up the
security settings for your computer. To skip this step, select Ask me later. 8. Review your date and time settings. Click Next. The system loads the new settings and
restarts. You may now start using your computer.
ASUS BM1845, BM1645/MD250
21
BM1845_BM1645 User's Manual - Page 22
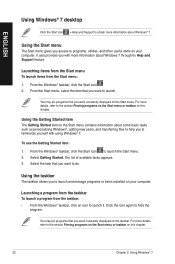
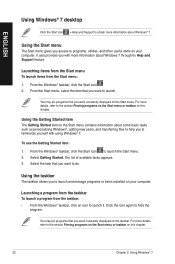
ENGLISH
Using Windows® 7 desktop
Click the Start icon > Help and Support to obtain more information about Windows® 7.
Using the Start menu
The Start menu gives you access to programs, utilities, and other useful items on your computer. It also provides you with more information about Windows 7 through its Help and Support feature.
Launching items from the...
BM1845_BM1645 User's Manual - Page 27
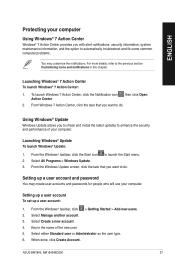
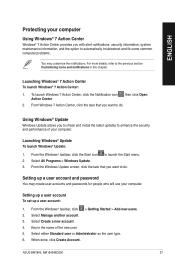
... check and install the latest updates to enhance the security and performance of your computer.
Launching Windows® Update To launch Windows® Update:
1. From the Windows® taskbar, click the Start icon to launch the Start menu. 2. Select All Programs > Windows Update. 3. From the Windows Update screen, click the task that you want to do.
Setting up a user account and password
You may...
BM1845_BM1645 User's Manual - Page 28
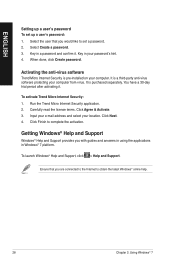
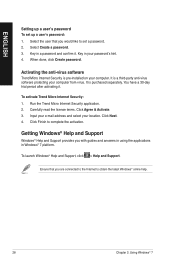
...Select the user that you would like to set a password. 2. Select Create a password. 3. Key in a password and confirm it. Key in your password's hint. 4. When done, click Create password.
Activating the anti-virus software
Trend Micro Internet Security is pre-installed on your computer. It is a third-party anti-virus software protecting your computer from virus. It is purchased separately. You have...
BM1845_BM1645 User's Manual - Page 39
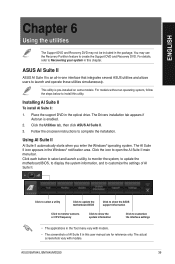
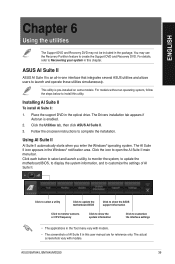
... to install this utility.
Installing AI Suite II
To install AI Suite II:
1. Place the support DVD in the optical drive. The Drivers installation tab appears if Autorun is enabled.
2. Click the Utilities tab, then click ASUS AI Suite II. 3. Follow the onscreen instructions to complete the installation.
Using AI Suite II
AI Suite II automatically starts when you enter the Windows...
BM1845_BM1645 User's Manual - Page 43
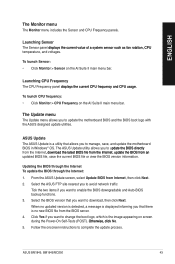
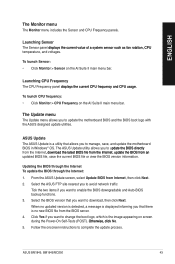
...;.
To launch CPU frequency: • Click Monitor > CPU Frequency on the AI Suite II main menu bar.
The Update menu
The Update menu allows you to update the motherboard BIOS and the BIOS boot logo with the ASUS designed update utilities.
ASUS Update The ASUS Update is a utility that allows you to manage, save, and update the motherboard BIOS in Windows® OS. The ASUS Update utility allows you...
BM1845_BM1645 User's Manual - Page 44
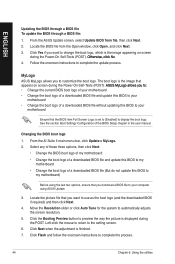
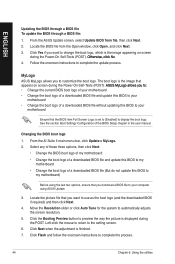
... the boot logo of a downloaded BIOS file and update this BIOS to your
motherboard • Change the boot logo of a downloaded BIOS file without updating this BIOS to your
motherboard
Ensure that the BIOS item Full Screen Logo is set to [Enabled] to display the boot logo. See the section Boot Settings Configuration of the BIOS Setup chapter in the user manual.
Changing the BIOS boot logo
1. From...
BM1845_BM1645 User's Manual - Page 46
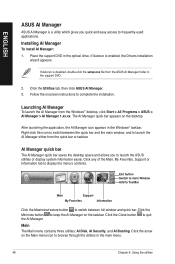
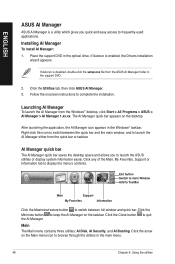
... the optical drive. If Autorun is enabled, the Drivers installation wizard appears.
If Autorun is disabled, double-click the setup.exe file from the ASUS AI Manager folder in the support DVD.
2. Click the Utilities tab, then click ASUS AI Manager. 3. Follow the onscreen instructions to complete the installation.
Launching AI Manager
To launch the AI Manager from the Windows® desktop...
BM1845_BM1645 User's Manual - Page 48
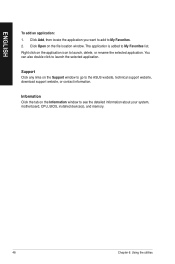
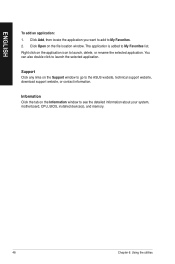
... also double click to launch the selected application.
Support Click any links on the Support window to go to the ASUS website, technical support website, download support website, or contact information.
Information Click the tab on the Information window to see the detailed information about your system, motherboard, CPU, BIOS, installed device(s), and memory.
48
Chapter 6: Using the utilities
BM1845_BM1645 User's Manual - Page 49
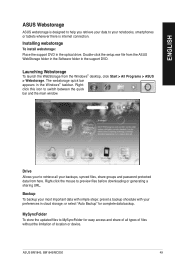
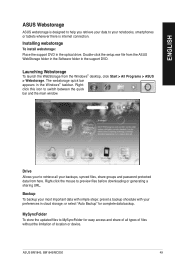
... or tablets wherever there is internet connection.
Installing webstorage
To install webstorage: Place the support DVD in the optical drive. Double-click the setup.exe file from the ASUS WebStorage folder in the Software folder in the support DVD.
Launching Webstorage
To launch the WebStorage from the Windows® desktop, click Start > All Programs > ASUS > Webstorage. The webstorage quick bar...
BM1845_BM1645 User's Manual - Page 51
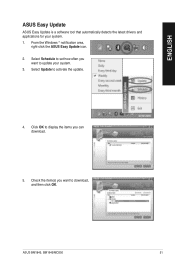
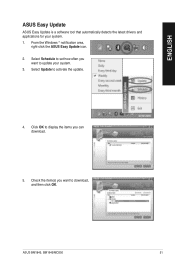
... the latest drivers and applications for your system. 1. From the Windows ® notification area,
right-click the ASUS Easy Update icon. 2. Select Schedule to set how often you
want to update your system. 3. Select Update to activate the update.
4. Click OK to display the items you can download.
5. Check the item(s) you want to download, and then click OK.
ASUS BM1845, BM1645/MD250...
BM1845_BM1645 User's Manual - Page 54
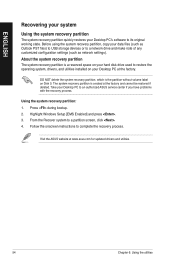
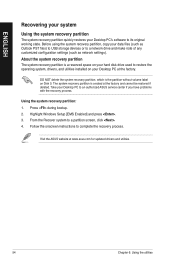
... Desktop PC to an authorized ASUS service center if you have problems with the recovery process.
Using the system recovery partition: 1. Press during bootup. 2. Highlight Windows Setup [EMS Enabled] and press . 3. From the Recover system to a partition screen, click . 4. Follow the onscreen instructions to complete the recovery process.
Visit the ASUS website at www.asus.com for updated drivers...
BM1845_BM1645 User's Manual - Page 55
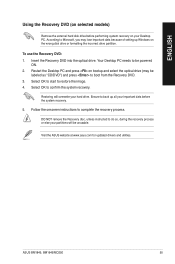
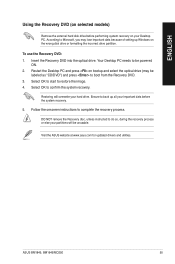
... your hard drive. Ensure to back up all your important data before the system recovery.
5. Follow the onscreen instructions to complete the recovery process.
DO NOT remove the Recovery disc, unless instructed to do so, during the recovery process or else your partitions will be unusable.
Visit the ASUS website at www.asus.com for updated drivers and utilities.
ASUS BM1845, BM1645/MD250...
BM1845_BM1645 User's Manual - Page 58
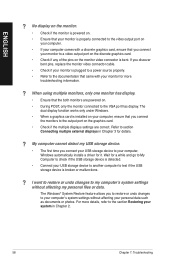
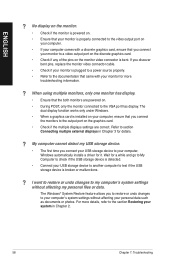
...connect the monitors to the output port on the graphics card.
• Check if the multiple displays settings are correct. Refer to section Connecting multiple external displays in Chapter 3 for details.
? My computer cannot detect my USB storage device.
• The first time you connect your USB storage device to your computer, Windows automatically installs a driver for it. Wait for a while and...

