Asus ET2702IGKH driver and firmware
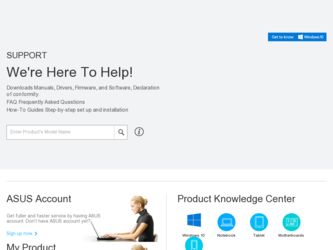
Related Asus ET2702IGKH Manual Pages
Download the free PDF manual for Asus ET2702IGKH and other Asus manuals at ManualOwl.com
User's Manual for English Edition - Page 2
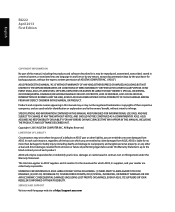
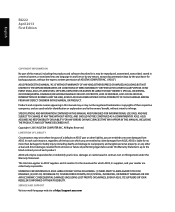
... ASUS. ASUS ASSUMES NO RESPONSIBILITY OR LIABILITY FOR ANY ERRORS OR INACCURACIES THAT MAY APPEAR IN THIS MANUAL, INCLUDING THE PRODUCTS AND SOFTWARE DESCRIBED IN IT. Copyright © 2013 ASUSTeK COMPUTER INC. All Rights Reserved. LIMITATION OF LIABILITY Circumstances may arise where because of a default on ASUS' part or other liability, you are entitled to recover damages from ASUS...
User's Manual for English Edition - Page 4
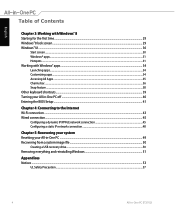
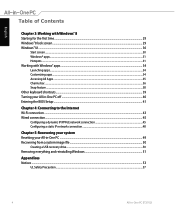
... the BIOS Setup...41
Chapter 4: Connecting to the Internet Wi-Fi connection...43 Wired connection...45
Configuring a dynamic IP/PPPoE network connection 45 Configuring a static IP network connection...48
Chapter 5: Recovering your system Resetting your All-in-One PC...49 Recovering from a system image file...50
Creating a USB recovery drive...50 Removing everything and reinstalling Windows 51...
User's Manual for English Edition - Page 5
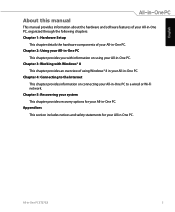
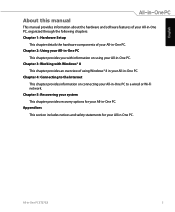
...; 8
This chapter provides an overview of using Windows® 8 in your All-in-One PC. Chapter 4: Connecting to the Internet
This chapter provides information on connecting your All-in-One PC to a wired or Wi-Fi network. Chapter 5: Recovering your system
This chapter provides recovery options for your All-in-One PC. Appendices
This section...
User's Manual for English Edition - Page 6
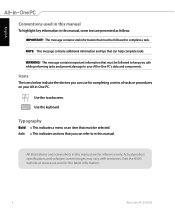
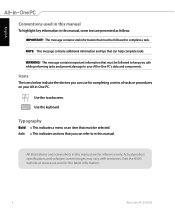
... to your All-in-One PC's data and components.
Icons
The icons below indicate the devices you can use for completing a series of tasks or procedures on your All-in-One PC...refer to in this manual.
All illustrations and screenshots in this manual are for reference only. Actual product specifications and software screen images may vary with territories. Visit the ASUS website at www.asus.com for the ...
User's Manual for English Edition - Page 8
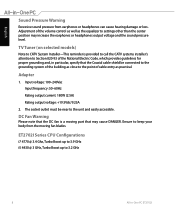
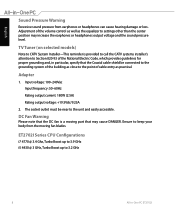
... cause hearing damage or loss. Adjustment of the volume control as well as the equalizer to settings other than the center position may increase the earphones or headphones output voltage and the sound pressure level.
TV Tuner (on selected models)
Note to CATV System Installer-This reminder is provided to call the CATV systems...
User's Manual for English Edition - Page 11
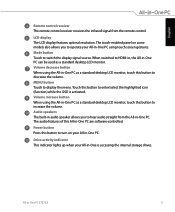
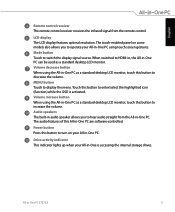
... the remote control.
LCD display The LCD display features optimal resolution. The touch-enabled panel on some models also allows you to operate your All-in-One PC using touch screen gestures.
Mode button Touch to switch the display signal source. When switched to HDMI-in, the All-in-One PC can be used as a standard desktop LCD...
User's Manual for English Edition - Page 13
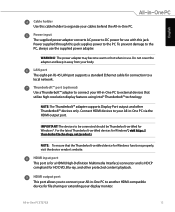
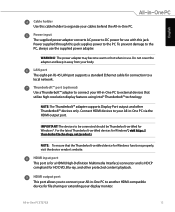
... power adapter.
WARNING! The power adapter may become warm or hot when in use. Do not cover the adapter and keep it away from your body.
LAN port The eight-pin RJ-45 LAN port supports a standard Ethernet cable for connection to a local network.
Thunderbolt™ port (optional) Use a Thunderbolt™ adapter to connect your All-in-One PC to external devices that utilize high-resolution display...
User's Manual for English Edition - Page 19
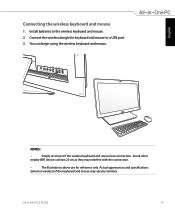
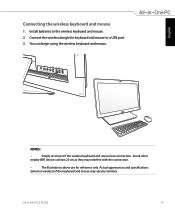
English
Connecting the wireless keyboard and mouse
1. Install batteries to the wireless keyboard and mouse. 2. Connect the wireless dongle for keyboard and mouse to a USB port. 3. You can begin using the wireless keyboard and mouse.
NOTES:
•
Simply reconnect if the wireless keyboard and mouse lose connection. Avoid other
nearby WiFi devices at least 20 cm as they may interfere with...
User's Manual for English Edition - Page 20
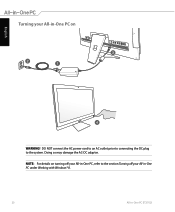
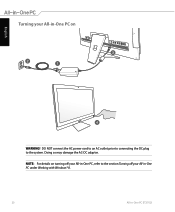
Turning your All-in-One PC on
English
WARNING! DO NOT connect the AC power cord to an AC outlet prior to connecting the DC plug to the system. Doing so may damage the AC-DC adapter.
NOTE: For details on turning off your All-in-One PC, refer to the section Turning off your All-in-One PC under Working with Windows® 8.
20
All-in-One PC ET2702I
User's Manual for English Edition - Page 21
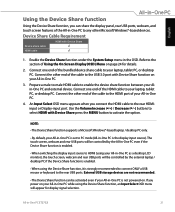
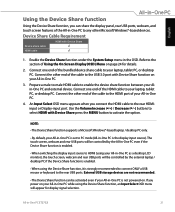
... when you connect the HDMI cable to the rear HDMIinput or Display-input port. Use the Volume Increase ( ) / Decrease ( ) buttons to select HDMI with Device Share press the MENU button to activate the option.
NOTE:
• The Device Share function supports a Microsoft Windows®-based laptop / desktop PC only.
• By default, your All-in-One PC is set to PC mode...
User's Manual for English Edition - Page 26
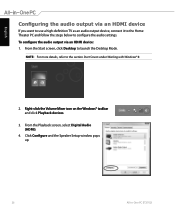
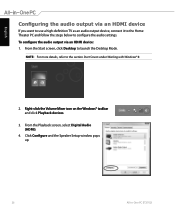
... a high-definition TV as an audio output device, connect it to the Home Theater PC and follow the steps below to configure the audio settings. To configure the audio output via an HDMI device: 1. From the Start screen, click Desktop to launch the Desktop Mode.
NOTE: For more details, refer to the section Start Screen under Working with Windows® 8.
2. �...
User's Manual for English Edition - Page 29
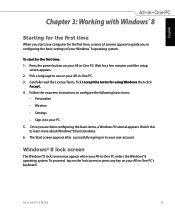
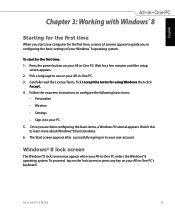
... time
When you start your computer for the first time, a series of screens appear to guide you in configuring the basic settings of your Windows® 8 operating system.
To start for the first time: 1. Press the power button on your All-in-One PC. Wait for a few minutes until the setup
screen appears. 2. Pick a language to...
User's Manual for English Edition - Page 30
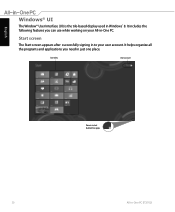
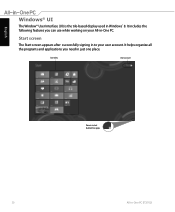
...; User Interface (UI) is the tile-based display used in Windows® 8. It includes the following features you can use while working on your All-in-One PC.
Start screen
The Start screen appears after successfully ...
User's Manual for English Edition - Page 31
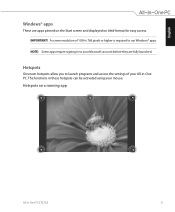
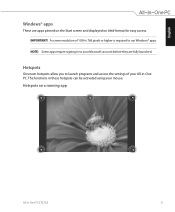
... screen and displayed on tiled-format for easy access.
IMPORTANT! A screen resolution of 1024 x 768 pixels or higher is required to run Windows® apps.
NOTE: Some apps require signing in to your Microsoft account before they are fully launched.
Hotspots
Onscreen hotspots allow you to launch programs and access the settings of your...
User's Manual for English Edition - Page 33
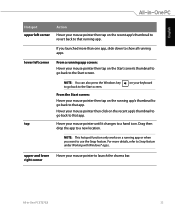
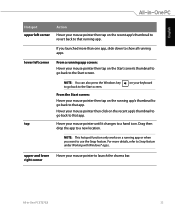
...on the Start screen's thumbnail to go back to the Start screen.
NOTE: You can also press the Windows key to go back to the Start screen.
on your keyboard
From the Start screen:
Hover your mouse ...to use the Snap feature. For more details, refer to Snap feature under Working with Windows® apps..
upper and lower right corner
Hover your mouse pointer to launch the charms bar.
All-in-One...
User's Manual for English Edition - Page 34
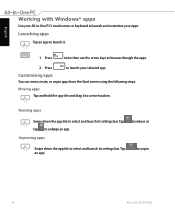
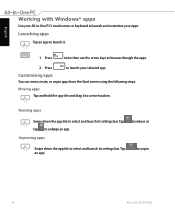
English
Working with Windows® apps
Use your All-in-One PC's touchscreen or keyboard to launch and customize your apps.
Launching apps
Tap an app to launch ... and hold the app tile and drag it to a new location.
Resizing apps
Swipe down the app tile to select and launch its settings bar. Tap tap to enlarge an app. Unpinning apps
to reduce or
Swipe down the app tile to select and launch its...
User's Manual for English Edition - Page 35
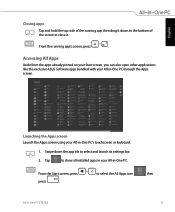
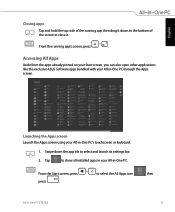
... like the exclusive ASUS Software apps bundled with your All-in-One PC through the Apps screen.
Launching the Apps screen Launch the Apps screen using your All-in-One PC's touchscreen or keyboard.
1. Swipe down the app tile to select and launch its settings bar.
2. Tap
to show all installed apps in your...
User's Manual for English Edition - Page 39
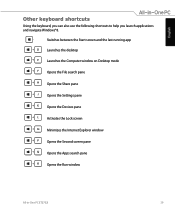
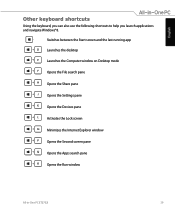
...;8.
\
Switches between the Start screen and the last running app
Launches the desktop
Launches the Computer window on Desktop mode
Opens the File search pane
Opens the Share pane
Opens the Settings pane
Opens the Devices pane
Activates the Lock screen
Minimizes the Internet Explorer window
Opens the Second screen pane
Opens the Apps search pane
Opens the...
User's Manual for English Edition - Page 41
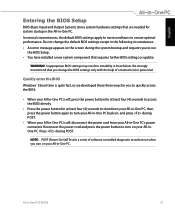
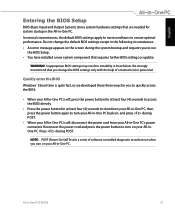
... bootup and requests you to run
the BIOS Setup. • You have installed a new system component that requires further BIOS settings or update.
WARNING! Inappropriate BIOS settings may result to instability or boot failure. We strongly recommend that you change the BIOS settings only with the help of a trained service personnel.
Quickly enter the BIOS Windows® 8 boot time is quite fast, so...
User's Manual for English Edition - Page 49
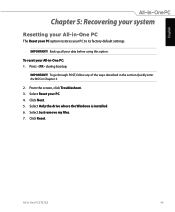
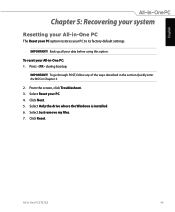
English
Chapter 5: Recovering your system
Resetting your All-in-One PC
The Reset your PC option restores your PC to its factory default settings.
IMPORTANT! Back up all your ... in the section Quickly enter the BIOS in Chapter 3.
2. From the screen, click Troubleshoot. 3. Select Reset your PC. 4. Click Next. 5. Select Only the drive where the Windows is installed. 6. Select Just remove my files...

