Asus ZenPad Z10 ZT500KL Verizon exclusive driver and firmware
Drivers and firmware downloads for this Asus item

Related Asus ZenPad Z10 ZT500KL Verizon exclusive Manual Pages
Download the free PDF manual for Asus ZenPad Z10 ZT500KL Verizon exclusive and other Asus manuals at ManualOwl.com
User Guide - Page 2


... ASUS. ASUS ASSUMES NO RESPONSIBILITY OR LIABILITY FOR ANY ERRORS OR INACCURACIES THAT MAY APPEAR IN THIS MANUAL, INCLUDING THE PRODUCTS AND SOFTWARE DESCRIBED IN IT. Copyright © 2016 ASUSTeK COMPUTER INC. All Rights Reserved.
LIMITATION OF LIABILITY Circumstances may arise where because of a default on ASUS' part or other liability, you are entitled to recover damages from ASUS...
User Guide - Page 3


...your Zen ready!
Parts and features...8 Installing a memory card...9 Removing a memory card...10 Installing a nano SIM card...11 Removing a nano SIM card...12 Charging your ASUS Tablet...13 Turning your ASUS Tablet on or off 16
Starting for...23 App shortcuts and widgets...23 Wallpapers...24 Quick settings...26 Setting up the date and time...27 Setting up your ringtone and alert sounds 27 System ...
User Guide - Page 5


......69
Mobile Hotspot and Tethering 70 USB Tethering...70 Mobile Hotspot...71 Bluetooth Tethering...72
PlayTo...73 Launching PlayTo...73
7 Zen Everywhere
Special Zen Tools...74 Calculator...74 Quick Memo...75 Power Saver...76
8 Maintain your Zen
Keeping your device up-to-date 77 Updating your system...77 Storage...77 Backup and reset...77 Securing your ASUS Tablet...
User Guide - Page 9


Installing a memory card
Your ASUS Tablet supports a microSD™, microSDHC™, and microSDXC™ memory card with up to 128 GB of capacity.
NOTE: • Some memory cards may not be compatible with your ASUS Tablet. Ensure that you use only
compatible memory cards to prevent loss of data, damage to your device, or memory card, or both. • The microSD card is sold separately. ...
User Guide - Page 11


... tablet already has a SIM card installed. Your nano SIM card slot supports LTE, WCDMA and EDGE/GSM bands.
NOTE: To prevent connector damage, ensure to use a standard nano SIM card without a SIM adapter or the use of a cutter. CAUTION! Be extra careful when handling a nano SIM card. ASUS is not responsible for any data loss or damage incurred...
User Guide - Page 17


Starting for the first time
When you turn your ASUS Tablet on for the first time, Setup Wizard will guide you through the setup process. Follow the onscreen instructions to select your language, select input methods, set up your mobile network, Wi-Fi, sync accounts, and configure your location services. Your wireless device can determine its (and your) physical, geographical location (Location...
User Guide - Page 21


... model.
Zen Home features
Home screen
Get reminders of important events, app and system updates, weather forecasts right from your Home screen.
Swipe down this area to display System notifications and Quick settings
Tap to display Time settings
Tap to update Weather settings Tap to open Voice Search Tap to open Google Search page
Tap to open...
User Guide - Page 22


.... Airplane mode Shows that your ASUS Tablet is on Airplane mode. Mobile Hotspot Shows that mobile hotspot of your ASUS Tablet is enabled. Mute mode Shows that Mute mode is enabled. Download status Shows the download status of an app or file. 4G LTE Shows your ASUS Tablet is connected to 4G LTE network. Bluetooth Shows that your...
User Guide - Page 28


... while an unchecked box means the opposite. 3. Tap to go back and view the current ASUS Quick settings notification panel.
System notifications
From System notifications, you can see the latest updates done and system changes made on your ASUS Tablet. Most of these changes are data and system-related. To launch the System notifications...
User Guide - Page 29


... Weather app using either of the following options: •• Tap > Weather. •• From your ASUS Tablet's home screen, tap the weather icon.
Weather home screen
Set up and get your current location's weather updates as well as other parts of the world.
Tap to search for a city's weather info Tap to...
User Guide - Page 30
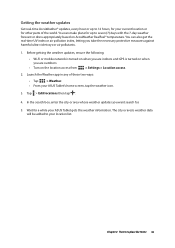
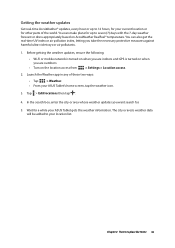
...updates, ensure the following:
•• Wi-Fi or mobile network is turned on when you are indoors and GPS is turned on when you are outdoors.
•• Turn on the location access from > Settings.... 4. In the search box, enter the city or area whose weather updates you want search for. 5. Wait for a while your ASUS Tablet gets the weather information. The city or area's weather data will ...
User Guide - Page 47


... updated with the activities of your contacts in real time.
IMPORTANT! Before you can integrate social network accounts of your contacts, you need to log in to your social network account and sync its settings.
Syncing your social network account
Sync your social network account to add the social network accounts of your contacts to your ASUS Tablet...
User Guide - Page 58


... social network or cloud storage
By default, your Photo displays all the media files on your ASUS Tablet by timeline. To view the media files from other locations accessible via your ASUS Tablet: 1. From the main screen, tap . 2. Tap any of the source locations to view their respective media files.
NOTE: • You can download photos...
User Guide - Page 61


... a fast loading speed.
IMPORTANT! Before doing any Internet surfing or Internet-related activities, ensure that your ASUS Tablet is connected to a Wi-Fi network. For more details, see the Staying connected section.
Launching the Chrome app
From your Home screen, tap .
Adding a new tab
Hide the current website and open a new window to continue surfing or...
User Guide - Page 66


...-Fi technology of your ASUS Tablet gets you connected to the wireless world. Update your social media accounts, browse the Internet, or exchange data and messages wirelessly from your ASUS Tablet.
Enabling Wi-Fi
1. Launch the Settings screen by doing any of the following:
•• Launch Quick settings then tap . •• Tap > Settings. 2. Slide the Wi-Fi...
User Guide - Page 77


... need an internet connection to transfer or download your files on an online storage. Use the bundled USB cable to copy files to or from the computer to your ASUS Tablet.
Backup and reset
Back up data, Wi-Fi passwords, and other settings to Google servers using your ASUS Tablet.
1. Tap then tap Settings > Backup & reset.
2. From the Backup & reset window, you can...
User Guide - Page 81


...the unauthorized use of your ASUS Tablet. To display your ASUS Tablet's identity: 1. Tap then tap Settings. 2. On the Settings screen, slide down to display other items then tap About tablet. The About
tablet screen displays the status, legal information, model number, operating system version, hardware, and software information of your ASUS Tablet. 3. To see the serial number and IMEI information...
