Dell OptiPlex 210LN driver and firmware
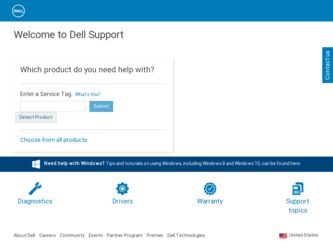
Related Dell OptiPlex 210LN Manual Pages
Download the free PDF manual for Dell OptiPlex 210LN and other Dell manuals at ManualOwl.com
Quick Reference Guide - Page 2
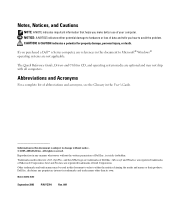
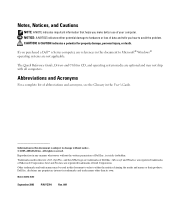
... the problem. CAUTION: A CAUTION indicates a potential for property damage, personal injury, or death.
If you purchased a Dell™ n Series computer, any references in this document to Microsoft® Windows® operating systems are not applicable.
The Quick Reference Guide, Drivers and Utilities CD, and operating system media are optional and may not ship with all...
Quick Reference Guide - Page 3
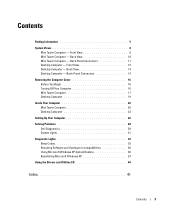
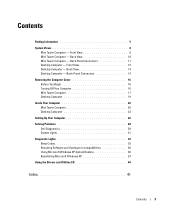
...Mini Tower Computer 17 Desktop Computer 19
Inside Your Computer 20 Mini Tower Computer 20 Desktop Computer 23
Setting Up Your Computer 26
Solving Problems 28 Dell Diagnostics 28 System Lights 31
Diagnostic Lights 32 Beep Codes 35 Resolving Software and Hardware Incompatibilities 36 Using Microsoft Windows XP System Restore 36 Reinstalling Microsoft Windows XP 37
Using the Drivers and...
Quick Reference Guide - Page 5
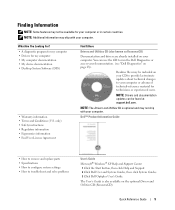
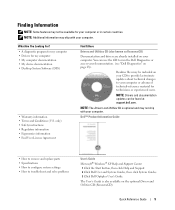
....
NOTE: Drivers and documentation updates can be found at support.dell.com.
NOTE: The Drivers and Utilities CD is optional and may not ship with your computer.
Dell™ Product Information Guide
• How to remove and replace parts • Specifications • How to configure system settings • How to troubleshoot and solve problems
User's Guide Microsoft® Windows® XP...
Quick Reference Guide - Page 6
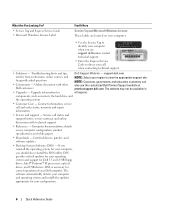
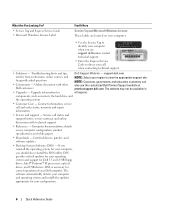
.... DSS provides critical updates for your operating system and support for Dell 3.5-inch USB floppy drives, Intel® Pentium® M processors, optical drives, and USB devices. DSS is necessary for correct operation of your Dell computer. The software automatically detects your computer and operating system and installs the updates appropriate for your configuration.
6
Quick Reference Guide
Quick Reference Guide - Page 7
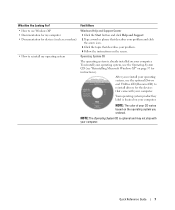
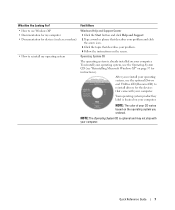
...
The operating system is already installed on your computer. To reinstall your operating system, use the Operating System CD (see "Reinstalling Microsoft Windows XP" on page 37 for instructions).
After you reinstall your operating system, use the optional Drivers and Utilities CD (ResourceCD) to reinstall drivers for the devices that came with your computer.
Your operating system product...
Quick Reference Guide - Page 9
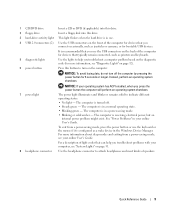
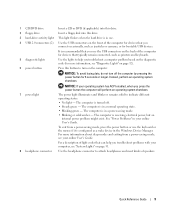
... or DVD (if applicable) into this drive.
2 floppy drive
Insert a floppy disk into this drive.
3 hard-drive activity light This light flickers when the hard drive is in use.
4 USB 2.0 connectors (2) Use the USB connectors on the front of the computer for devices that you connect occasionally, such as joysticks or cameras, or for bootable USB devices.
It is recommended that you use...
Quick Reference Guide - Page 11
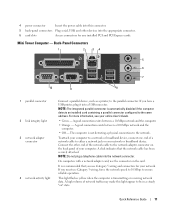
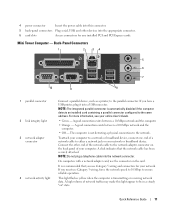
... connector
Insert the power cable into this connector.
5 back-panel connectors Plug serial, USB, and other devices into the appropriate connector.
6 card slots
Access connectors for any installed PCI and PCI Express cards.
Mini Tower Computer - Back-Panel Connectors
1
2
34
5 6 7
10
9
8
1 parallel connector 2 link integrity light 3 network adapter
connector
4 network activity light...
Quick Reference Guide - Page 13
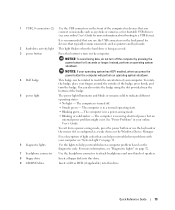
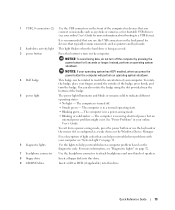
... online User's Guide for more information about booting to a USB device).
It is recommended that you use the USB connectors on the back panel for devices that typically remain connected, such as printers and keyboards.
2 hard-drive activity light This light flickers when the hard drive is being accessed.
3 power button
Press this button to turn on the computer.
NOTICE...
Quick Reference Guide - Page 14
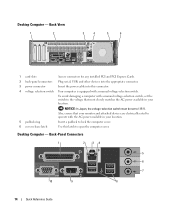
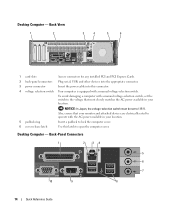
... connectors for any installed PCI and PCI Express Cards.
2 back-panel connectors Plug serial, USB, and other devices into the appropriate connector.
3 power connector
Insert the power cable into this connector.
4 voltage selection switch Your computer is equipped with a manual voltage-selection switch.
To avoid damaging a computer with a manual voltage-selection switch, set the switch to...
Quick Reference Guide - Page 16
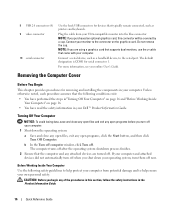
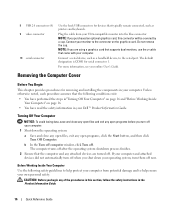
... card that supports dual monitors, use the y-cable that came with your computer.
Connect a serial device, such as a handheld device, to the serial port. The default designation is COM1 for serial connector 1.
For more information, see your online User's Guide.
Removing the Computer Cover
Before You Begin
This chapter provides procedures for removing and installing the components in your computer...
Quick Reference Guide - Page 26
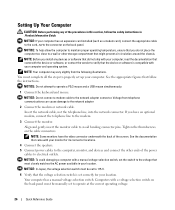
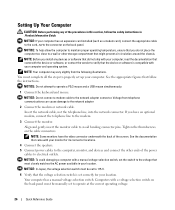
... set up your computer. See the appropriate figures that follow the instructions.
NOTICE: Do not attempt to operate a PS/2 mouse and a USB mouse simultaneously.
1 Connect the keyboard and mouse.
NOTICE: Do not connect a modem cable to the network adapter connector. Voltage from telephone communications can cause damage to the network adapter
2 Connect the modem or network cable. Insert the network...
Quick Reference Guide - Page 29
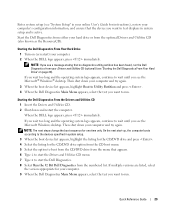
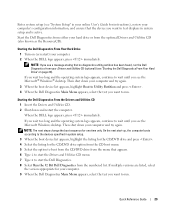
...'s Guide for instructions), review your computer's configuration information, and ensure that the device you want to test displays in system setup and is active. Start the Dell Diagnostics from either your hard drive or from the optional Drivers and Utilities CD (also known as the ResourceCD).
Starting the Dell Diagnostics From Your Hard Drive 1 Turn on (or restart) your computer. 2 When the DELL...
Quick Reference Guide - Page 30
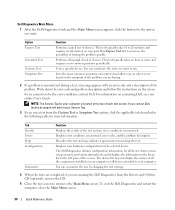
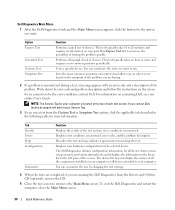
... for all devices from system setup, memory, and various internal tests, and it displays the information in the device list in the left pane of the screen. The device list may not display the names of all the components installed on your computer or all devices attached to your computer.
You can customize the test by changing the test settings.
4 When the...
Quick Reference Guide - Page 36
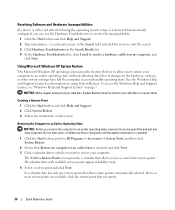
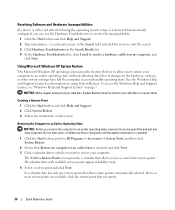
... state (without affecting data files) if changes to the hardware, software, or other system settings have left the computer in an undesirable operating state. See the Windows Help and Support Center for information on using System Restore. To access the Windows Help and Support Center, see "Windows Help and Support Center" on page 7.
NOTICE: Make regular backups of your...
Quick Reference Guide - Page 37
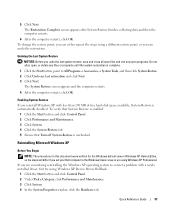
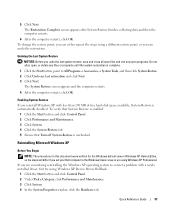
... Edition, so the steps will differ if you set your Dell computer to the Windows Classic view or are using Windows XP Professional.
If you are considering reinstalling the Windows XP operating system to correct a problem with a newly installed driver, first try using Windows XP Device Driver Rollback.
1 Click the Start button and click Control Panel. 2 Under Pick a Category, click Performance and...
Quick Reference Guide - Page 38
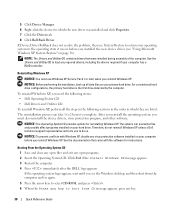
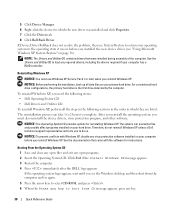
... the new device driver (see "Using Microsoft Windows XP System Restore" on page 36).
NOTE: The Drivers and Utilities CD contains drivers that were installed during assembly of the computer. Use the Drivers and Utilities CD to load any required drivers, including the drivers required if your computer has a RAID controller.
Reinstalling Windows XP
NOTICE: You must use Windows XP Service Pack 1 or...
Quick Reference Guide - Page 39
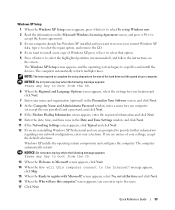
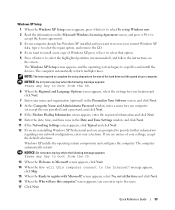
... partition (recommended), and follow the instructions on
the screen.
The Windows XP Setup screen appears, and the operating system begins to copy files and install the devices. The computer automatically restarts multiple times.
NOTE: The time required to complete the setup depends on the size of the hard drive and the speed of your computer.
NOTICE: Do not press any...
Quick Reference Guide - Page 40
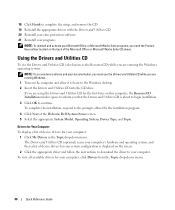
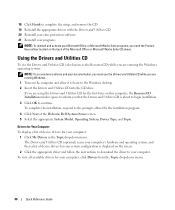
... access device drivers and user documentation, you must use the Drivers and Utilities CD while you are running Windows. 1 Turn on the computer and allow it to boot to the Windows desktop. 2 Insert the Drivers and Utilities CD into the CD drive. If you are using the Drivers and Utilities CD for the first time on this computer, the ResourceCD Installation window opens...
Quick Reference Guide - Page 41
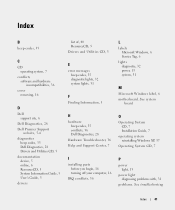
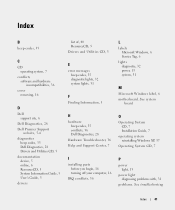
... codes, 35 conflicts, 36 Dell Diagnostics, 28
Hardware Troubleshooter, 36 Help and Support Center, 7
I
installing parts before you begin, 16 turning off your computer, 16
IRQ conflicts, 36
L
labels Microsoft Windows, 6 Service Tag, 6
lights diagnostic, 32 power, 13 system, 31
M
Microsoft Windows label, 6 motherboard. See system
board
O
Operating System CD, 7 Installation Guide, 7
operating system...
Quick Reference Guide - Page 42
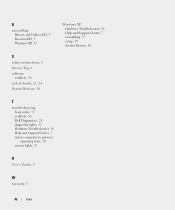
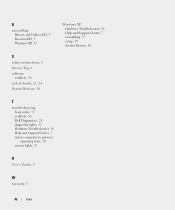
..., 5 Windows XP, 37
S
safety instructions, 5 Service Tag, 6 software
conflicts, 36 system board, 21, 24 System Restore, 36
Windows XP Hardware Troubleshooter, 36 Help and Support Center, 7 reinstalling, 37 setup, 39 System Restore, 36
T
troubleshooting beep codes, 35 conflicts, 36 Dell Diagnostics, 28 diagnostic lights, 32 Hardware Troubleshooter, 36 Help and Support Center, 7 restore computer to...

