Dell P2815Q driver and firmware
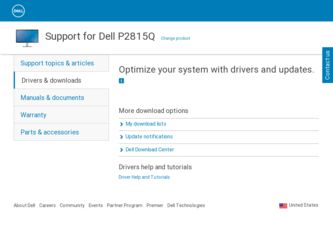
Related Dell P2815Q Manual Pages
Download the free PDF manual for Dell P2815Q and other Dell manuals at ManualOwl.com
Dell Getting the best resolution for your monitor - Page 1
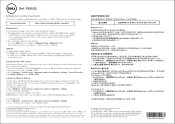
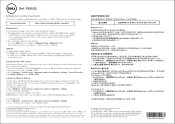
...This monitor supports HDMI 1.4 with HDCP 1.4 content protection.
Using the monitor with a laptop
If your laptop is in the clone or duplicate mode, the resolution displayed on the monitor will follow the resolution of the laptop. For the best resolution, select the extended mode in your Windows display setting and change the resolution of the monitor to 3840 x 2160. 1. Go to Windows > Control Panel...
Dell User Guide - Page 2
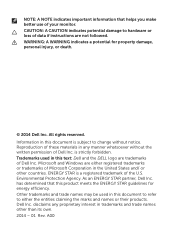
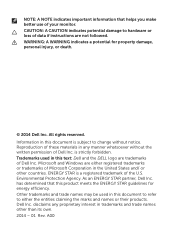
... hardware or loss of data if instructions are not followed. WARNING: A WARNING indicates a potential for property damage, personal injury, or death.
© 2014 Dell Inc. All rights reserved. Information ... the written permission of Dell Inc. is strictly forbidden. Trademarks used in this text: Dell and the DELL logo are trademarks of Dell Inc. Microsoft and Windows are either registered trademarks ...
Dell User Guide - Page 5
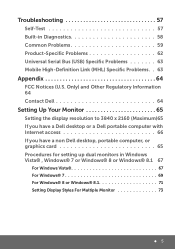
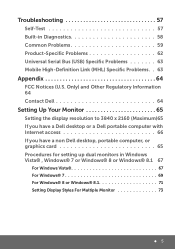
... Bus (USB) Specific Problems 63 Mobile High-Definition Link (MHL) Specific Problems . . 63
Appendix 64
FCC Notices (U.S. Only) and Other Regulatory Information 64 Contact Dell 64
Setting Up Your Monitor 65
Setting the display resolution to 3840 x 2160 (Maximum)65 If you have a Dell desktop or a Dell portable computer with Internet access 66 If you have a non Dell desktop, portable computer...
Dell User Guide - Page 6
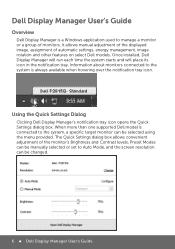
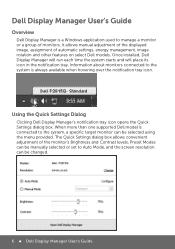
Dell Display Manager User's Guide
Overview
Dell Display Manager is a Windows application used to manage a monitor or a group of monitors. It allows manual adjustment of the displayed image, assignment of automatic settings, energy management, image rotation and other features on select Dell models. Once installed, Dell Display Manager will run each time the system starts and will place its icon in...
Dell User Guide - Page 8
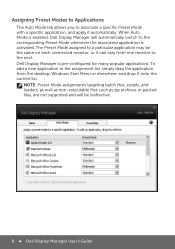
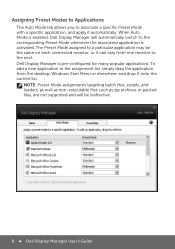
... list, simply drag the application from the desktop, Windows Start Menu or elsewhere, and drop it onto the current list.
NOTE: Preset Mode assignments targeting batch files, scripts, and loaders, as well as non-executable files such as zip archives or packed files, are not supported and will be ineffective.
8 Dell Display Manager User's Guide
Dell User Guide - Page 11
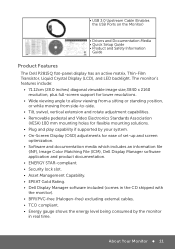
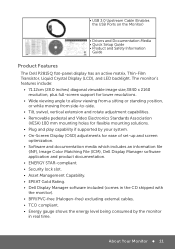
• USB 3.0 Upstream Cable (Enables the USB Ports on the Monitor)
• Drivers and Documentation Media • Quick Setup Guide • Product and Safety Information
Guide
Product Features
The Dell P2815Q flat-panel display has an active matrix, Thin-Film Transistor, Liquid Crystal Display (LCD), and LED backlight. The monitor's features include:
• 71.12cm (28.0 inches) diagonal ...
Dell User Guide - Page 16
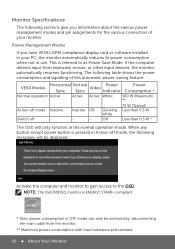
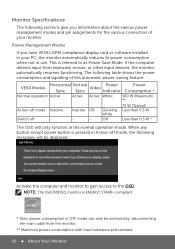
... the various connectors of your monitor.
Power Management Modes
If you have VESA's DPM compliance display card or software installed in your PC, the monitor automatically reduces its power consumption when not in use. This is referred to as Power Save Mode. If the computer detects input from keyboard, mouse, or other input devices, the monitor automatically resumes functioning...
Dell User Guide - Page 21
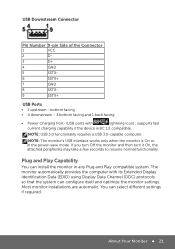
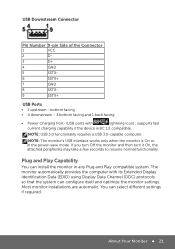
... • 4 downstream - 3 bottom facing and 1 back facing
• Power Charging Port- (USB ports with
lightning icon) ; supports fast
current charging capability if the device is BC 1.2 compatible.
NOTE: USB 3.0 functionality requires a USB 3.0-capable computer.
NOTE: The monitor's USB interface works only when the monitor is On or in the power-save mode. If you turn Off the monitor and then...
Dell User Guide - Page 31
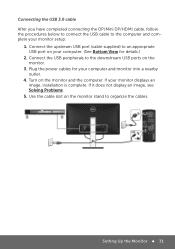
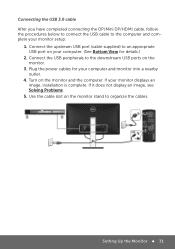
... your monitor setup:
1. Connect the upstream USB port (cable supplied) to an appropriate USB port on your computer. (See Bottom View for details.)
2. Connect the USB peripherals to the downstream USB ports on the monitor.
3. Plug the power cables for your computer and monitor into a nearby outlet.
4. Turn on the monitor and the computer. If your monitor displays an image, installation is complete...
Dell User Guide - Page 45
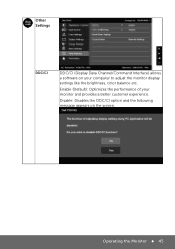
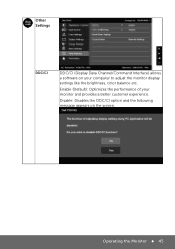
.../CI
DDC/CI (Display Data Channel/Command Interface) allows a software on your computer to adjust the monitor display settings like the brightness, color balance etc.
Enable (Default): Optimizes the performance of your monitor and provides a better customer experience.
Disable: Disables the DDC/CI option ...
Dell User Guide - Page 50
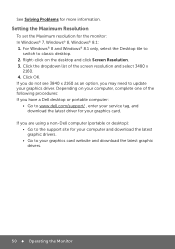
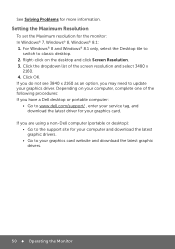
... resolution and select 3480 x
2160. 4. Click OK. If you do not see 3840 x 2160 as an option, you may need to update your graphics driver. Depending on your computer, complete one of the following procedures: If you have a Dell desktop or portable computer:
• Go to www.dell.com/support/ , enter your service tag, and download the latest driver for your graphics card...
Dell User Guide - Page 53
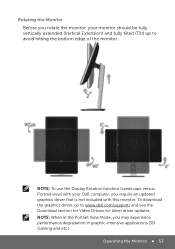
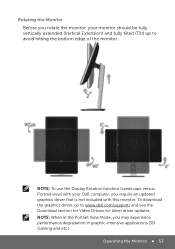
... edge of the monitor.
NOTE: To use the Display Rotation function (Landscape versus Portrait view) with your Dell computer, you require an updated graphics driver that is not included with this monitor. To download the graphics driver, go to www.dell.com/support/ and see the Download section for Video Drivers for latest driver updates. NOTE: When in the Portrait View Mode, you...
Dell User Guide - Page 54
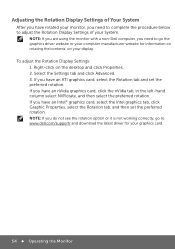
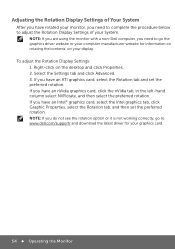
... the monitor with a non-Dell computer, you need to go the graphics driver website or your computer manufacturer website for information on rotating the'contents' on your display. To adjust the Rotation Display Settings: 1. Right-click on the desktop and click Properties. 2. Select the Settings tab and click Advanced. 3. If you have an ATI graphics card, select the Rotation tab...
Dell User Guide - Page 60
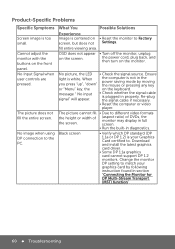
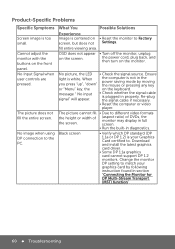
... screen
• Verify which DP standard (DP 1.1a or DP 1.2) is your Graphics Card certified to. Download and install the latest graphics card driver.
• Some DP 1.1a graphics card cannot support DP 1.2 monitors. Change the monitor DP setting to match your graphics card by following instruction found in section "Connecting the Monitor for DP Multi-Stream Transport (MST) function...
Dell User Guide - Page 61
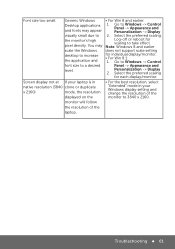
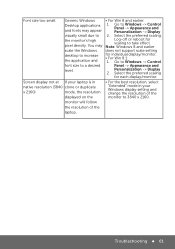
... earlier
scale the Windows does not support scale setting
desktop to increase the application and
for individual display/monitor. • For Win 8.1: 1. Go to Windows -> Control
font size to a desired
Panel -> Appearance and
level.
Personalization -> Display 2. Select the preferred scaling
for each display/monitor.
Screen display not at If your laptop is in
native resolution (3840 clone...
Dell User Guide - Page 64
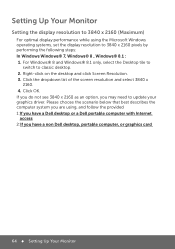
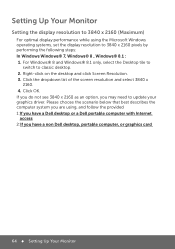
... you do not see 3840 x 2160 as an option, you may need to update your graphics driver. Please choose the scenario below that best describes the computer system you are using, and follow the provided 1:If you have a Dell desktop or a Dell portable computer with Internet access 2:If you have a non Dell desktop, portable computer, or graphics card
64 Setting Up Your Monitor
Dell User Guide - Page 65
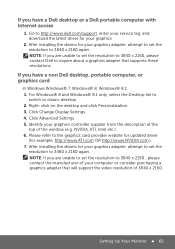
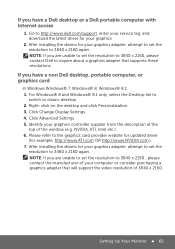
... download the latest driver for your graphics
2. After installing the drivers for your graphics adapter, attempt to set the resolution to 3840 x 2160 again. NOTE: If you are unable to set the resolution to 3840 x 2160, please contact Dell to inquire about a graphics adapter that supports these resolutions.
If you have a non Dell desktop, portable computer, or graphics card
In Windows Windows®...
Dell User Guide - Page 66
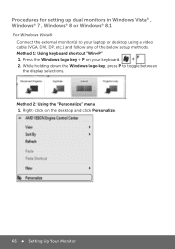
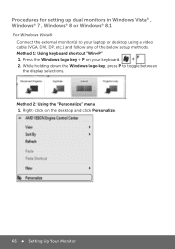
... setting up dual monitors in Windows Vista® , Windows® 7 , Windows® 8 or Windows® 8.1
For Windows Vista® Connect the external monitor(s) to your laptop or desktop using a video cable (VGA, DVI, DP, etc.) and follow any of the below setup methods. Method 1: Using keyboard shortcut "Win+P" 1. Press the Windows logo key + P on your keyboard. 2. While holding down the Windows...
Dell User Guide - Page 68
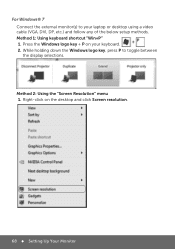
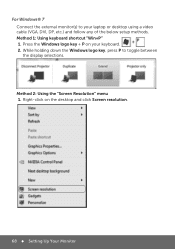
...a video cable (VGA, DVI, DP, etc.) and follow any of the below setup methods. Method 1: Using keyboard shortcut "Win+P" 1. Press the Windows logo key + P on your keyboard. 2. While holding down the Windows logo key, press P to toggle between the display selections.
Method 2: Using the "Screen Resolution" menu 1. Right-click on the desktop and click Screen resolution.
68 Setting Up Your...
Dell User Guide - Page 70
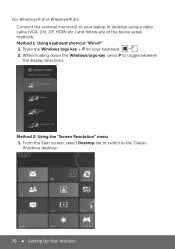
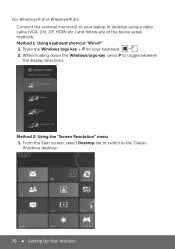
... the external monitor(s) to your laptop or desktop using a video cable (VGA, DVI, DP, HDMI etc.) and follow any of the below setup methods. Method 1: Using keyboard shortcut "Win+P" 1. Press the Windows logo key + P on your keyboard. 2. While holding down the Windows logo key, press P to toggle between the display selections.
Method 2: Using the "Screen Resolution" menu 1. From the Start screen...

