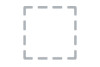Dell Vostro 14 3449 driver and firmware
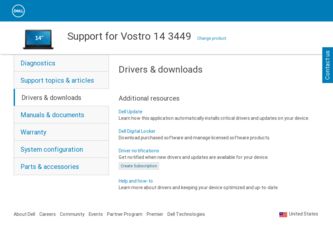
Related Dell Vostro 14 3449 Manual Pages
Download the free PDF manual for Dell Vostro 14 3449 and other Dell manuals at ManualOwl.com
Owners Manual - Page 3
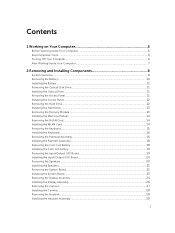
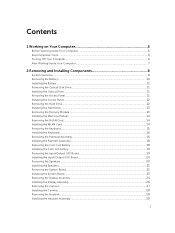
... Removing the Battery...10 Installing the Battery...11 Removing the Optical-Disk Drive...11 Installing the Optical Drive...11 Removing the Access Panel...11 Installing the Access Panel...12 Removing the Hard Drive...12 Installing the Hard Drive...13 Removing the Memory Module...13 Installing the Memory Module...14 Removing the WLAN Card...14 Installing the WLAN Card...14 Removing the Keyboard...15...
Owners Manual - Page 4


Removing the Power Connector...29 Installing the Power Connector...30
3 System Setup...31
Boot Sequence...31 Navigation Keys...31 System Setup Options...32 Updating the BIOS ...36 System and Setup Password...36
Assigning a System Password and Setup Password 37 Deleting or Changing an Existing System and/or Setup Password 37
4 Diagnostics...39
Enhanced Pre-Boot System Assessment (ePSA) ...
Owners Manual - Page 5
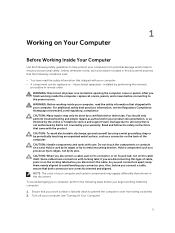
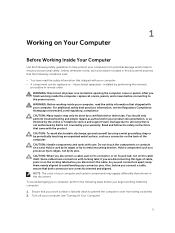
...the online or telephone service and support team. Damage due to servicing that is not authorized by Dell is not covered by your warranty. Read and follow the safety instructions that came with ... computer. CAUTION: Handle components and cards with care. Do not touch the components or contacts on a card. Hold a card by its edges or by its metal mounting bracket. Hold a component such as a processor ...
Owners Manual - Page 6
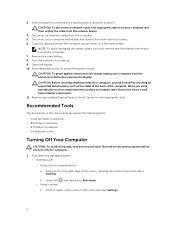
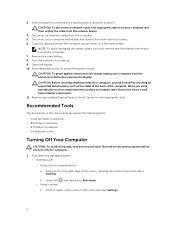
... cable from your computer and then unplug the cable from the network device. 4. Disconnect all network cables from the computer. 5. Disconnect your computer and all attached devices from their electrical outlets. 6. Close the display and turn the computer upside-down on a flat work surface.
NOTE: To avoid damaging the system board, you must remove the main battery before you service the computer...
Owners Manual - Page 7
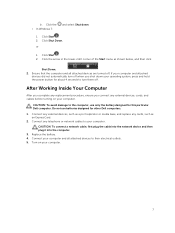
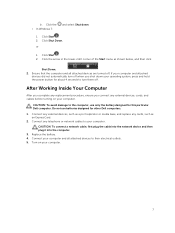
... the battery designed for this particular Dell computer. Do not use batteries designed for other Dell computers.
1. Connect any external devices, such as a port replicator or media base, and replace any cards, such as an ExpressCard.
2. Connect any telephone or network cables to your computer. CAUTION: To connect a network cable, first plug the cable into the network device and then plug it into...
Owners Manual - Page 8
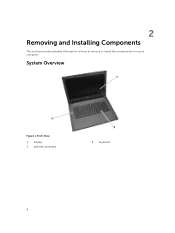
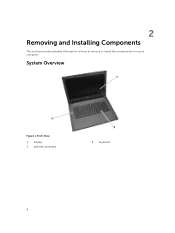
2
Removing and Installing Components
This section provides detailed information on how to remove or install the components from your computer.
System Overview
Figure 1. Front View
1. display 3. palmrest assembly
2. keyboard
8
Owners Manual - Page 11
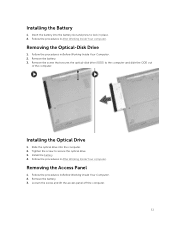
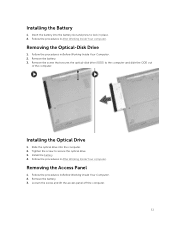
... Inside Your computer.
Removing the Optical-Disk Drive
1. Follow the procedures in Before Working Inside Your Computer. 2. Remove the battery. 3. Remove the screw that secures the optical-disk drive (ODD) to the computer and slide the ODD out
of the computer.
Installing the Optical Drive
1. Slide the optical drive into the computer. 2. Tighten the screw to secure the optical drive. 3. Install the...
Owners Manual - Page 12
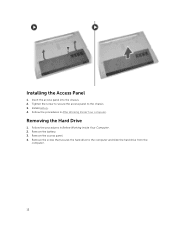
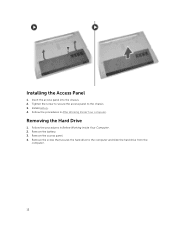
... access panel into the chassis. 2. Tighten the screw to secure the access panel to the chassis. 3. Install battery. 4. Follow the procedures in After Working Inside Your computer.
Removing the Hard Drive
1. Follow the procedures in Before Working Inside Your Computer. 2. Remove the battery. 3. Remove the access panel. 4. Remove the screw that secures the hard...
Owners Manual - Page 13
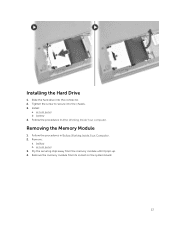
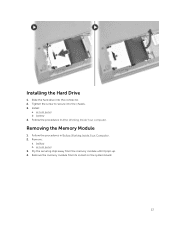
Installing the Hard Drive
1. Slide the hard drive into the connector. 2. Tighten the screw to secure it to the chassis. 3. Install:
a. access panel b. battery 4. Follow the procedures in After Working Inside Your computer.
Removing the Memory Module
1. Follow the procedures in Before Working Inside Your Computer. 2. Remove:
a. battery b. access panel 3. Pry the securing clips away from the memory ...
Owners Manual - Page 14
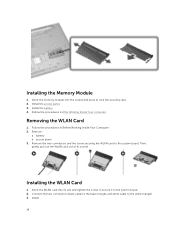
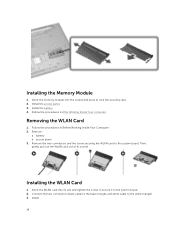
... screw securing the WLAN card to the system board. Then, gently pull out the WLAN card out of its socket.
Installing the WLAN Card
1. Insert the WLAN card into its slot and tighten the screw to secure it to the system board. 2. Connect the two connectors (black cable to the black triangle and white cable to the white triangle). 3. Install:
14
Owners Manual - Page 16
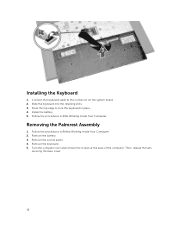
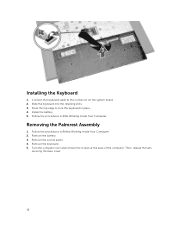
...
1. Connect the keyboard cable to the connector on the system board. 2. Slide the keyboard into the retaining slots. 3. Press the top edge to lock the keyboard in place. 4. Install the battery. 5. Follow the procedures in After Working Inside Your Computer.
Removing the Palmrest Assembly
1. Follow the procedures in Before Working Inside Your Computer. 2. Remove the...
Owners Manual - Page 18
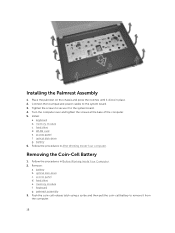
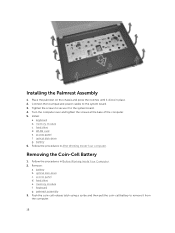
...notches until it clicks in place. 2. Connect the touchpad and power cables to the system board. 3. Tighten the screws to secure it to the system board. 4. Turn the computer over and tighten the screws at the base of the computer. 5. Install:
a. keyboard b. memory module c. hard drive d. WLAN card e. access panel f. optical disk-drive g. battery 6. Follow the procedures in After Working Inside Your...
Owners Manual - Page 19
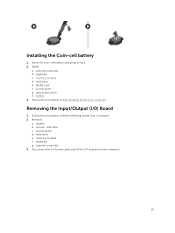
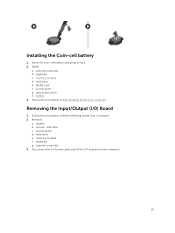
... hard drive e. WLAN card f. access panel g. optical disk-drive h. battery 3. Follow the procedures in After Working Inside Your computer.
Removing the Input/Output (I/0) Board
1. Follow the procedures in Before Working Inside Your Computer. 2. Remove:
a. battery b. optical- disk drive c. access panel d. hard drive e. memory module f. keyboard g. palmrest assembly 3. Disconnect the I/O board cable...
Owners Manual - Page 20
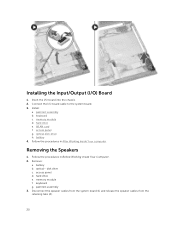
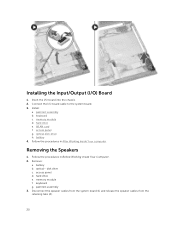
...cable to the system board. 3. Install:
a. palmrest assembly b. keyboard c. memory module d. hard drive e. WLAN card f. access panel g. optical disk-drive h. battery 4. Follow the procedures in After Working Inside Your computer.
Removing the Speakers
1. Follow the procedures in Before Working Inside Your Computer. 2. Remove:
a. battery b. optical- disk drive c. access panel d. hard drive e. memory...
Owners Manual - Page 21
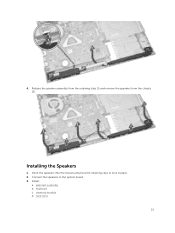
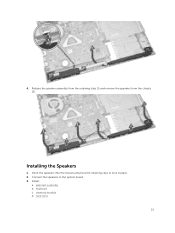
4. Release the speaker assembly from the retaining clips (1) and remove the speakers from the chassis (2).
Installing the Speakers
1. Insert the speakers into the chassis and press the retaining clips to lock in place. 2. Connect the speakers to the system board. 3. Install:
a. palmrest assembly b. keyboard c. memory module d. hard drive
21
Owners Manual - Page 23
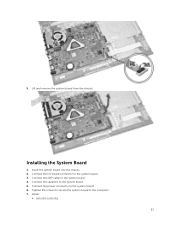
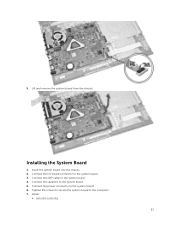
... the system board from the chassis.
Installing the System Board
1. Insert the system board into the chassis. 2. Connect the I/O board connector to the system board. 3. Connect the eDP cable to the system board. 4. Connect the speakers to the system board. 5. Connect the power connector to the system board. 6. Tighten the screws to secure the system board to the computer. 7. Install:
a. palmrest...
Owners Manual - Page 26
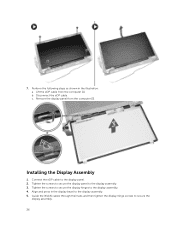
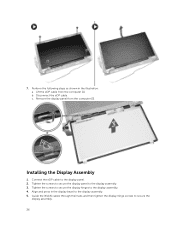
... the eDP cable. c. Remove the display panel from the computer [3].
Installing the Display Assembly
1. Connect the eDP cable to the display panel. 2. Tighten the screws to secure the display panel to the display assembly. 3. Tighten the screws to secure the display hinges to the display assembly. 4. Align and press in the display bezel to the display assembly. 5. Guide the WLAN cables through their...
Owners Manual - Page 27
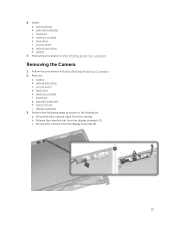
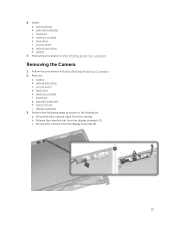
... Inside Your Computer. 2. Remove:
a. battery b. optical disk-drive c. access panel d. hard drive e. memory module f. keyboard g. palmrest assembly h. system board i. display assembly 3. Perform the following steps as shown in the illustration: a. Disconnect the camera cable from the camera. b. Release the retention tab from the display assembly [1]. c. Remove the camera from the display assembly...
Owners Manual - Page 28
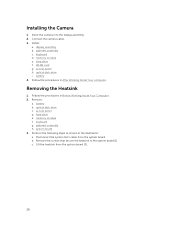
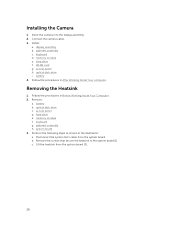
... display assembly. 2. Connect the camera cable. 3. Install:
a. display assembly b. palmrest assembly c. keyboard d. memory module e. hard drive f. WLAN card g. access panel h. optical disk-drive i. battery 4. Follow the procedures in After Working Inside Your computer.
Removing the Heatsink
1. Follow the procedures in Before Working Inside Your Computer. 2. Remove:
a. battery b. optical disk-drive...
Owners Manual - Page 36
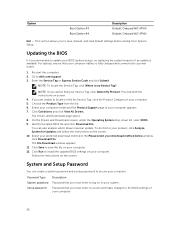
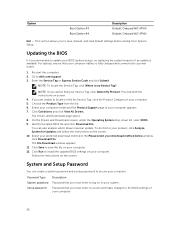
..., and load default settings before exiting from System Setup.
Updating the BIOS
It is recommended to update your BIOS (system setup), on replacing the system board or if an update is available. For laptops, ensure that your computer battery is fully charged and connected to a power outlet
1. Re-start the computer. 2. Go to dell.com/support. 3. Enter the Service Tag or Express Service Code and...