HP 2210 - Psc Color Inkjet driver and firmware
Drivers and firmware downloads for this Hewlett-Packard item

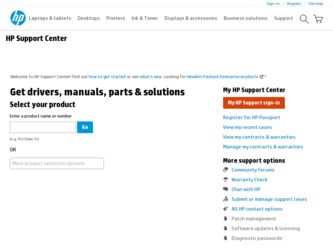
Related HP 2210 Manual Pages
Download the free PDF manual for HP 2210 and other HP manuals at ManualOwl.com
HP PSC 2200 Series All-in-One Products - (English) Reference Guides - Page 2
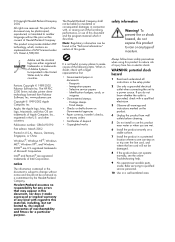
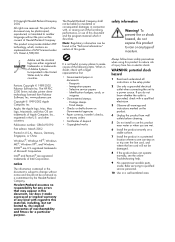
.../or other countries.
Portions Copyright © 1989-2002 Palomar Software Inc. The HP PSC 2200 Series includes printer driver technology licensed from Palomar Software, Inc. www.palomar.com
Copyright © 1999-2002 Apple Computer, Inc.
Apple, the Apple logo, Mac, Mac logo, Macintosh, and Mac OS are trademarks of Apple Computer, Inc., registered in the U.S. and other countries.
Publication number...
HP PSC 2200 Series All-in-One Products - (English) Reference Guides - Page 7
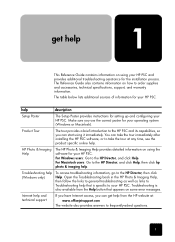
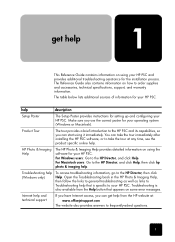
...
description
Setup Poster
The Setup Poster provides instructions for setting up and configuring your HP PSC. Make sure you use the correct poster for your operating system (Windows or Macintosh).
Product Tour
The tour provides a brief introduction to the HP PSC and its capabilities, so you can start using it immediately. You can take the tour immediately after installing the HP PSC software...
HP PSC 2200 Series All-in-One Products - (English) Reference Guides - Page 8
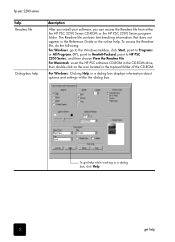
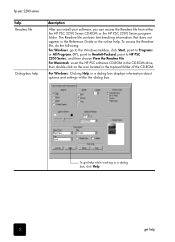
... then choose View the Readme File. For Macintosh: insert the HP PSC software CD-ROM in the CD-ROM drive, then double-click on the icon located in the top-level folder of the CD-ROM.
For Windows: Clicking Help in a dialog box displays information about options and settings within the dialog box.
To get help while working in a dialog...
HP PSC 2200 Series All-in-One Products - (English) Reference Guides - Page 10
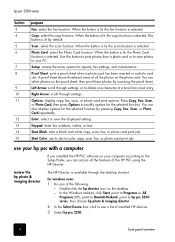
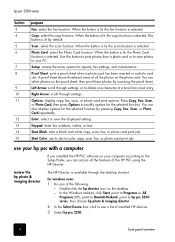
... Copy, Fax, Scan, or Photo Card repeatedly.
Enter: select or save the displayed setting.
Keypad: enter fax numbers, values, or text.
Start Black: start a black and white copy, scan, fax, or photo card print job.
Start Color: use to start a color copy, scan, fax, or photo card print job.
use your hp psc with a computer
If you installed the HP PSC software on your computer according to the Setup...
HP PSC 2200 Series All-in-One Products - (English) Reference Guides - Page 23
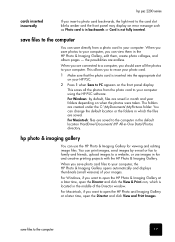
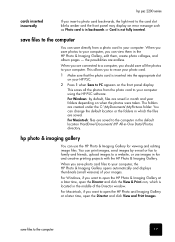
... allows you to reuse your photo card.
1 Make sure that the photo card is inserted into the appropriate slot on your HP PSC.
2 Press 1 when Save to PC appears on the front panel display. This saves all the photos from the photo card to your computer using the HP PSC software.
For Windows: by default, files are saved in month and...
HP PSC 2200 Series All-in-One Products - (English) Reference Guides - Page 39
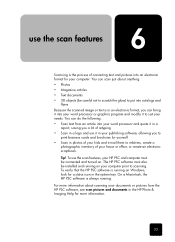
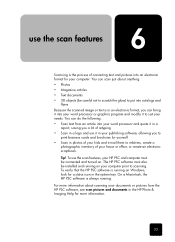
... HP PSC and computer must be connected and turned on. The HP PSC software must also be installed and running on your computer prior to scanning. To verify that the HP PSC software is running on Windows, look for a status icon in the system tray. On a Macintosh, the HP PSC software is always running.
For more information about scanning your documents or pictures from the HP PSC software, see scan...
HP PSC 2200 Series All-in-One Products - (English) Reference Guides - Page 63
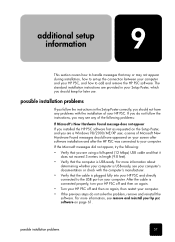
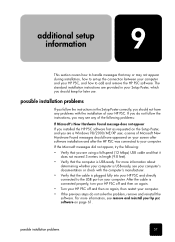
... Setup Poster, and you are a Windows 98/2000/ME/XP user, a series of Microsoft New Hardware Found messages should have appeared on your screen after software installation and after the HP PSC was connected to your computer.
If the Microsoft messages did not appear, try the following:
• Verify that you are using a full-speed (12 Mbps) USB cable...
HP PSC 2200 Series All-in-One Products - (English) Reference Guides - Page 64
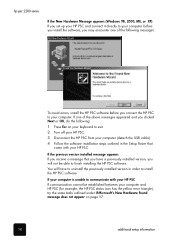
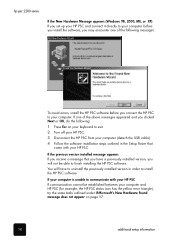
... errors, install the HP PSC software before you connect the HP PSC to your computer. If one of the above messages appeared and you clicked Next or OK, do the following:
1 Press Esc on your keyboard to exit. 2 Turn off your HP PSC. 3 Disconnect the HP PSC from your computer (detach the USB cable). 4 Follow the software installation steps outlined in the Setup Poster that
came with your HP PSC...
HP PSC 2200 Series All-in-One Products - (English) Reference Guides - Page 65
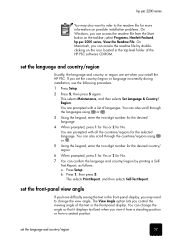
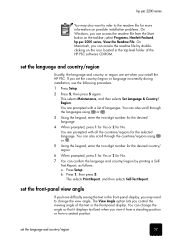
... the icon located in the top-level folder of the HP PSC software CD-ROM.
set the language and country/region
Usually, the language and country or region are set when you install the HP PSC. If you set the country/region or language incorrectly during installation, use the following procedure. 1 Press Setup. 2 Press 5, then press 5 again.
This selects Maintenance, and then...
HP PSC 2200 Series All-in-One Products - (English) Reference Guides - Page 67
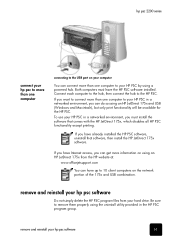
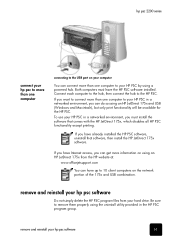
... the USB port on your computer
You can connect more than one computer to your HP PSC by using a powered hub. Both computers must have the HP PSC software installed. Connect each computer to the hub, then connect the hub to the HP PSC. If you want to connect more than one computer to your HP PSC in a networked environment, you can do so using an HP JetDirect 175x and USB (Windows...
HP PSC 2200 Series All-in-One Products - (English) Reference Guides - Page 68
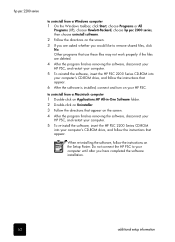
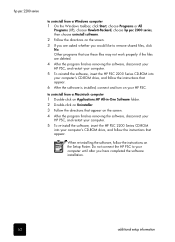
... After the program finishes removing the software, disconnect your HP PSC, and restart your computer.
5 To re-install the software, insert the HP PSC 2200 Series CD-ROM into your computer's CD-ROM drive, and follow the instructions that appear.
When re-installing the software, follow the instructions on the Setup Poster. Do not connect the HP PSC to your computer until after you have completed the...
HP PSC 2200 Series All-in-One Products - (English) Reference Guides - Page 81
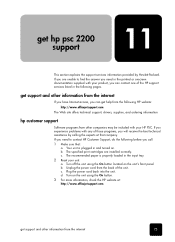
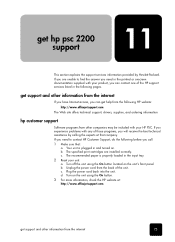
... of the HP support services listed in the following pages.
get support and other information from the internet
If you have Internet access, you can get help from the following HP website:
http://www.officejetsupport.com The Web site offers technical support, drivers, supplies, and ordering information.
hp customer support
Software programs from other companies may be included with your HP PSC. If...
HP PSC 2200 Series All-in-One Products - (English) Reference Guides - Page 92
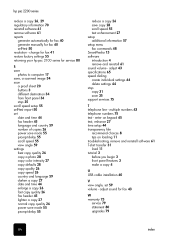
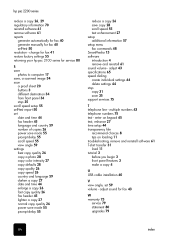
hp psc 2200 series
reduce a copy 26, 29 regulatory information 70 reinstall software 61 remove software 61 reports
generate automatically for fax 40 generate manually for fax 40 self-test 50 resolution - change for fax 41 restore factory settings 55 returning your hp psc 2100 series for service 80
S save
photos to computer 17 save, a scanned image 34 scan
a proof sheet 20 buttons 3 different ...
HP PSC 2200 Series All-in-One Products - (English) Setup Poster - Page 1
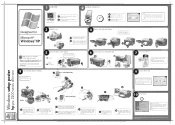
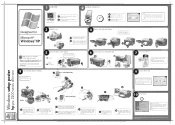
....
12
9
3
6
a Insert the HP PSC software CD. b Follow the onscreen instructions. c When prompted to set up your
device, go to step 3.
Notes: If nothing appears on your computer screen after inserting the CD, go to the Windows task bar, click Start, and then choose Run. In the Run dialog box type d:\setup.exe (d= your PC's CD ROM drive letter). You may...
HP PSC 2200 Series All-in-One Products - (United Kingdom) Reference Guides - Page 2
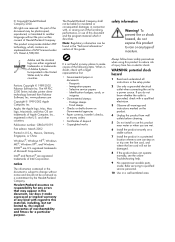
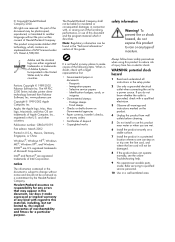
.../or other countries.
Portions Copyright © 1989-2002 Palomar Software Inc. The HP PSC 2200 Series includes printer driver technology licensed from Palomar Software, Inc. www.palomar.com
Copyright © 1999-2002 Apple Computer, Inc.
Apple, the Apple logo, Mac, Mac logo, Macintosh, and Mac OS are trademarks of Apple Computer, Inc., registered in the U.S. and other countries.
Publication number...
HP PSC 2200 Series All-in-One Products - (United Kingdom) Reference Guides - Page 23
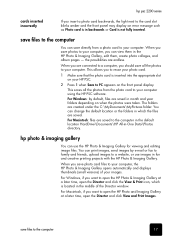
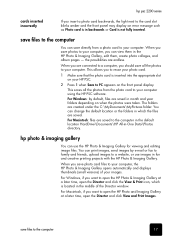
... allows you to reuse your photo card.
1 Make sure that the photo card is inserted into the appropriate slot on your HP PSC.
2 Press 1 when Save to PC appears on the front panel display. This saves all the photos from the photo card to your computer using the HP PSC software.
For Windows: by default, files are saved in month and...
HP PSC 2200 Series All-in-One Products - (United Kingdom) Reference Guides - Page 63
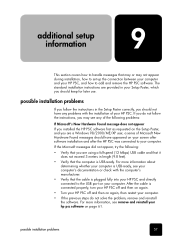
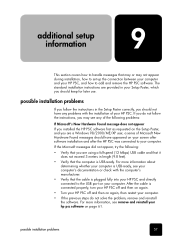
... Setup Poster, and you are a Windows 98/2000/ME/XP user, a series of Microsoft New Hardware Found messages should have appeared on your screen after software installation and after the HP PSC was connected to your computer.
If the Microsoft messages did not appear, try the following:
• Verify that you are using a full-speed (12 Mbps) USB cable...
User Guide - Page 2
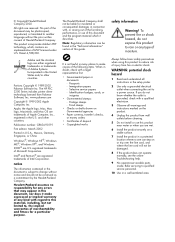
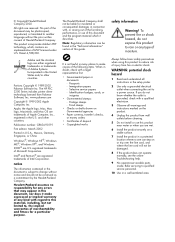
.../or other countries.
Portions Copyright © 1989-2002 Palomar Software Inc. The HP PSC 2200 Series includes printer driver technology licensed from Palomar Software, Inc. www.palomar.com
Copyright © 1999-2002 Apple Computer, Inc.
Apple, the Apple logo, Mac, Mac logo, Macintosh, and Mac OS are trademarks of Apple Computer, Inc., registered in the U.S. and other countries.
Publication number...
User Guide - Page 23
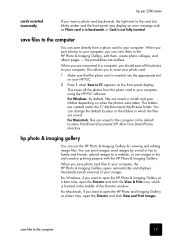
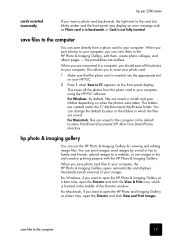
... allows you to reuse your photo card.
1 Make sure that the photo card is inserted into the appropriate slot on your HP PSC.
2 Press 1 when Save to PC appears on the front panel display. This saves all the photos from the photo card to your computer using the HP PSC software.
For Windows: by default, files are saved in month and...
User Guide - Page 63
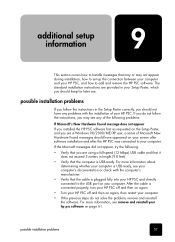
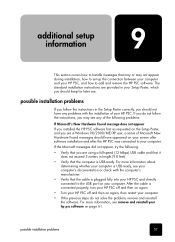
... Setup Poster, and you are a Windows 98/2000/ME/XP user, a series of Microsoft New Hardware Found messages should have appeared on your screen after software installation and after the HP PSC was connected to your computer.
If the Microsoft messages did not appear, try the following:
• Verify that you are using a full-speed (12 Mbps) USB cable...
