HP DeskJet Ink Advantage 4670 driver and firmware
Drivers and firmware downloads for this Hewlett-Packard item

Related HP DeskJet Ink Advantage 4670 Manual Pages
Download the free PDF manual for HP DeskJet Ink Advantage 4670 and other HP manuals at ManualOwl.com
Getting Started Guide - Page 11
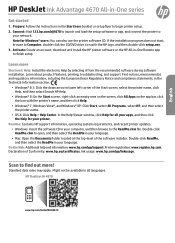
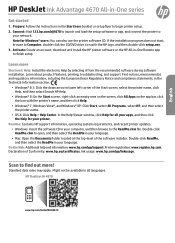
English
HP DeskJet Ink Advantage 4670 All-in-One series
Get started
1. Prepare: Follow the instructions in the Start here booklet or setup flyer to begin printer setup. 2. Connect: Visit 123.hp.com/dj4670 to launch and load the setup software or app, and connect the printer to
your network. Note for Windows® users: You can also use the printer software CD. If the installation program does ...
Getting Started Guide - Page 13
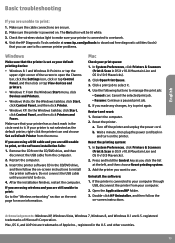
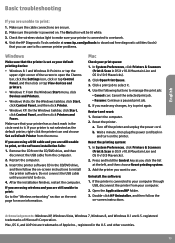
... CD/DVD drive, and then follow the on-screen instructions to install the printer software. Do not connect the USB cable until you are told to do so.
4. After the installation finishes, restart the computer.
If you are using wireless and you are still unable to print:
Go to the "Wireless networking" section on the next page for more information.
Mac
Check your...
Getting Started Guide - Page 14
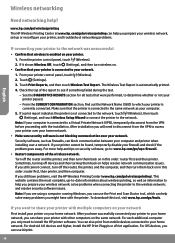
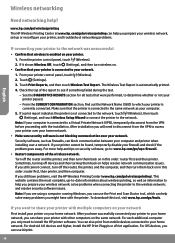
... the wireless network; and resolve security software issues. Note: If you are using a computer running Windows, you can use the Print and Scan Doctor tool, which can help solve many problems you might have with the printer. To download this tool, visit www.hp.com/go/tools.
If you want to share your printer with multiple computers on your network
First install your printer...
Getting Started Guide - Page 15
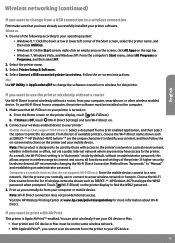
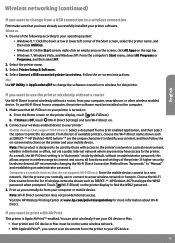
... Printer Setup & Software. 4. Select Convert a USB connected printer to wireless. Follow the on-screen instructions. Mac Use HP Utility in Applications/HP to change the software connection to wireless for this printer.
If you want to use the printer wirelessly without a router
Use Wi-Fi Direct to print wirelessly without a router, from your computer, smartphone, or other wireless enabled device...
Getting Started Guide - Page 16
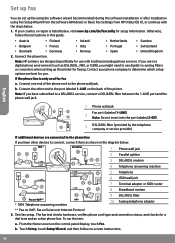
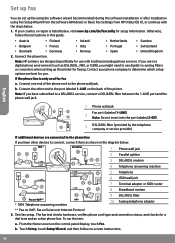
... can set up fax using the software wizard (recommended) during the software installation or after installation using Fax Setup Wizard from the software (Windows) or Basic Fax Settings from HP Utility (OS X), or continue with the steps below.
1. If your country or region is listed below, visit www.hp.com/uk/faxconfig for setup information. Otherwise, follow the instructions in this guide.
•...
User Guide - Page 17
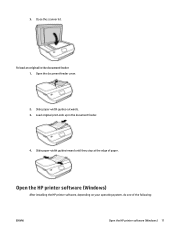
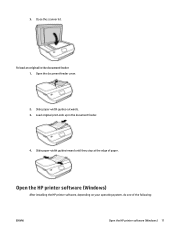
... in the document feeder 1. Open the document feeder cover.
2. Slide paper-width guides outwards. 3. Load original print-side up in the document feeder.
4. Slide paper-width guides inward until they stop at the edge of paper.
Open the HP printer software (Windows)
After installing the HP printer software, depending on your operating system, do one of the following:
ENWW
Open the...
User Guide - Page 28
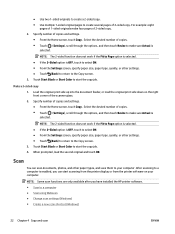
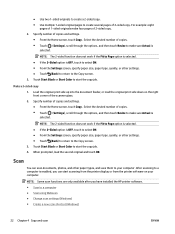
... computer. After scanning to a computer is enabled, you can start scanning from the printer display or from the printer software on your computer.
NOTE: Some scan functions are only available after you have installed the HP printer software. ● Scan to a computer ● Scan using Webscan ● Change scan settings (Windows) ● Create a new scan shortcut (Windows)
22 Chapter 4 Copy...
User Guide - Page 29
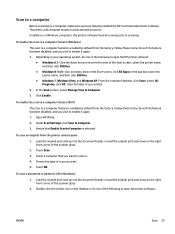
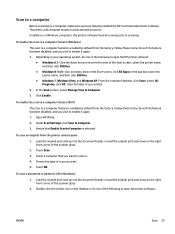
..., make sure you have already installed the HP recommended printer software. The printer and computer must be connected and turned on. In addition, on Windows computers, the printer software must be running prior to scanning.
To enable the scan to a computer feature (Windows)
The scan to a computer feature is enabled by default from the factory. Follow these instructions if the feature has been...
User Guide - Page 30
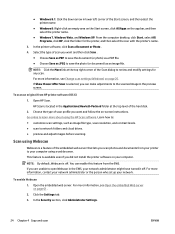
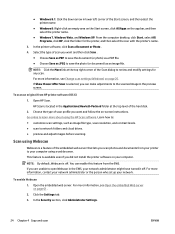
... about using the HP Scan software. Learn how to: ● customize scan settings, such as image file type, scan resolution, and contrast levels. ● scan to network folders and cloud drives. ● preview and adjust images before scanning.
Scan using Webscan
Webscan is a feature of the embedded web server that lets you scan photos and documents from your printer to your computer using a web...
User Guide - Page 35
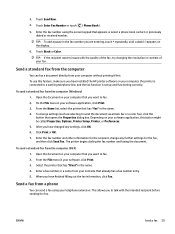
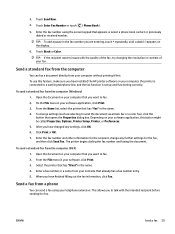
... of your fax.
Send a standard fax from the computer
You can fax a document directly from your computer without printing it first.
To use this feature, make sure you have installed the HP printer software on your computer, the printer is connected to a working telephone line, and the fax function is set up and functioning correctly.
To send a standard fax from the computer (Windows)
1. Open the...
User Guide - Page 52
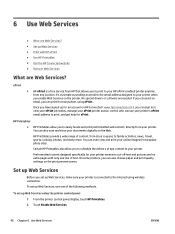
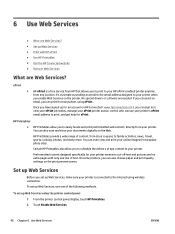
... choose paper and print quality settings on the print preview screen.
Set up Web Services
Before you set up Web Services, make sure your printer is connected to the Internet using wireless connection. To set up Web Services, use one of the following methods.
To set up Web Services using the printer control panel 1. From the printer control panel display, touch HP Printables. 2. Touch Enable Web...
User Guide - Page 53
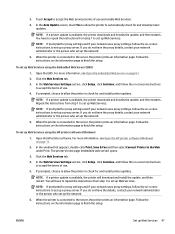
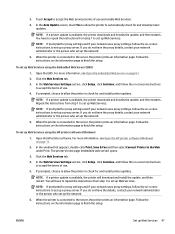
... page. Follow the instructions on the information page to finish the setup.
To set up Web Services using the HP printer software (Windows)
1. Open the HP printer software. For more information, see Open the HP printer software (Windows) on page 11.
2. In the window that appears, double-click Print, Scan & Fax and then select Connect Printer to the Web under Print. The printer's home page (embedded...
User Guide - Page 54
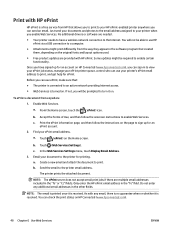
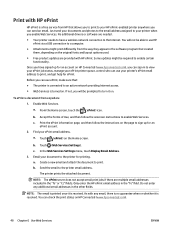
... email. Just send your documents and photos to the email address assigned to your printer when you enable Web Services. No additional drivers or software are needed.
● Your printer needs to have a wireless network connection to the Internet. You will not be able to use HP ePrint via a USB connection to a computer.
● Attachments might print differently from the way they...
User Guide - Page 56
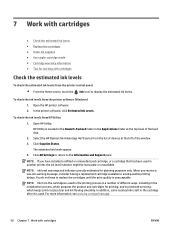
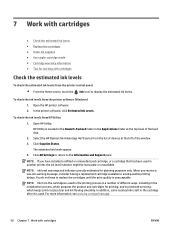
... of the hard disk. 2. Select the HP DeskJet Ink Advantage 4670 series from the list of devices at the left of the window. 3. Click Supplies Status. The estimated ink levels appear. 4. Click All Settings to return to the Information and Support pane.
NOTE: If you have installed a refilled or remanufactured cartridge, or a cartridge that has been used in another printer, the ink level indicator...
User Guide - Page 59
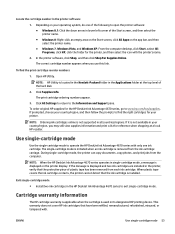
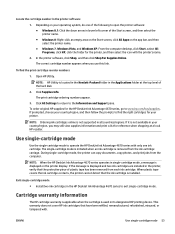
... contacts, the printer cannot detect that the ink cartridge is installed.
Exit single-cartridge mode ● Install two ink cartridges in the HP DeskJet Ink Advantage 4670 series to exit single-cartridge mode.
Cartridge warranty information
The HP cartridge warranty is applicable when the cartridge is used in its designated HP printing device. This warranty does not cover HP ink cartridges that...
User Guide - Page 62
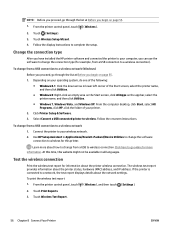
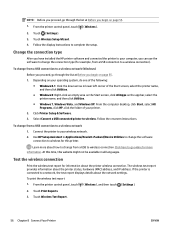
... control panel, touch ( Wireless ).
2. Touch ( Settings ).
3. Touch Wireless Setup Wizard. 4. Follow the display instructions to complete the setup.
Change the connection type
After you have installed the HP printer software and connected the printer to your computer, you can use the software to change the connection type (for example, from a USB connection to a wireless connection).
To change...
User Guide - Page 64
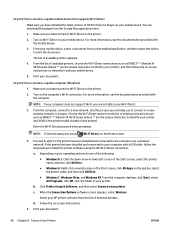
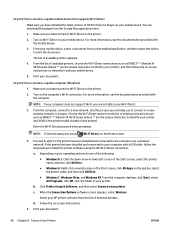
...; Windows 7, Windows Vista, and Windows XP: From the computer desktop, click Start, select All Programs, click HP, click the folder of your printer.
b. Click Printer Setup & Software, and then select Connect a new printer.
c. When the Connection Options software screen appears, select Wireless.
Select your HP printer software from the list of detected printers.
d. Follow the on-screen instructions...
User Guide - Page 66


... Vista, and Windows XP: From the computer desktop, click Start, select All Programs, click HP, click the folder for the printer, and then select the icon with the printer's name.
2. Click Print, Scan & Fax . 3. Click Maintain Your Printer.
HP Utility (OS X)
HP Utility contains tools to configure print settings, calibrate the printer, order supplies online, and find website support information.
60...
User Guide - Page 79
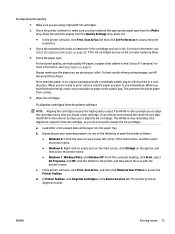
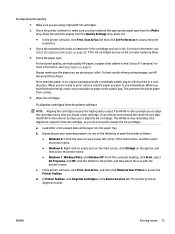
... Vista, and Windows XP: From the computer desktop, click Start, select All Programs, click HP, click the folder for the printer, and then select the icon with the printer's name.
c. In the printer software, click Print, Scan & Fax , and then click Maintain Your Printer to access the Printer Toolbox.
d. In Printer Toolbox, click Align Ink Cartridges on the Device Services tab. The printer prints an...
User Guide - Page 94
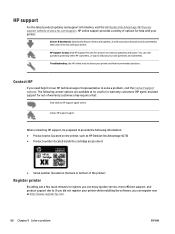
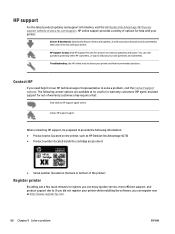
..., visit the HP DeskJet Ink Advantage 4670 series support website at www.hp.com/support. HP online support provides a variety of options for help with your printer:
Drivers & downloads: Download software drivers and updates, as well as product manuals and documentation that came in the box with your printer.
HP support forums: Visit HP Support Forums for answers to common questions and issues...
