HP Deskjet Ink Advantage 1510 driver and firmware
Drivers and firmware downloads for this Hewlett-Packard item

Related HP Deskjet Ink Advantage 1510 Manual Pages
Download the free PDF manual for HP Deskjet Ink Advantage 1510 and other HP manuals at ManualOwl.com
User Guide - Page 11
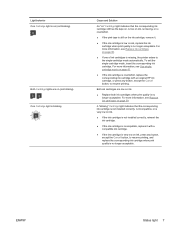
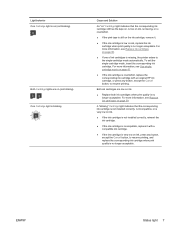
... an original HP ink cartridge, or press any button, except the Cancel button, to resume printing.
Both ink cartridges are low on ink.
● Replace both ink cartridges when print quality is no longer acceptable. For more information, see Replace ink cartridges on page 39.
A "blinking" Cartridge light indicates that the corresponding ink cartridge is not installed correctly...
User Guide - Page 13
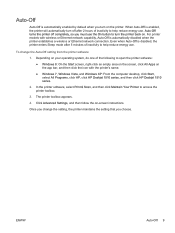
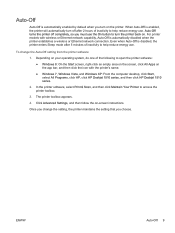
... 7, Windows Vista, and Windows XP: From the computer desktop, click Start, select All Programs, click HP, click HP Deskjet 1510 series, and then click HP Deskjet 1510 series.
2. In the printer software, select Print & Scan, and then click Maintain Your Printer to access the printer toolbox.
3. The printer toolbox appears.
4. Click Advanced Settings, and then follow the on-screen instructions.
Once...
User Guide - Page 19
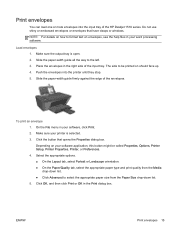
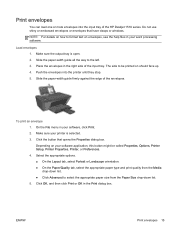
... tray of the HP Deskjet 1510 series. Do not use shiny or embossed envelopes or envelopes that have clasps or windows. NOTE: For details on how to format text on envelopes, see the help files in your word processing software.
Load envelopes 1. Make sure the output tray is open. 2. Slide the paper-width guide all the way...
User Guide - Page 21
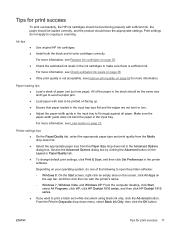
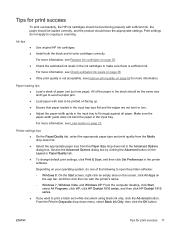
... to open the printer software:
◦ Windows 8: On the Start screen, right-click an empty area on the screen, click All Apps on the app bar, and then click the icon with the printer's name.
◦ Windows 7, Windows Vista, and Windows XP: From the computer desktop, click Start, select All Programs, click HP, click HP Deskjet 1510 series, and then click HP Deskjet 1510 series.
●...
User Guide - Page 22
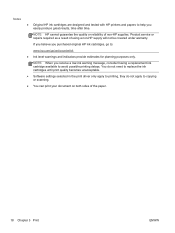
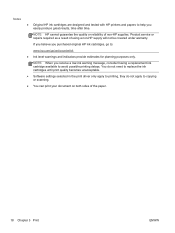
... available to avoid possible printing delays. You do not need to replace the ink cartridges until print quality becomes unacceptable.
● Software settings selected in the print driver only apply to printing, they do not apply to copying or scanning.
● You can print your document on both sides of the paper.
18 Chapter 3 Print
ENWW
User Guide - Page 35
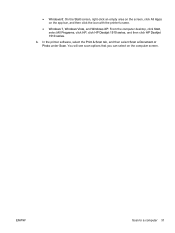
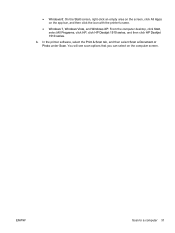
... then click the icon with the printer's name.
● Windows 7, Windows Vista, and Windows XP: From the computer desktop, click Start, select All Programs, click HP, click HP Deskjet 1510 series, and then click HP Deskjet 1510 series.
b. In the printer software, select the Print & Scan tab, and then select Scan a Document or Photo under Scan. You will see scan options that you can select on the...
User Guide - Page 40
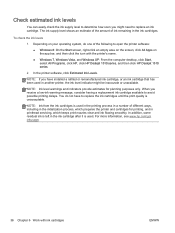
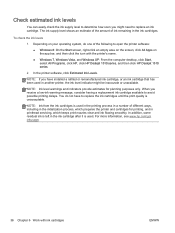
... click the icon with the printer's name.
● Windows 7, Windows Vista, and Windows XP: From the computer desktop, click Start, select All Programs, click HP, click HP Deskjet 1510 series, and then click HP Deskjet 1510 series.
2. In the printer software, click Estimated Ink Levels.
NOTE: If you have installed a refilled or remanufactured ink cartridge, or an ink cartridge that has been used...
User Guide - Page 41
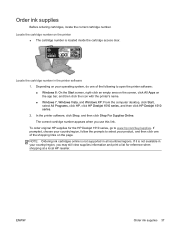
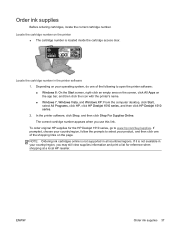
... screen, click All Apps on the app bar, and then click the icon with the printer's name. ● Windows 7, Windows Vista, and Windows XP: From the computer desktop, click Start, select All Programs, click HP, click HP Deskjet 1510 series, and then click HP Deskjet 1510 series. 2. In the printer software, click Shop, and then click Shop For Supplies Online. The correct cartridge number appears...
User Guide - Page 44
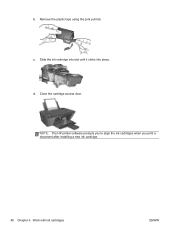
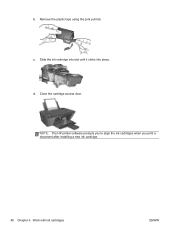
b. Remove the plastic tape using the pink pull tab.
c. Slide the ink cartridge into slot until it clicks into place. d. Close the cartridge access door.
NOTE: The HP printer software prompts you to align the ink cartridges when you print a document after installing a new ink cartridge.
40 Chapter 6 Work with ink cartridges
ENWW
User Guide - Page 47
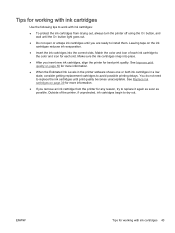
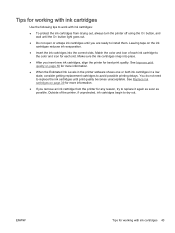
... icon for each slot. Make sure the ink cartridges snap into place.
● After you insert new ink cartridges, align the printer for best print quality. See Improve print quality on page 50 for more information.
● When the Estimated Ink Levels in the printer software shows one or both ink cartridges in a low state, consider getting...
User Guide - Page 50
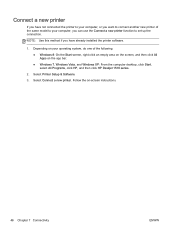
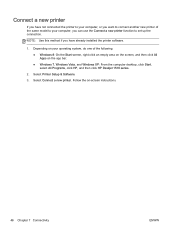
...installed the printer software.
1. Depending on your operating system, do one of the following: ● Windows 8: On the Start screen, right-click an empty area on the screen, and then click All Apps on the app bar. ● Windows 7, Windows Vista, and Windows XP: From the computer desktop, click Start, select All Programs, click HP, and then click HP Deskjet 1510 series.
2. Select Printer Setup...
User Guide - Page 51
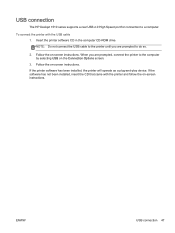
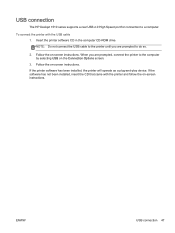
USB connection
The HP Deskjet 1510 series supports a rear USB 2.0 High Speed port for connection to a computer.
To connect the printer with the USB cable 1. Insert the printer software CD in the computer CD-ROM drive. NOTE: Do not connect the USB cable to the printer until you are prompted to do so.
2. Follow the on-screen instructions. When you are prompted, connect the printer to the computer by...
User Guide - Page 54
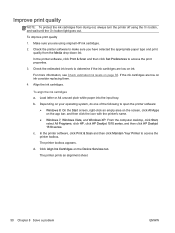
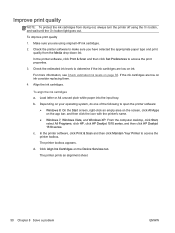
...; Windows 7, Windows Vista, and Windows XP: From the computer desktop, click Start, select All Programs, click HP, click HP Deskjet 1510 series, and then click HP Deskjet 1510 series.
c. In the printer software, click Print & Scan and then click Maintain Your Printer to access the printer toolbox.
The printer toolbox appears.
d. Click Align Ink Cartridges on the Device Services tab.
The printer...
User Guide - Page 55
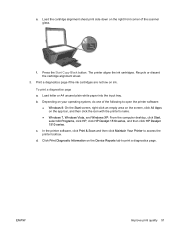
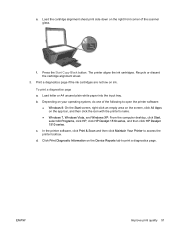
... icon with the printer's name. ● Windows 7, Windows Vista, and Windows XP: From the computer desktop, click Start, select All Programs, click HP, click HP Deskjet 1510 series, and then click HP Deskjet 1510 series. c. In the printer software, click Print & Scan and then click Maintain Your Printer to access the printer toolbox. d. Click Print Diagnostic Information on the Device Reports tab...
User Guide - Page 56


...9679; Windows 7, Windows Vista, and Windows XP: From the computer desktop, click Start, select All Programs, click HP, click HP Deskjet 1510 series, and then click HP Deskjet 1510 series.
c. In the printer software, click Print & Scan and then click Maintain Your Printer to access the printer toolbox.
d. Click Clean Ink Cartridges on the Device Services tab. Follow the on-screen instructions.
52...
User Guide - Page 61
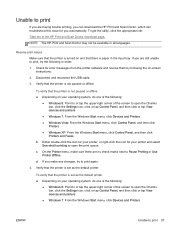
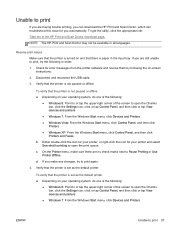
..., click the Settings icon, click or tap Control Panel, and then click or tap View devices and printers.
● Windows 7: From the Windows Start menu, click Devices and Printers. ● Windows Vista: From the Windows Start menu, click Control Panel, and then click
Printers. ● Windows XP: From the Windows Start menu, click Control Panel, and then click
Printers and Faxes.
b. Either double...
User Guide - Page 67
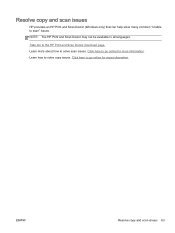
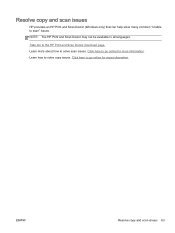
Resolve copy and scan issues
HP provides an HP Print and Scan Doctor (Windows only) that can help solve many common "Unable to scan" issues. NOTE: The HP Print and Scan Doctor may not be available in all languages.
Take me to the HP Print and Scan Doctor download page. Learn more about how to solve scan issues. Click here to go online for...
User Guide - Page 72
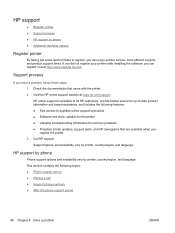
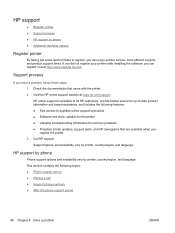
HP support
● Register printer ● Support process ● HP support by phone ● Additional warranty options
Register printer
By taking just a few quick minutes to register, you can enjoy quicker service, more efficient support, and product support alerts. If you did not register your printer while installing the software, you can register now at http://www.register.hp.com.
Support ...
Reference Guide - Page 1
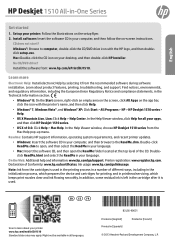
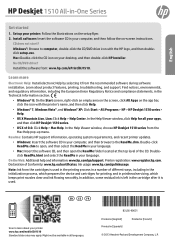
HP Deskjet 1510 All-in-One Series
English
Get started
1. Set up your printer: Follow the illustrations on the setup flyer. 2. Install software: Insert the software CD in your computer, and then follow the on-screen instructions.
CD does not start? Windows®: Browse to computer, double-click the CD/DVD drive icon with the HP logo, and then doubleclick setup.exe. Mac: Double-click the CD icon...
Reference Guide - Page 3
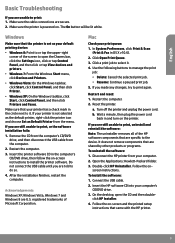
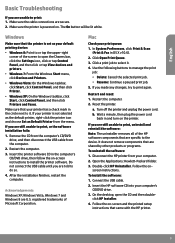
... the HP printer from your computer. 2. Open the Applications: Hewlett-Packard folder. 3. Double-click HP Uninstaller. Follow the on-
screen instructions. To install the software: 1. Connect the USB cable. 2. Insert the HP software CD into your computer's
CD/DVD drive. 3. On the desktop, open the CD and then double-
click HP Installer. 4. Follow the on-screen and the printed setup
instructions that...
