Lexmark X63 driver and firmware
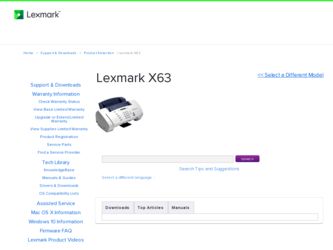
Related Lexmark X63 Manual Pages
Download the free PDF manual for Lexmark X63 and other Lexmark manuals at ManualOwl.com
Getting Started - Page 2
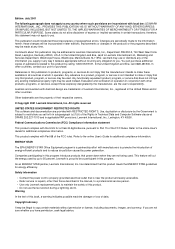
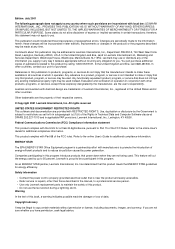
... subject to restrictions as set forth in subparagraph (c)(1)(ii) of the Rights in Technical Data and Computer Software clause at DFARS 252.227-7013 and in applicable FAR provisions: Lexmark International, Inc., Lexington, KY 40550.
Federal Communications Commission (FCC) Compliance information statement
This product complies with the limits for a Class B digital device, pursuant to Part 15...
Getting Started - Page 3
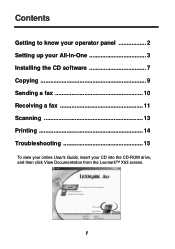
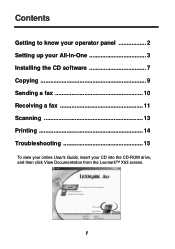
Contents
Getting to know your operator panel 2 Setting up your All-In-One 3 Installing the CD software 7 Copying 9 Sending a fax 10 Receiving a fax 11 Scanning 13 Printing 14 Troubleshooting 15
To view your online User's Guide, insert your CD into the CD-ROM drive, and then click View Documentation from the Lexmark™ X63 screen.
1
Getting Started - Page 8
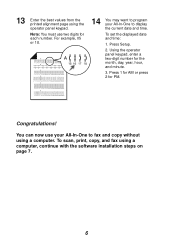
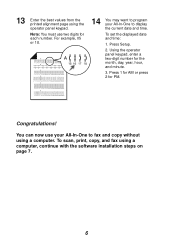
....
To set the displayed date and time:
1. Press Setup.
2. Using the operator panel keypad, enter a two-digit number for the month, day, year, hour, and minute.
3. Press 1 for AM or press 2 for PM.
Congratulations!
You can now use your All-In-One to fax and copy without using a computer. To scan, print, copy, and fax using a computer, continue with the software installation steps...
Getting Started - Page 9
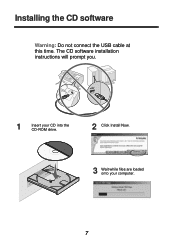
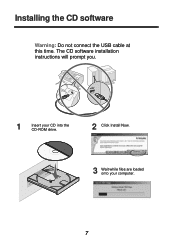
Installing the CD software
Warning: Do not connect the USB cable at this time. The CD software installation instructions will prompt you.
1
Insert your CD into the CD-ROM drive.
2 Click Install Now.
3 Wait while files are loaded onto your computer.
7
Getting Started - Page 10
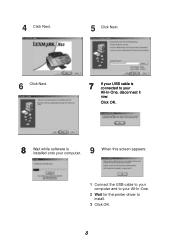
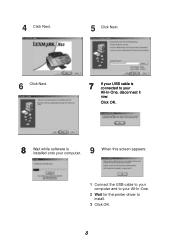
4 Click Next.
5 Click Next.
6 Click Next.
7 If your USB cable is connected to your All-In-One, disconnect it now.
Click OK..
8 Wait while software is installed onto your computer.
9 When this screen appears:
1 Connect the USB cable to your computer and to your All-In-One.
2 Wait for the printer driver to install.
3 Click OK.
8
Getting Started - Page 11
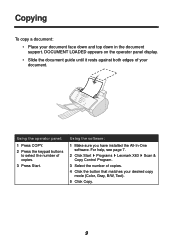
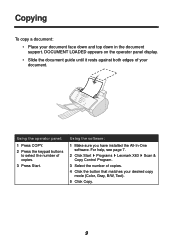
... operator panel display. • Slide the document guide until it rests against both edges of your document.
Using the operator panel:
1 Press COPY. 2 Press the keypad buttons
to select the number of copies. 3 Press Start.
Using the software:
1 Make sure you have installed the All-In-One software. For help, see page 7.
2 Click Start Programs Lexmark X63 Scan & Copy Control Program.
3 Select...
Getting Started - Page 15
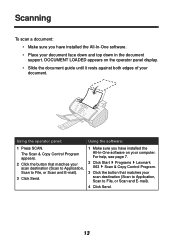
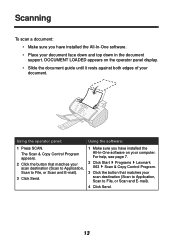
...DOCUMENT LOADED appears on the operator panel display. • Slide the document guide until it rests against both edges of your document.
Using the operator panel:
Using the software:
1 Press SCAN.
The Scan & Copy Control Program appears.
2 Click the button that matches your scan destination (Scan to Application, Scan to File, or Scan and E-mail).
3 Click Send.
1 Make sure you have installed...
Getting Started - Page 16
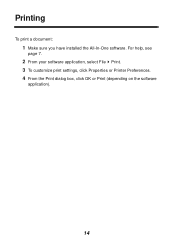
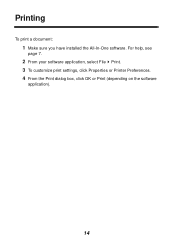
Printing
To print a document:
1 Make sure you have installed the All-In-One software. For help, see
page 7.
2 From your software application, select File Print. 3 To customize print settings, click Properties or Printer Preferences. 4 From the Print dialog box, click OK or Print (depending on the software
application).
14
Getting Started - Page 19
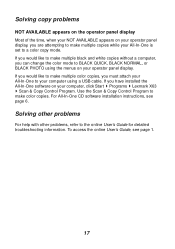
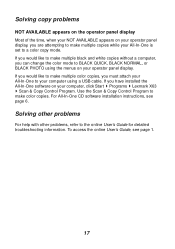
...to your computer using a USB cable. If you have installed the All-In-One software on your computer, click Start Programs Lexmark X63
Scan & Copy Control Program. Use the Scan & Copy Control Program to make color copies. For All-In-One CD software installation instructions, see page 6.
Solving other problems
For help with other problems, refer to the online User's Guide for detailed troubleshooting...
User's Guide for Windows 98, Me, and 2000 - Page 15
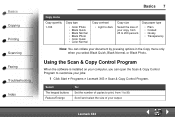
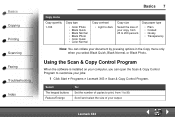
... you select Black Quick, Black Normal, or Black Photo.
Using the Scan & Copy Control Program
When the software is installed on your computer, you can open the Scan & Copy Control Program to customize your jobs:
1 Click Start Programs Lexmark X63 Scan & Copy Control Program.
Select: The keypad buttons Reduce/Enlarge
To: Set the number of copies to print, from 1 to 99. Scroll and select the size...
User's Guide for Windows 98, Me, and 2000 - Page 18
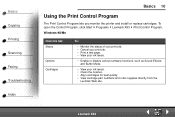
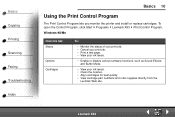
Basics Copying Printing Scanning Faxing Troubleshooting Index
Basics 10
Using the Print Control Program
The Print Control Program lets you monitor the printer and install or replace cartridges. To open the Control Program, click Start Programs Lexmark X63 Print Control Program. Windows 98/Me
Click this tab: Status
Options Cartridges
To:
• Monitor the status of your print job. • ...
User's Guide for Windows 98, Me, and 2000 - Page 31
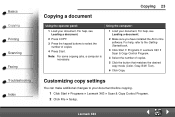
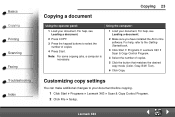
...Using the computer:
1 Load your document. For help, see Loading a document.
2 Make sure you have installed the All-In-One software. For help, refer to the Getting Started book.
3 Click Start Programs Lexmark X63 Scan & Copy Control Program.
4 Select the number of copies.
5 Click the button that matches the desired copy mode (Color, Gray, B/W, Text).
6 Click Copy.
Customizing copy settings
You can...
User's Guide for Windows 98, Me, and 2000 - Page 37
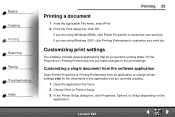
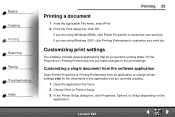
... a single document from the software application
Open Printer Properties or Printing Preferences from an application to change printer settings only for the documents in the application you are currently creating.
1 Open the application File menu. 2 Choose Print (or Printer) Setup. 3 In the Printer Setup dialog box, click Properties, Options, or Setup (depending on the
application).
Lexmark X63
User's Guide for Windows 98, Me, and 2000 - Page 38
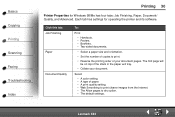
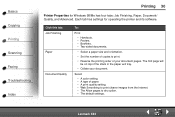
Basics Copying Printing Scanning Faxing Troubleshooting Index
Printing 30
Printer Properties for Windows 98/Me has four tabs: Job Finishing, Paper, Document/ Quality, and Advanced. Each tab has settings for operating the printer and its software.
Click this tab: Job Finishing
Paper
Document/Quality
To:
Print
• Handouts. • Posters. • Booklets. • Two-sided documents.
&#...
User's Guide for Windows 98, Me, and 2000 - Page 39
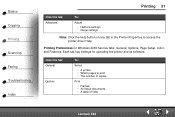
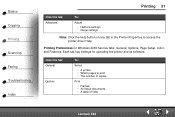
... driver Help.
Printing Preferences for Windows 2000 has five tabs: General, Options, Page Setup, Color, and Features. Each tab has settings for operating the printer and its software.
Click this tab: General
Options
To:
Select
• A printer. • Which pages to print. • The number of copies.
Print
• Frames. • All linked documents. • A table of links.
Lexmark X63
User's Guide for Windows 98, Me, and 2000 - Page 41
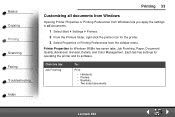
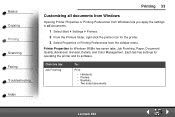
... or Printing Preferences from the sidebar menu.
Printer Properties for Windows 98/Me has seven tabs: Job Finishing, Paper, Document/ Quality, Advanced, General, Details, and Color Management. Each tab has settings for operating the printer and its software.
Click this tab: Job Finishing
To:
Print
• Handouts. • Posters. • Booklets. • Two-sided documents.
Lexmark X63
User's Guide for Windows 98, Me, and 2000 - Page 43
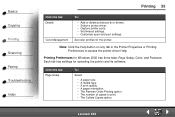
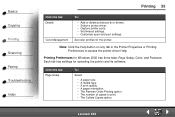
... Windows 2000 has three tabs: Page Setup, Color, and Features. Each tab has settings for operating the printer and its software.
Click this tab: Page Setup
To:
Select
• A paper size. • A media type. • A print quality. • A paper orientation. • The Reverse Order Printing option. • The number of copies to print. • The Collate Copies option.
Lexmark X63
User's Guide for Windows 98, Me, and 2000 - Page 45
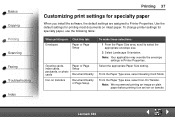
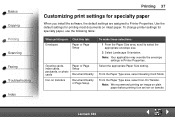
Basics Copying Printing Scanning Faxing Troubleshooting Index
Printing 37
Customizing print settings for specialty paper
When you install the software, the default settings are assigned to Printer Properties. Use the default settings for printing most documents on inkjet paper. To change printer settings for specialty paper, use the following table:
When printing on: Click this tab:
Envelopes...
User's Guide for Windows 98, Me, and 2000 - Page 47
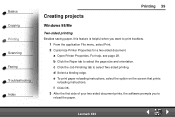
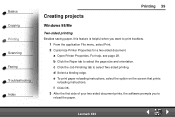
... the page size and orientation. c Click the Job Finishing tab to select Two-sided printing. d Select a binding edge. e To print paper reloading instructions, select the option on the screen that prints
reloading instructions.
f Click OK. 3 After the first side of your two-sided document prints, the software prompts you to
reload the paper.
Lexmark X63
User's Guide for Windows 98, Me, and 2000 - Page 93
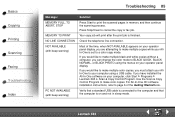
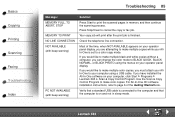
....
If you would like to make multiple color copies, you must attach your AllIn-One to your computer using a USB cable. If you have installed the All-In-One software on your computer, click Start Programs Lexmark X63 Scan & Copy Control Program. Use the Scan & Copy Control Program to make color copies. For All-In-One CD software installation instructions, refer to page 6 of the Getting Started book...

