Sony VGC-LV290J/S - Vaio All-in-one Desktop Computer driver and firmware
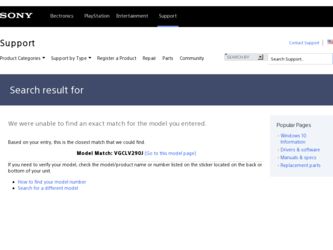
Related Sony VGC-LV290J/S Manual Pages
Download the free PDF manual for Sony VGC-LV290J/S and other Sony manuals at ManualOwl.com
User Guide - Page 9
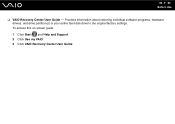
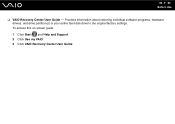
n9 N Before Use
❑ VAIO Recovery Center User Guide - Provides information about restoring individual software programs, hardware drivers, and drive partition(s) or your entire hard disk drive to the original factory settings. To access this on-screen guide: 1 Click Start and Help and Support. 2 Click Use my VAIO. 3 Click VAIO Recovery Center User Guide.
User Guide - Page 29


... bottom of the wireless keyboard. 2 Turn on the computer. 3 Slide the power switch (3) on the back of the keyboard to the ON position. 4 Press the CONNECT button (4) on the back of the computer. 5 Press the CONNECT button (5) on the bottom of the keyboard. The connect indicator turns on in the LCD window on the keyboard...
User Guide - Page 40
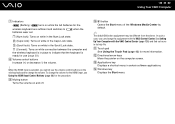
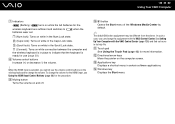
... with the VAIO Control Center. See Setting Up Your Computer with the VAIO Control Center (page 126) and find out more in its help file.
K Touch pad See Using the Touch Pad (page 42) for more information.
L Directional arrow keys Move the pointer on the computer screen.
M Applications key Displays a shortcut menu in certain software applications.
N Windows key Displays the Start...
User Guide - Page 47
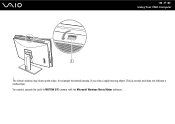
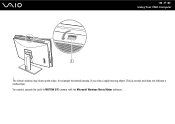
n 47 N Using Your VAIO Computer
! The viewer window may show some noise, for example horizontal streaks, if you view a rapid-moving object. This is normal and does not indicate a malfunction. You cannot operate the built-in MOTION EYE camera with the Microsoft Windows Movie Maker software.
User Guide - Page 48
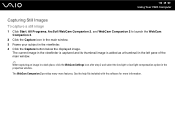
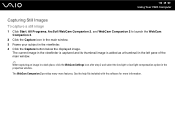
n 48 N Using Your VAIO Computer
Capturing Still Images
To capture a still image
1 Click Start, All Programs, ArcSoft WebCam Companion 2, and WebCam Companion 2 to launch the WebCam Companion 2.
2 Click the Capture icon in the main window. 3 Frame your subject in the viewfinder. 4 Click the Capture button below the displayed image.
The current image in the viewfinder...
User Guide - Page 49
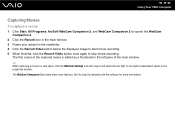
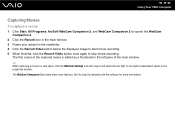
n 49 N Using Your VAIO Computer
Capturing Movies
To capture a movie
1 Click Start, All Programs, ArcSoft WebCam Companion 2, and WebCam Companion 2 to launch the WebCam Companion 2.
2 Click the Record icon in the main window. 3 Frame your subject in the viewfinder. 4 Click the Record Video button below the displayed image to start movie recording. 5 When finished, click the Record Video button...
User Guide - Page 56


... Blu-ray Disc playback. To play such contents normally, download and install the latest updates for the WinDVD BD using the VAIO Update. To download and install the updates on the computer, it must be connected to the Internet. For information on how to connect the computer to the Internet, see Using the Internet (page 101).
! The Blu-ray Disc playback function is...
User Guide - Page 131
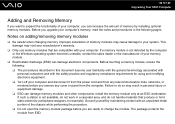
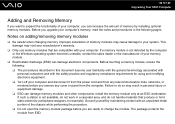
.... ❑ Turn off your computer and disconnect it from the power cord and from any telecommunication links, networks, or modems before you remove any cover or panel from the computer. Failure to do so may result in personal injury or equipment damage. ❑ ESD can damage memory modules and other components. Install the memory module only at an...
User Guide - Page 143
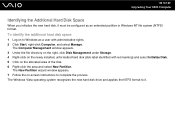
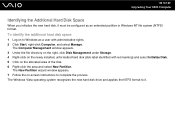
...NTFS) format.
To identify the additional hard disk space
1 Log on to Windows as a user with administrative rights. 2 Click Start, right-click Computer, and select Manage.
The Computer Management window appears. 3 Under the file directory on the right, click Disk Management under Storage. 4 Right-click on the newly installed, unformatted hard disk (disk label identified with red marking) and select...
User Guide - Page 158
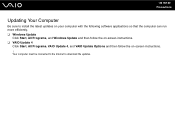
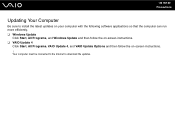
...following software applications so that the computer can run more efficiently. ❑ Windows Update
Click Start, All Programs, and Windows Update and then follow the on-screen instructions. ❑ VAIO Update 4
Click Start, All Programs, VAIO Update 4, and VAIO Update Options and then follow the on-screen instructions. ! Your computer must be connected to the Internet to download the updates.
User Guide - Page 165
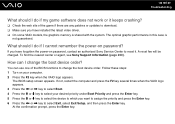
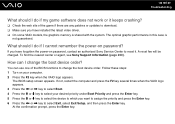
... patches or updates to download. ❑ Make sure you have installed the latest video driver. ❑ On some VAIO models, the graphics memory is shared with the system. The optimal graphic performance in this case is
not guaranteed.
What should I do if I cannot remember the power-on password?
If you have forgotten the power-on password, contact an authorized Sony Service Center...
User Guide - Page 167


...download and install the latest Windows updates regularly. You can get important Windows updates by doing the following:
! Your computer must be connected to the Internet to download the updates. 1 Connect to the Internet. 2 Double-click the Windows Security Alerts icon on the taskbar. 3 Follow the on-screen instructions to set up automatic or scheduled updates.
How do I keep my antivirus software...
User Guide - Page 178
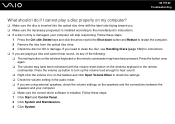
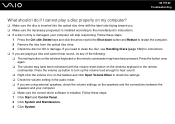
... Volume Mixer to check the settings. ❑ Check the volume setting in the audio mixer. ❑ If you are using external speakers, check the volume settings on the speakers and the connections between the
speakers and your computer. ❑ Make sure the correct driver software is installed. Follow these steps: 1 Click Start and Control Panel. 2 Click System and Maintenance...
User Guide - Page 179
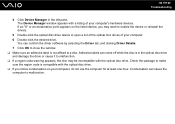
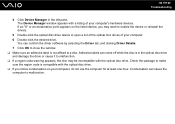
... point appears on the listed device, you may need to enable the device or reinstall the drivers.
5 Double-click the optical disc drive device to open a list of the optical disc drives of your computer. 6 Double-click the desired drive.
You can confirm the driver software by selecting the Driver tab, and clicking Driver Details. 7 Click OK to close the window. ❑ Make sure an...
User Guide - Page 180


... install the latest updates for the WinDVD BD using the VAIO Update. To download and install the updates on the computer, it must be connected to the Internet. For information on how to connect the computer to the Internet, see Using the Internet (page 101).
What should I do if I cannot write data to CD media?
❑ Make sure you neither launch any software...
User Guide - Page 182
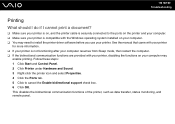
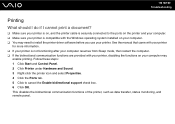
...❑ Make sure your printer is on, and the printer cable is securely connected to the ports on the printer and your computer. ❑ Make sure your printer is compatible with the Windows operating system installed on your computer. ❑ You may need to install the printer driver software before you use your printer. See the manual that came with your printer
for more information. ❑...
User Guide - Page 199
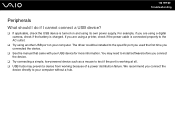
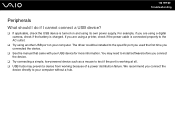
... using a digital camera, check if the battery is charged. If you are using a printer, check if the power cable is connected properly to the AC outlet.
❑ Try using another USB port on your computer. The driver could be installed to the specific port you used the first time you connected the device.
❑ See the manual that came with your USB device for more...
Quick Start Guide - Page 2
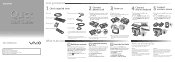
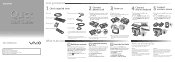
... the setup window appears.
Update your computer
Download and install the latest updates regularly by using the preinstalled software applications, such as Windows Update and VAIO Update, so that your computer can run more efficiently and securely. Click Start , All Programs, and name of the application.
Your computer must be connected to the Internet to download the updates.
Create your recovery...
Safety Information - Page 3
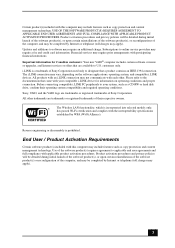
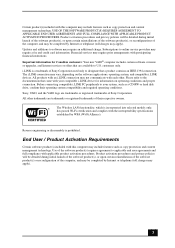
...). Updates and additions to software may require an additional charge. Subscriptions to online service providers may require a fee and credit card information. Financial services may require prior arrangements with participating financial institutions. Important information for Canadian customers: Your new VAIO® computer includes certain software versions or upgrades, and Internet services or...
Marketing Specifications (Silver) - Page 2
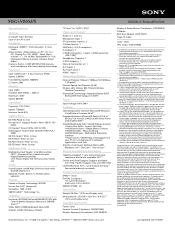
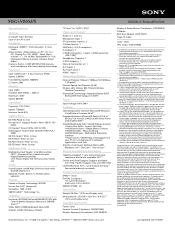
...
Weight: 35.3 lbs.9 (CPU and Display only) Measurements: 25.9"(W) x 18.4"(H) x 6.9"(D)9,10
(CPU and Display only)
Supplied Accessories
Power Cord Remote Control (2 batteries) (RM-MCE30U) Wireless Keyboard (4 batteries) (VGP-WKB9US)
VAIO® LV Series All-in-One
Wireless 4 Button Mouse (2 batteries) (VGP-WMS3)
IR Blaster
8cm Disc Adapter (VGP-VDA1)
F-type RF cable
Color: Silver
UPC Code...

