Sony VGC-RB54G - VAIO - 1 GB RAM driver and firmware
Drivers and firmware downloads for this Sony item

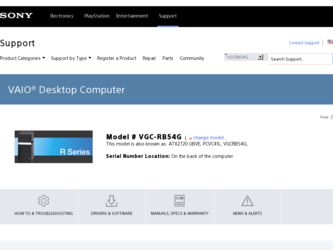
Related Sony VGC-RB54G Manual Pages
Download the free PDF manual for Sony VGC-RB54G and other Sony manuals at ManualOwl.com
User Guide - Page 1
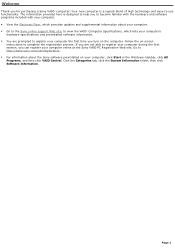
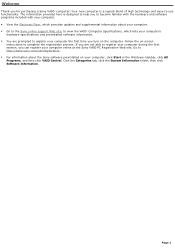
... which provides updates and supplemental information about your computer. Go to the Sony online support Web site, to view the VAIO® Computer Specifications, which lists your computer's
hardware specifications and preinstalled software information. You are prompted to register your computer the first time you turn on the computer. Follow the on-screen
instructions to complete...
User Guide - Page 3
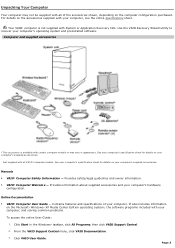
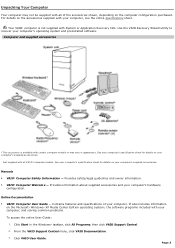
... on the Microsoft® Windows® XP Media Center Edition operating system1, the software programs included with your computer, and solving common problems.
To access the online User Guide:
1. Click Start in the Windows® taskbar, click All Programs, then click VAIO Support Central. 2. From the VAIO Support Central menu, click VAIO Documentation. 3. Click VAIO User Guide.
Page 3
User Guide - Page 4
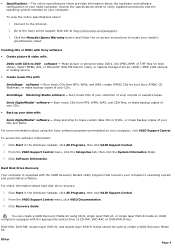
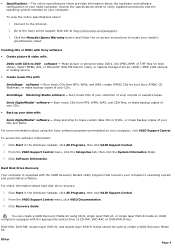
...with the VAIO Recovery Wizard utility program that recovers your computer's operating system and preinstalled software.
For online information about hard disk drive recovery: 1. Click Start in the Windows® taskbar, click All Programs, then click VAIO Support Central. 2. From the VAIO Support Central menu, click VAIO Documentation. 3. Click Recovery Guide.
You can create a VAIO Recovery Media...
User Guide - Page 5
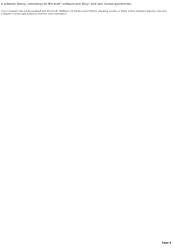
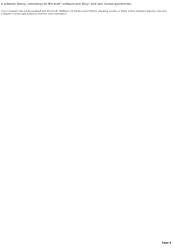
A software library, containing the Microsoft® software and Sony® end-user license agreements.
1Y our c omputer may not be equipped with M ic ros oft® Windows ® XP M edia C enter E dition operating s ys tem or M edia C enter hardware features . See your c omputer's online s pec ific ations s heet for more information.
Page 5
User Guide - Page 16
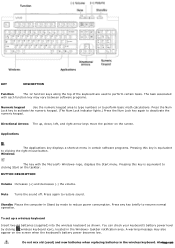
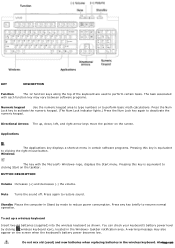
... sound.
Standby Places the computer in Stand by mode to reduce power consumption. Press any key briefly to resume normal operation.
To set up a wireless keyboard Insert two AA batteries (supplied) into the wireless keyboard as shown. You can check your keyboard's battery power level by clicking (wireless keyboard icon), located in the Windows® taskbar notification area...
User Guide - Page 19
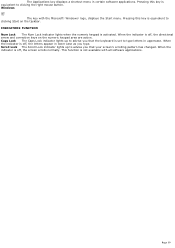
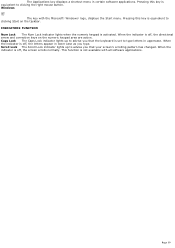
The Applications key displays a shortcut menu in certain software applications. Pressing this key is equivalent to clicking the right mouse button. Windows
The key with the Microsoft® Windows® logo, displays the Start menu. ... Caps Lock The Caps Lock indicator lights up to advise you that the keyboard is set to type letters in uppercase. When the indicator is off, the letters appear in ...
User Guide - Page 71
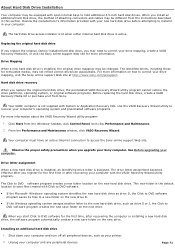
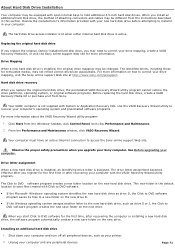
... and Maintenance window, click VAIO Recovery Wizard.
Your computer must have an active Internet connection to access the Sony online support Web site.
Observe the proper safety precautions when you upgrade your Sony computer. See Before upgrading your computer.
Drive letter assignment
When a new hard disk drive is installed, an identifying drive letter is assigned. The drive letter assignment...
User Guide - Page 79
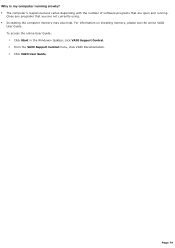
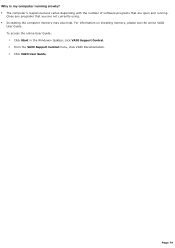
... the number of software programs that are open and running.
Close any programs that you are not currently using. Increasing the computer memory may also help. For information on installing memory, please see the online VAIO
User Guide. To access the online User Guide:
1. Click Start in the Windows® taskbar, click VAIO Support Central. 2. From the VAIO Support Central menu, click...
User Guide - Page 82
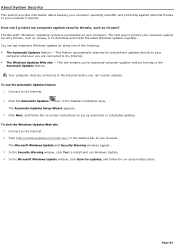
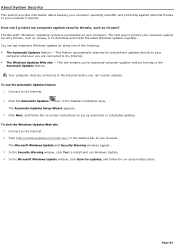
... Updates Setup Wizard appears. 3. Click Next, and follow the on-screen instructions to set up automatic or scheduled updates.
To visit the Windows Updates Web site 1. Connect to the Internet. 2. Type http://windowsupdate.microsoft.com/ in the address bar of your browser. The Microsoft Windows Update and Security Warning windows appear. 3. In the Security Warning window, click Yes to install...
User Guide - Page 83
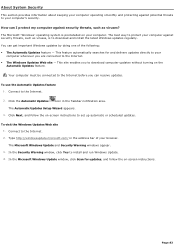
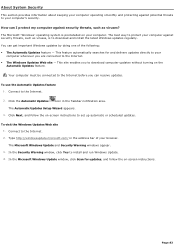
... Updates Setup Wizard appears. 3. Click Next, and follow the on-screen instructions to set up automatic or scheduled updates.
To visit the Windows Updates Web site 1. Connect to the Internet. 2. Type http://windowsupdate.microsoft.com/ in the address bar of your browser. The Microsoft Windows Update and Security Warning windows appear. 3. In the Security Warning window, click Yes to install...
User Guide - Page 84
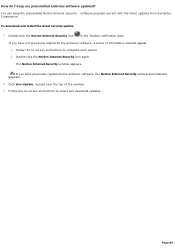
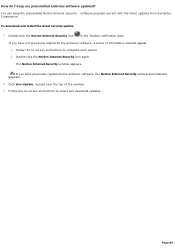
... download and install the latest security update
1. Double-click the Norton Internet Security icon
in the Taskbar notification area.
If you have not previously registered the antivirus software, a series of information wizards appear. 1. Follow the on-screen instructions to complete each wizard 2. Double-click the Norton Internet Security icon again.
The Norton Internet Security window appears...
User Guide - Page 90
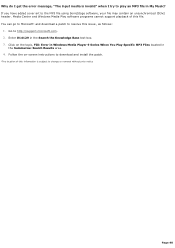
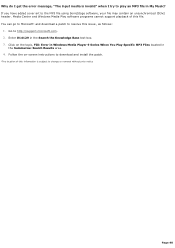
..., as follows:
1. Go to http://support.microsoft.com. 2. Enter 814129 in the Search the Knowledge Base text box. 3. Click on the topic, FIX: Error in Windows Media Player 9 Series When You Play Specific MP3 Files located in
the Summaries: Search Results area. 4. Follow the on-screen instructions to download and install the patch.
1T he loc ation...
User Guide - Page 97
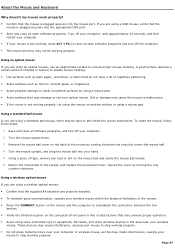
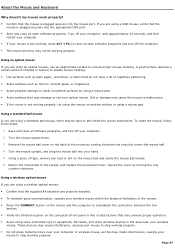
... the appropriate USB port. Save and close all open software programs. Turn off your computer, wait approximately 10 seconds, and then
restart your computer. If your mouse is not working, press ALT + F4, to close all open software programs and turn off the computer. The mouse driver(s) may not be working properly.
Using an optical mouse...
User Guide - Page 99
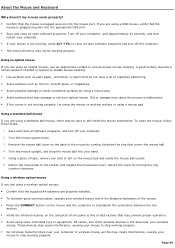
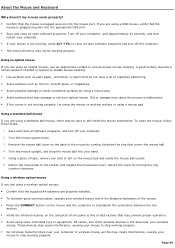
... the appropriate USB port. Save and close all open software programs. Turn off your computer, wait approximately 10 seconds, and then
restart your computer. If your mouse is not working, press ALT + F4, to close all open software programs and turn off the computer. The mouse driver(s) may not be working properly.
Using an optical mouse...
User Guide - Page 105
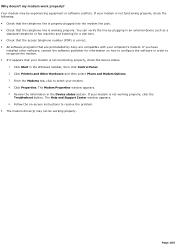
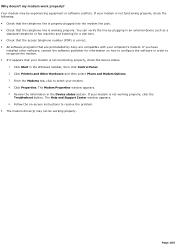
...preinstalled by Sony are compatible with your computer's modem. If you have
installed other software, contact the software publisher for information on how to configure the software in order to recognize the modem. If it appears that your modem is not functioning properly, check the device status.
1. Click Start in the Windows taskbar, then click Control Panel. 2. Click Printers and Other...
User Guide - Page 108
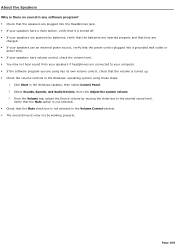
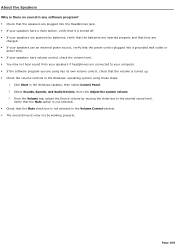
... are connected to your computer. If the software program you are using has its own volume control, check that the volume is turned up. Check the volume controls in the Windows® operating system using these steps:
1. Click Start in the Windows taskbar, then select Control Panel. 2. Select Sounds, Speech, and Audio Devices, then click Adjust the...
User Guide - Page 109
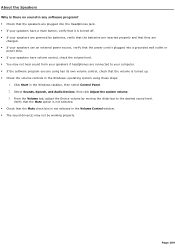
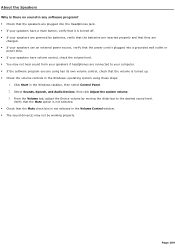
... are connected to your computer. If the software program you are using has its own volume control, check that the volume is turned up. Check the volume controls in the Windows® operating system using these steps:
1. Click Start in the Windows taskbar, then select Control Panel. 2. Select Sounds, Speech, and Audio Devices, then click Adjust the...
User Guide - Page 115
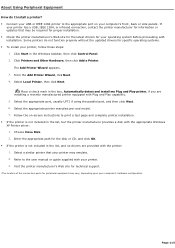
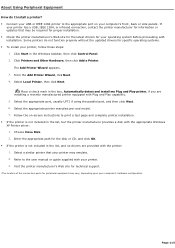
... if using the parallel port, and then click Next. 6. Select the appropriate printer manufacturer and model. 7. Follow the on-screen instructions to print a test page and complete printer installation. If the printer is not included in the list, but the printer manufacturer provides a disk with the appropriate Windows XP Printer driver: 1. Choose Have Disk. 2. Enter the appropriate path...
User Guide - Page 116
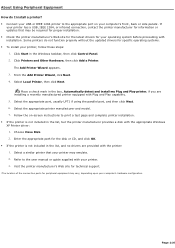
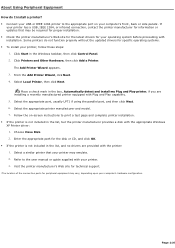
... if using the parallel port, and then click Next. 6. Select the appropriate printer manufacturer and model. 7. Follow the on-screen instructions to print a test page and complete printer installation. If the printer is not included in the list, but the printer manufacturer provides a disk with the appropriate Windows XP Printer driver: 1. Choose Have Disk. 2. Enter the appropriate path...
User Guide - Page 126
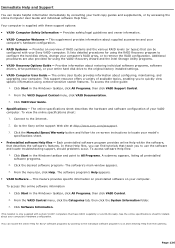
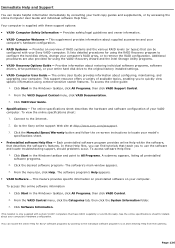
... for using the VAIO® Recovery Wizard and the Intel Storage Utility programs. VAIO® Recovery Options Guide - Provides information about restoring individual software programs, software drivers, drive partition(s), or your entire hard disk drive to the original factory installed settings. VAIO® Computer User Guide - The online User Guide provides information about...
