TP-Link USB2 driver and firmware
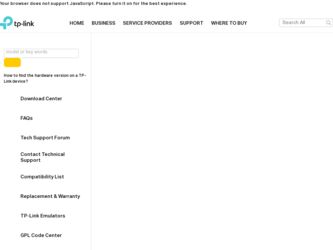
Related TP-Link USB2 Manual Pages
Download the free PDF manual for TP-Link USB2 and other TP-Link manuals at ManualOwl.com
User Manual - Page 3
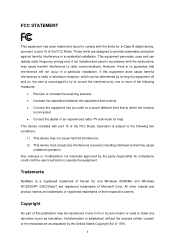
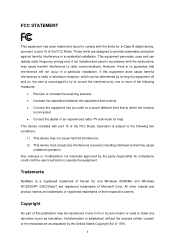
...digital device, pursuant to part 15 of the FCC Rules. These limits are designed to provide reasonable protection against harmful interference in a residential installation. This equipment generates, uses and can radiate radio frequency energy and, if not installed and used in accordance with the instructions... Inc and Windows 95/98/Me and Windows NT/2000/XP...adaptation) without the express written consent of...
User Manual - Page 5
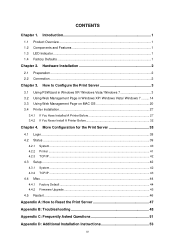
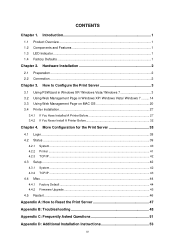
... ...39
4.2.1 4.2.2 4.2.3
System ...40 Printer ...41 TCP/IP ...42
4.3 Setup ...42
4.3.1 System ...42 4.3.2 TCP/IP ...43
4.4 Misc ...44
4.4.1 Factory Default ...44 4.4.2 Firmware Upgrade ...45
4.5 Restart ...46
Appendix A: How to Reset the Print Server 47
Appendix B: Troubleshooting 48
Appendix C: Frequently Asked Questions 51
Appendix D: Additional Installation Instructions 53
IV
User Manual - Page 6
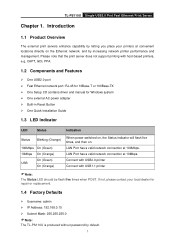
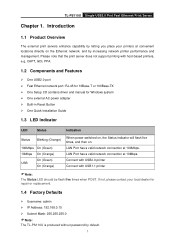
... the print server does not support printing with host-based printers, e.g. CAPT, GDI, PPA.
1.2 Components and Features
¾ One USB2.0 port ¾ Fast Ethernet network port: RJ-45 for 10Base-T or 100Base-TX ¾ One Setup CD contains driver and manual for Windows system ¾ One external AC power adapter ¾ Built-in Reset Button ¾ One Quick Installation Guide
1.3 LED Indicator
LED...
User Manual - Page 12
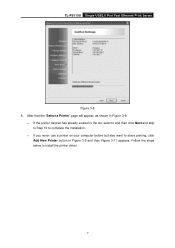
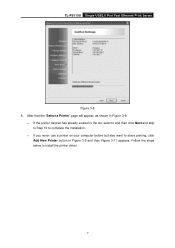
TL-PS110U Single USB2.0 Port Fast Ethernet Print Server
Figure 3-8 8. After that the "Select a Printer" page will appear, as shown in Figure 3-9.
¾ If the printer desired has already existed in the list, select it and then click Next and skip to Step 16 to complete the installation.
¾ If you never use a printer on your computer before but...
User Manual - Page 13
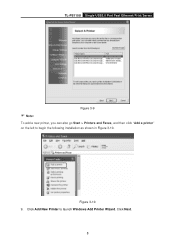
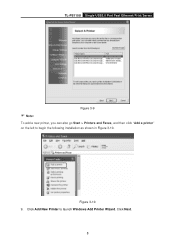
TL-PS110U Single USB2.0 Port Fast Ethernet Print Server
) Note:
Figure 3-9
To add a new printer, you can also go Start > Printers and Faxes, and then click "Add a printer" on the left to begin the following installation as shown in Figure 3-10.
Figure 3-10 9. Click Add New Printer to launch Windows Add Printer Wizard. Click Next.
8
User Manual - Page 15
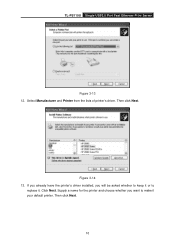
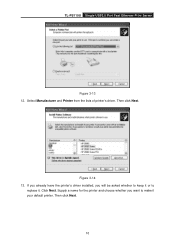
TL-PS110U Single USB2.0 Port Fast Ethernet Print Server
Figure 3-13 12. Select Manufacturer and Printer from the lists of printer's driver. Then click Next.
Figure 3-14 13. If you already have the printer's driver installed, you will be asked whether to keep it or to
replace it. Click Next. Supply a name for the printer and choose whether you want to...
User Manual - Page 17
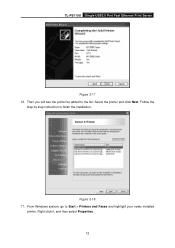
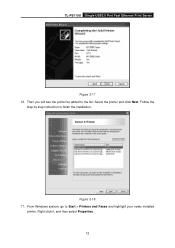
TL-PS110U Single USB2.0 Port Fast Ethernet Print Server
Figure 3-17 16. Then you will see the printer be added to the list. Select the printer and click Next. Follow the
step by step instruction to finish the installation.
Figure 3-18 17. From Windows system, go to Start > Printers and Faxes and highlight your newly installed
printer. Right-click it, and then select Properties. 12
User Manual - Page 19
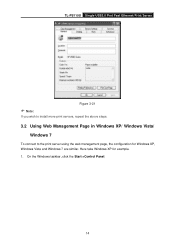
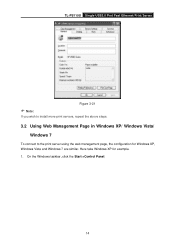
TL-PS110U Single USB2.0 Port Fast Ethernet Print Server
Figure 3-21
) Note:
If you wish to install more print servers, repeat the above steps.
3.2 Using Web Management Page in Windows XP/ Windows Vista/ Windows 7
To connect to the print server using the web management page, the configuration for Windows XP, Windows Vista and Windows 7 are similar. Here take Windows XP for example...
User Manual - Page 32
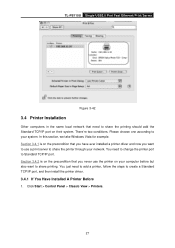
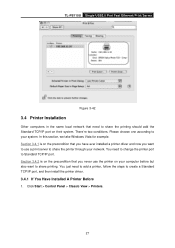
TL-PS110U Single USB2.0 Port Fast Ethernet Print Server
Figure 3-42
3.4 Printer Installation
Other computers in the same local network that need to share the printing should add the Standard TCP/IP port on their system. There're two conditions. Please choose one according to your system. In this section, we take Windows Vista for example. Section 3.4.1 is on the...
User Manual - Page 40
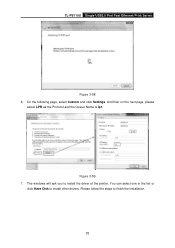
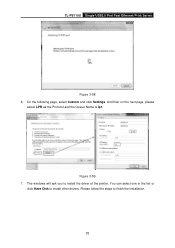
TL-PS110U Single USB2.0 Port Fast Ethernet Print Server
Figure 3-58 6. On the following page, select Custom and click Settings. And then on the next page, please
select LPR as the Protocol and the Queue Name is lp1.
Figure 3-59 7. The windows will ask you to install the driver of the printer. You can select one in the list...
User Manual - Page 50
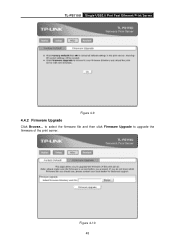
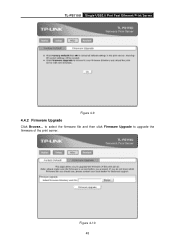
TL-PS110U Single USB2.0 Port Fast Ethernet Print Server
Figure 4-9
4.4.2 Firmware Upgrade
Click Browse... to select the firmware file and then click Firmware Upgrade to upgrade the firmware of the print server.
Figure 4-10 45
User Manual - Page 54
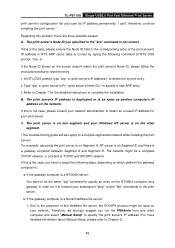
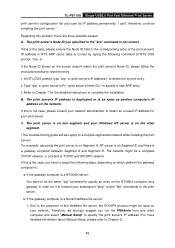
TL-PS110U Single USB2.0 Port Fast Ethernet Print Server
print server's configuration file and save its IP address permanently. I can't, therefore, continue installing the print server."
...address in NT's ARP cache table is correct by typing the following command at NT's DOS prompt. "arp -a"
If the Node ID shown on the screen doesn't match the print server's Node ID, please follow the instructions...
User Manual - Page 56
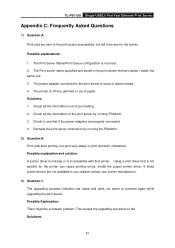
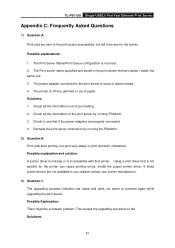
... USB2.0 Port Fast Ethernet Print Server
Appendix C: Frequently Asked Questions
1) Question A:
Print jobs are sent to the print queue successfully, but fail to be sent to the printer.
Possible explanations:
1. The Print server Name/Print Queue configuration is incorrect. 2. The Print server name specified and stored in the print server memory doesn't match the same one. 3. The power adapter...
User Manual - Page 57
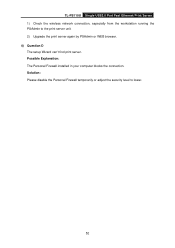
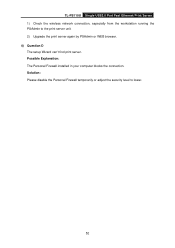
TL-PS110U Single USB2.0 Port Fast Ethernet Print Server 1) Check the wireless network connection, especially from the workstation running the PSAdmin to the print server unit. 2) Upgrade the print server again by PSAdmin or WEB browser. 4) Question D The setup Wizard can't find print server. Possible Explanation: The Personal Firewall installed in your computer blocks the connection. Solution: ...
User Manual - Page 58
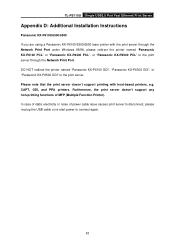
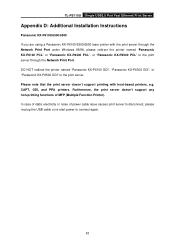
TL-PS110U Single USB2.0 Port Fast Ethernet Print Server
Appendix D: Additional Installation Instructions
Panasonic KX-P6100/6300/6500 If you are using a Panasonic KX-P6100/6300/6500 laser printer with the print server through the Network Print Port under Windows 95/98, please redirect the printer named "Panasonic KX-P6100 PCL" or "Panasonic KX-P6300 PCL", or "Panasonic KX-P6500 PCL...
Installation Instructions - Page 1
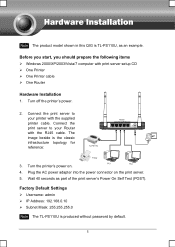
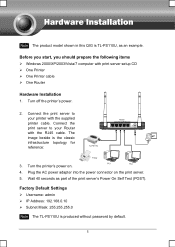
..., you should prepare the following items
¾ Windows 2000/XP/2003/Vista/7 computer with print server setup CD ¾ One Printer ¾ One Printer cable ¾ One Router
Hardware Installation
1. Turn off the printer's power.
2. Connect the print server to your printer with the supplied printer cable. Connect the print server to your Router with the RJ45 cable. The image beside is the classic...
Installation Instructions - Page 6
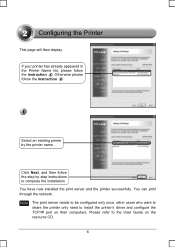
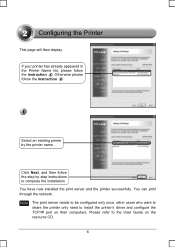
... instructions to complete the installation
You have now installed the print server and the printer successfully. You can print through the network.
Note
The print server needs to be configured only once, other users who want to share the printer only need to install the printer's driver and configure the TCP/IP port on their computers. Please refer to the User Guide...
Installation Instructions - Page 8
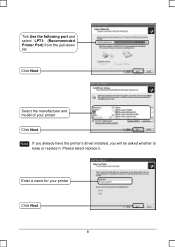
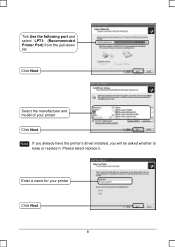
Tick Use the following port and select LPT1: (Recommended Printer Port) from the pull-down list
Click Next
Select the manufacturer and model of your printer Click Next Note If you already have the printer's driver installed, you will be asked whether to
keep or replace it. Please select replace it.
Enter a name for your printer
Click Next
8
Installation Instructions - Page 9
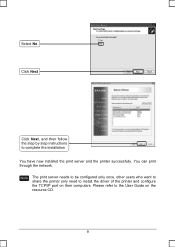
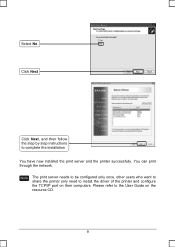
... have now installed the print server and the printer successfully. You can print through the network.
Note
The print server needs to be configured only once, other users who want to share the printer only need to install the driver of the printer and configure the TCP/IP port on their computers. Please refer to the User Guide on the...
Installation Instructions - Page 10
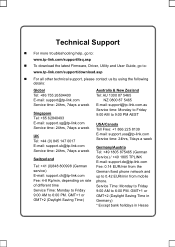
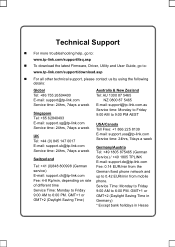
....tp-link.com/support/faq.asp „ To download the latest Firmware, Driver, Utility and User Guide, go to:
www.tp-link.com/support/download.asp
„ For all other technical support, please contact us by using the following details:
Global Tel: +86 755 26504400 E-mail: support@tp-link.com Service time: 24hrs, 7days a week
Singapore Tel: +65 62840493 E-mail: support.sg@tp-link.com Service time...

