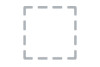Dell Inspiron 14 5439 driver and firmware
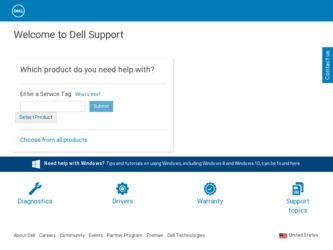
Related Dell Inspiron 14 5439 Manual Pages
Download the free PDF manual for Dell Inspiron 14 5439 and other Dell manuals at ManualOwl.com
Owner's Manual - Page 2
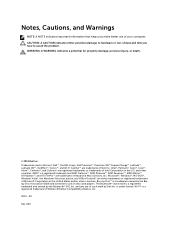
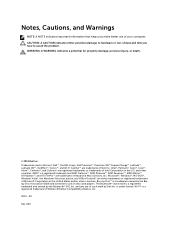
...™ are trademarks of Advanced Micro Devices, Inc. Microsoft®, Windows®, MS-DOS®, Windows Vista®, the Windows Vista start button, and Office Outlook®...players. The Bluetooth® word mark is a registered trademark and owned by the Bluetooth® SIG, Inc. and any use of such mark by Dell Inc. is under license. Wi-Fi® is a registered trademark of Wireless Ethernet...
Owner's Manual - Page 3
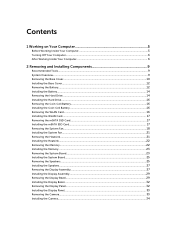
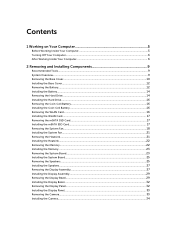
...22 Installing the Memory...23 Removing the System Board...23 Installing the System Board...25 Removing the Speakers...25 Installing the Speakers...27 Removing the Display Assembly...27 Installing the Display Assembly...29 Removing the Display Bezel...29 Installing the Display Bezel...32 Removing the Display Panel...32 Installing the Display Panel...33 Removing the Camera...33 Installing the Camera...
Owner's Manual - Page 4
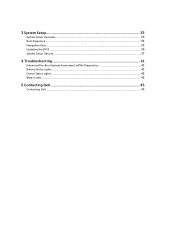
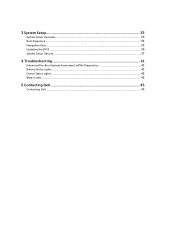
3 System Setup...35
System Setup Overview...35 Boot Sequence...35 Navigation Keys...35 Updating the BIOS ...36 System Setup Options...37
4 Troubleshooting 41
Enhanced Pre-Boot System Assessment (ePSA) Diagnostics 41 Battery Status Lights...41 Device Status Lights...42 Beep Codes...42
5 Contacting Dell...45
Contacting Dell...45
Owner's Manual - Page 5
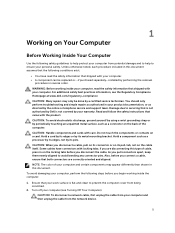
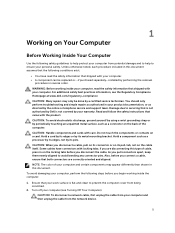
...avoid damaging your computer, perform the following steps before you begin working inside the computer.
1. Ensure that your work surface is flat and clean to prevent the computer cover from being scratched.
2. Turn off your computer (see Turning Off Your Computer).
CAUTION: To disconnect a network cable, first unplug the cable from your computer and then unplug the cable from the network device.
5
Owner's Manual - Page 6
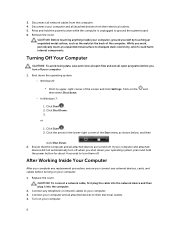
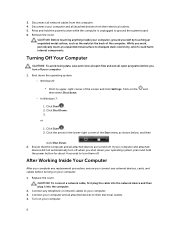
... system, press and hold the power button for about 4 seconds to turn them off.
After Working Inside Your Computer
After you complete any replacement procedure, ensure you connect any external devices, cards, and cables before turning on your computer.
1. Replace the cover. CAUTION: To connect a network cable, first plug the cable into the network device and then plug it into the...
Owner's Manual - Page 9
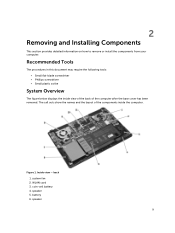
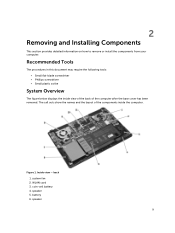
...install the components from your computer.
Recommended Tools
The procedures in this document may require the following tools: • Small flat-blade screwdriver • Phillips screwdriver • Small plastic scribe
System Overview
The figure below displays... the inside view of the back of the computer after the base cover has been removed...
Owner's Manual - Page 12
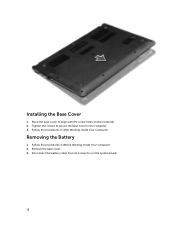
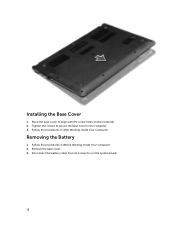
... align with the screw holes on the computer. 2. Tighten the screws to secure the base cover to the computer. 3. Follow the procedures in After Working Inside Your Computer.
Removing the Battery
1. Follow the procedures in Before Working Inside Your Computer. 2. Remove the base cover. 3. Disconnect the battery cable from its connector on the system board.
12
Owner's Manual - Page 14
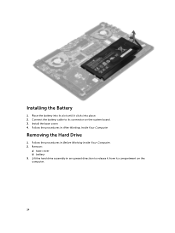
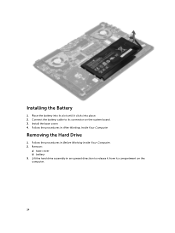
... it clicks into place. 2. Connect the battery cable to its connector on the system board. 3. Install the base cover. 4. Follow the procedures in After Working Inside Your Computer.
Removing the Hard Drive
1. Follow the procedures in Before Working Inside Your Computer. 2. Remove:
a) base cover b) battery 3. Lift the hard drive assembly in an upward direction to release it...
Owner's Manual - Page 16
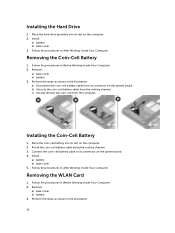
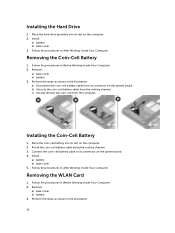
... coin-cell battery into its slot on the computer. 2. Route the coin-cell battery cable along the routing channel. 3. Connect the coin-cell battery cable to its connector on the system board. 4. Install :
a) battery b) base cover 5. Follow the procedures in After Working Inside Your Computer.
Removing the WLAN Card
1. Follow the procedures in Before Working Inside Your...
Owner's Manual - Page 17
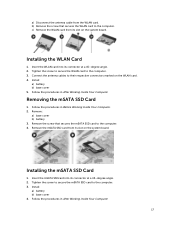
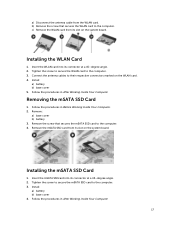
... that secures the WLAN card to the computer. c) Remove the WLAN card from its slot on the system board.
Installing the WLAN Card
1. Insert the WLAN card into its connector at a 45-degree angle. 2. Tighten the screw to secure the WLAN card to the computer. 3. Connect the antenna cables to their respective connectors marked on the WLAN card. 4. Install:
a) battery b) base cover...
Owner's Manual - Page 21
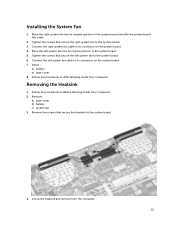
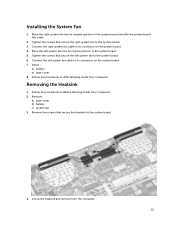
... that secure the left system fan to the system board. 6. Connect the left system fan cable to its connector on the system board. 7. Install :
a) battery b) base cover 8. Follow the procedures in After Working Inside Your Computer.
Removing the Heatsink
1. Follow the procedures in Before Working Inside Your Computer. 2. Remove:
a) base cover b) battery c) system fan 3. Remove the...
Owner's Manual - Page 22
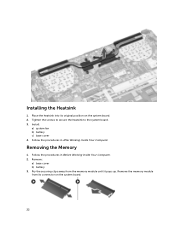
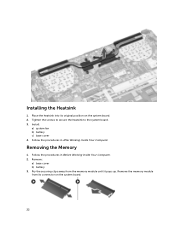
... the heatsink into its original position on the system board. 2. Tighten the screws to secure the heatsink to the system board. 3. Install:
a) system fan b) battery c) base cover 4. Follow the procedures in After Working Inside Your Computer.
Removing the Memory
1. Follow the procedures in Before Working Inside Your Computer. 2. Remove:
a) base cover b) battery 3. Pry the securing clips...
Owner's Manual - Page 23
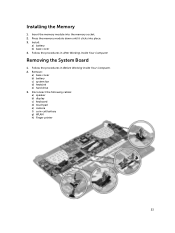
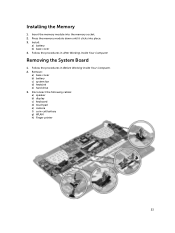
...memory socket. 2. Press the memory module down until it clicks into place. 3. Install:
a) battery b) base cover 4. Follow the procedures in After Working Inside Your Computer.
Removing the System Board
1. Follow the procedures in Before Working Inside Your Computer. 2. Remove:
a) base cover b) battery c) system fan d) heatsink e) hard drive 3. Disconnect the following cables: a) speaker b) display...
Owner's Manual - Page 25
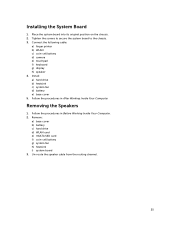
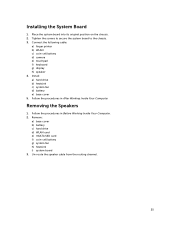
... chassis. 2. Tighten the screws to secure the system board to the chassis. 3. Connect the following cable:
a) finger printer b) WLAN c) coin-cell battery d) camera e) touchpad f) keyboard g) display h) speaker 4. Install: a) hard drive b) heatsink c) system fan d) battery e) base cover 5. Follow the procedures in After Working Inside Your Computer.
Removing the Speakers
1. Follow the procedures in...
Owner's Manual - Page 27
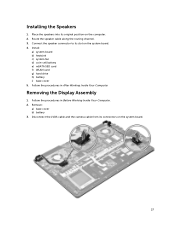
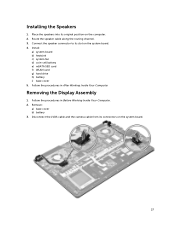
... board. 4. Install:
a) system board b) heatsink c) system fan d) coin-cell battery e) mSATA SSD card f) WLAN card g) hard drive h) battery i) base cover 5. Follow the procedures in After Working Inside Your Computer.
Removing the Display Assembly
1. Follow the procedures in Before Working Inside Your Computer. 2. Remove :
a) base cover b) battery 3. Disconnect the LVDS cable and the camera cable...
Owner's Manual - Page 29
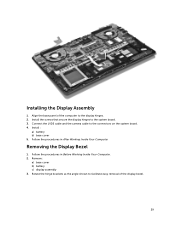
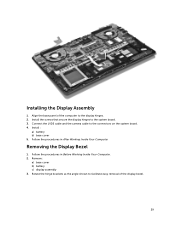
... Assembly
1. Align the base panel of the computer to the display hinges. 2. Install the screws that secure the display hinges to the system board. 3. Connect the LVDS cable and the camera cable to the connectors on the system board. 4. Install :
a) battery b) base cover 5. Follow the procedures in After Working Inside Your Computer.
Removing the Display Bezel
1. Follow the procedures in Before...
Owner's Manual - Page 32
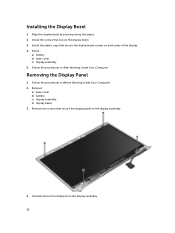
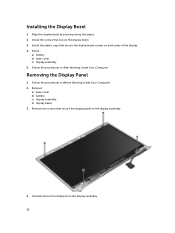
Installing the Display Bezel
1. Align the display bezel by pressing along the edges. 2. Install the screws that secure the display bezel. 3. Install the plastic caps that secure the display bezel screws on both sides of the display. 4. Install :
a) battery b) base cover c) display assembly 5. Follow the procedures in After Working Inside Your Computer.
Removing the Display Panel
1. Follow the ...
Owner's Manual - Page 33
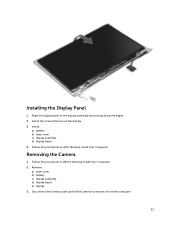
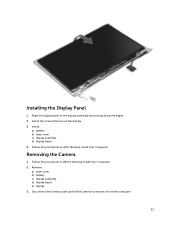
... that secure the display. 3. Install:
a) battery b) base cover c) display assembly d) display bezel 4. Follow the procedures in After Working Inside Your Computer.
Removing the Camera
1. Follow the procedures in Before Working Inside Your Computer. 2. Remove :
a) base cover b) battery c) display assembly d) display bezel e) display 3. Disconnect the camera cable and lift the camera to remove it...
Owner's Manual - Page 36
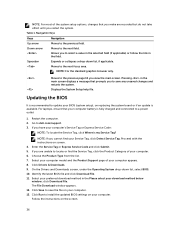
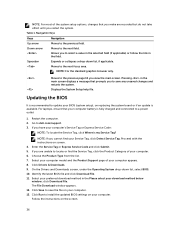
... and restarts the system.
Displays the System Setup help file.
Updating the BIOS
It is recommended to update your BIOS (system setup), on replacing the system board or if an update is available. For laptops, ensure that your computer battery is fully charged and connected to a power outlet
1. Restart the computer. 2. Go to dell.com/support. 3. If you have your computer's Service Tag or Express...
Quick Start Guide - Page 1
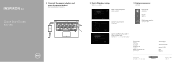
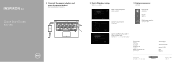
14
Quick Start Guide
1 Connect the power adapter and press the power button
2 Finish Windows setup
完成 Windows 设置
Enable security and updates
Get online now so that you can finish setting up your PC. If you're not sure which network to pick, ask the person who knows the network name and password
Privacy statement Sign up for a new email address ...