Dell Latitude 13 2-in-1 driver and firmware
Drivers and firmware downloads for this Dell item

Related Dell Latitude 13 2-in-1 Manual Pages
Download the free PDF manual for Dell Latitude 13 2-in-1 and other Dell manuals at ManualOwl.com
Latitude 13 Quick Start Guide - Page 3
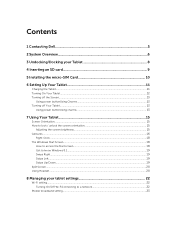
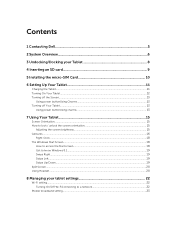
Contents
1 Contacting Dell...5
2 System Overview 6
3 Undocking/Docking your Tablet 8
4 Inserting an SD card 9
5 Installing the micro-SIM Card 10
6 Setting Up Your Tablet 11
Charging the Tablet...11 Turning On Your Tablet...12 Turning off the Screen...13
Using power buttonUsing Charms 13 Turning off Your Tablet...13
Using power buttonUsing charms 13
7 Using Your Tablet 15
Screen Orientation...
Latitude 13 Quick Start Guide - Page 4
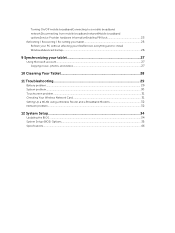
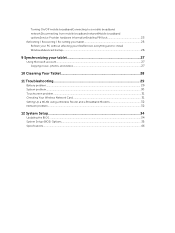
... Microsoft account...27 Copying music, photos, and videos 27
10 Cleaning Your Tablet 28
11 Troubleshooting 29
Battery problem...29 System problem...30 Touchscreen problem...31 Checking Your Wireless Network Card 31 Setting Up a WLAN using a Wireless Router and a Broadband Modem 32 Network problem...32
12 System Setup...34
Updating the BIOS ...34 System Setup (BIOS) Options...35 Specifications...
Latitude 13 Quick Start Guide - Page 6
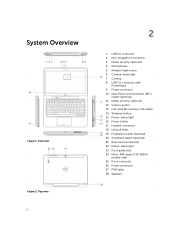
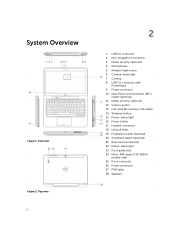
...-DisplayPort connector 3. Noble security-cable slot 4. Microphones 5. Ambient-light sensor 6. Camera-status light 7. Camera 8. USB 3.0 connector with
PowerShare 9. Power connector 10. Near Field Communication (NFC)
reader (optional) 11. Noble security-cable slot 12. Volume button 13. Full-sized SD memory card reader 14. Windows button 15. Power-status light 16. Power button 17. Headset connector...
Latitude 13 Quick Start Guide - Page 10
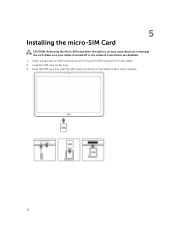
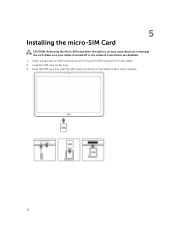
5
Installing the micro-SIM Card
CAUTION: Removing the Micro-SIM card when the tablet is on may cause data loss or damage the card. Make sure your tablet is turned off or the network connections are disabled. 1. Insert a paperclip or a SIM removal tool to remove the SIM card tray from the tablet. 2. Load the SIM card on the tray...
Latitude 13 Quick Start Guide - Page 12
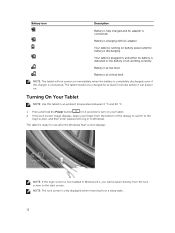
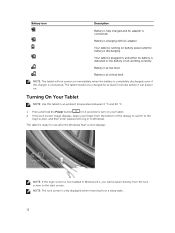
...Description
Battery is fully charged and AC adapter is connected.
Battery is charging with AC adapter. Your tablet is running on battery power and the battery is discharging.
Your ...Power button
for 2 seconds to turn on your tablet.
2. If the lock screen image displays, swipe your finger from the bottom of the display to switch to the login screen, and then enter password to log in to Windows...
Latitude 13 Quick Start Guide - Page 13
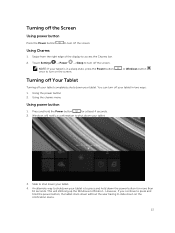
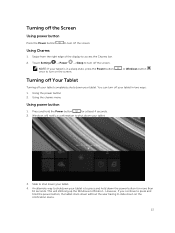
...display to access the Charms bar. 2. Touch Settings → Power → Sleep to turn off the screen.
NOTE: If your tablet is in a sleep state, press the Power button once to turn on the screen.
or Windows... two ways :
1. Using the power button 2. Using the charms menu
Using power button
1. Press and hold the Power button
for at least 4 seconds.
2. Windows will notify a confirmation to shut ...
Latitude 13 Quick Start Guide - Page 18
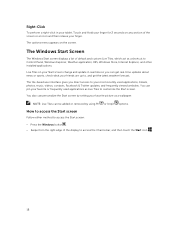
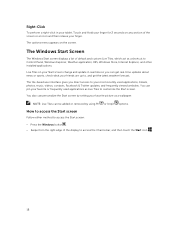
...Windows Start Screen
The Windows Start screen displays a list of default and custom Live Tiles, which act as a shortcut to Control Panel, Windows Explorer, Weather application, RSS, Windows Store, Internet Explorer, and other installed applications. Live Tiles on your Start screen change and update... You also can personalize the Start screen by setting your favorite picture as a wallpaper.
NOTE: ...
Latitude 13 Quick Start Guide - Page 19
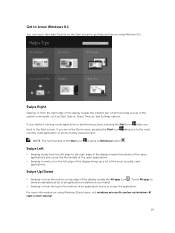
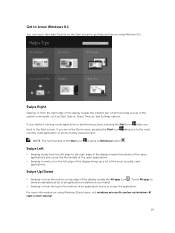
...on using Windows 8.1.
Swipe Right
Swiping-in from the right edge of the display reveals the Charms bar. Charms provide access to the system commands, such as Start, Search, Share, Devices, and Settings options.
...in from the bottom or top edge of the display reveals the All apps icon . Touch All apps to show an alphabetical list of all applications installed on your tablet.
• Swiping-in from...
Latitude 13 Quick Start Guide - Page 20
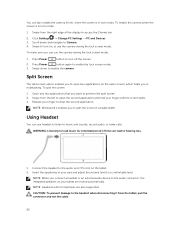
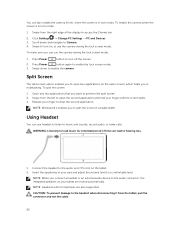
... right edge of the display to access the Charms bar.
2. Click Settings → Change PC Settings → PC and Devices 3. Scroll down and navigate to Camera. 4. Swipe to turn on, to use the camera during the lock screen mode.
To make sure you can use the camera during the lock screen mode:
1. Press Power
button to turn off...
Latitude 13 Quick Start Guide - Page 25
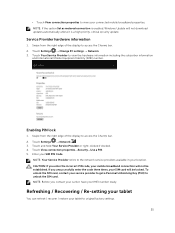
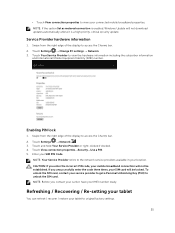
.... NOTE: If the option Set as metered connection is enabled, Windows Update will not download updates automatically unless it is a high priority, critical security update.
Service Provider hardware information
1. Swipe from the right edge of the display to access the Charms bar. 2. Touch Settings → Change PC settings → Network. 3. Touch Your Service Provider to view the hardware...
Latitude 13 Quick Start Guide - Page 26
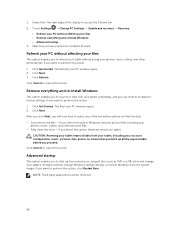
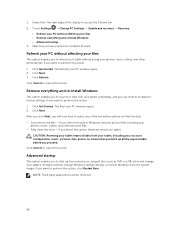
... you proceed. Click Cancel to cancel this action.
Advanced startup
This option enables you to start up from a device or compact disc (such as DVD or USB drive) and change your tablet's firmware settings, change Windows startup settings, or restore Windows from the system image. If you want to perform this action, click Restart Now.
NOTE: Third-party...
Latitude 13 Quick Start Guide - Page 27
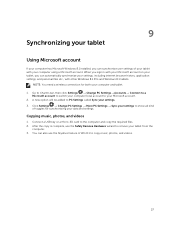
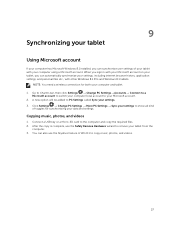
... Microsoft Windows 8.1 installed, you can synchronize user settings of your tablet with your computer using a Microsoft account. When you sign in with your Microsoft account on your tablet, you can automatically synchronize your settings, including internet browser history, application settings, and personal files etc., with other Windows 8.1 PCs and Windows 8.1 tablets.
NOTE: You need a wireless...
Latitude 13 Quick Start Guide - Page 28
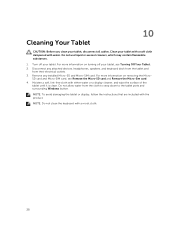
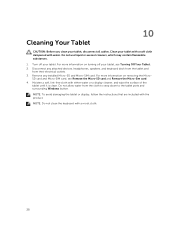
... Micro-Sim card. 4. Moisten a soft, lint-free cloth with either water or a display cleaner, and wipe the surface of the tablet until it is clean. Do not allow water from the cloth to seep down to the tablet ports and surrounding Windows button. NOTE: To avoid damaging the tablet or display, follow the instructions that are...
Latitude 13 Quick Start Guide - Page 30
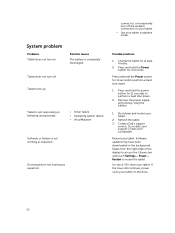
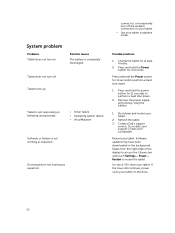
....
1. Shut down and restart your tablet.
2. Refresh the tablet. 3. Contact Dell's support
service. Go to dell.com/ support or dell.com/ contactdell.
Restart your tablet. Software updates may have been downloaded in the background. Swipe from the right edge of the display to access the Charms bar and touch Settings→ Power→ Restart to restart the tablet. Un-dock / Re-dock...
Latitude 13 Quick Start Guide - Page 31
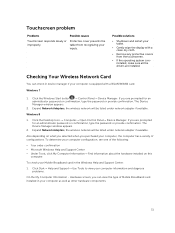
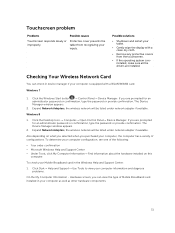
...sure all the drivers are installed.
Checking Your Wireless Network Card
You can check in device manager if your computer is equipped with a WLAN/WWAN card.
Windows 7
1. Click the Windows Start button → Control Panel→ Device Manager. If you are prompted for an administrator password or confirmation, type the password or provide confirmation. The Device Manager window appears.
2. Expand...
Latitude 13 Quick Start Guide - Page 32
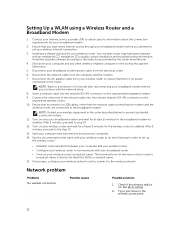
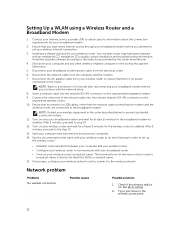
.... Install the required software according to the instructions provided by the router manufacturer.
4. Shut down your computer and any other wireless-enabled computers in the vicinity through the Start menu.
5. Disconnect your broadband modem power cable from the electrical outlet. 6. Disconnect the network cable from the computer and the modem. 7. Disconnect the AC adapter cable from your wireless...
Latitude 13 Quick Start Guide - Page 34
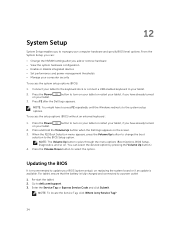
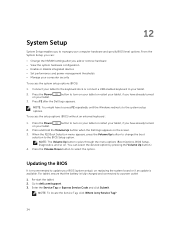
... to select the option.
Updating the BIOS
It is recommended to update your BIOS (system setup), on replacing the system board or if an update is available. For tablet, ensure that the battery is fully charged and connected to a power outlet
1. Re-start the tablet. 2. Go to dell.com/support. 3. Enter the Service Tag or Express Service Code and click Submit.
NOTE...
Latitude 13 Quick Start Guide - Page 35
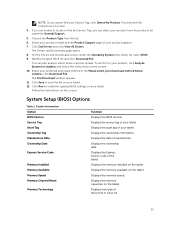
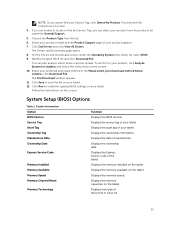
... Download window appears. 11. Click Save to save the file on your tablet. 12. Click Run to install the updated BIOS settings on your tablet. Follow the instructions on the screen.
System Setup (BIOS) Options
Table 1. System Information Option BIOS Version Service Tag Asset Tag Ownership Tag Manufacture Date Ownership Date
Express Service Code
Memory Installed Memory Available Memory Speed Memory...
Latitude 13 Quick Start Guide - Page 36
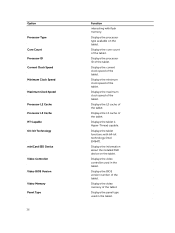
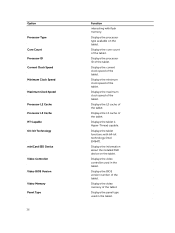
... Minimum Clock Speed Maximum Clock Speed Processor L2 Cache Processor L3 Cache HT Capable 64-bit Technology
miniCard SSD Device Video Controller Video BIOS Version Video Memory Panel Type
36
Function
interacting with flash memory.
Displays the processor type available on the tablet.
Displays the core count of the tablet.
Displays the processor ID of the tablet.
Displays the current clock speed of...
Latitude 13 Quick Start Guide - Page 37


...
Boot List Option
Function Displays the resolution of the tablet. Displays the audio controller used in the tablet. Displays the WiGig device in the tablet. Displays the Wi-Fi device in the tablet. Displays the cellular device in the tablet. Displays the Bluetooth device in the tablet.
Function Displays the AC Adapter information. Displays the current battery status. Displays if the battery is...
