HP Deskjet 3050A driver and firmware
Drivers and firmware downloads for this Hewlett-Packard item

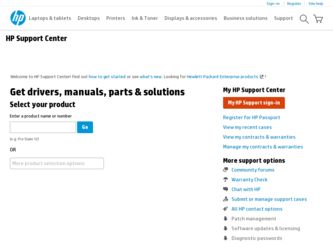
Related HP Deskjet 3050A Manual Pages
Download the free PDF manual for HP Deskjet 3050A and other HP manuals at ManualOwl.com
Reference Guide - Page 2
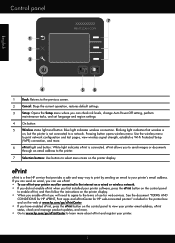
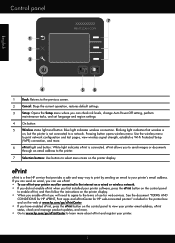
... address. If you can send an email, you can use ePrint! • To use ePrint your printer must be connected to the internet on a wired or wireless network. • If you did not enable ePrint when you first installed your printer software, press the ePrint button on the control panel
to enable ePrint, and then follow the instructions on the printer display...
Reference Guide - Page 3
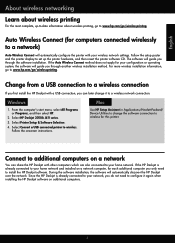
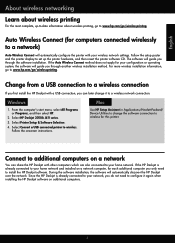
... HP.
2. Select HP Deskjet 3050A J611 series. 3. Select Printer Setup & Software Selection. 4. Select Convert a USB connected printer to wireless.
Follow the onscreen instructions.
Mac
Use HP Setup Assistant in Applications/Hewlett-Packard/ Device Utilities to change the software connection to wireless for this printer.
Connect to additional computers on a network
You can share the HP Deskjet...
Reference Guide - Page 4
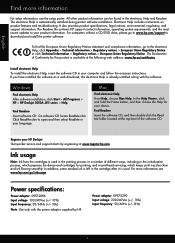
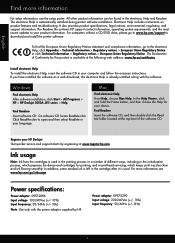
... address: www.hp.eu/certificates.
Install electronic Help
To install the electronic Help, insert the software CD in your computer and follow the onscreen instructions. If you have installed the software as a web download, the electronic Help is already installed along with the software.
Windows
Find electronic Help After software installation, click Start > All Programs > HP > HP Deskjet 3050A...
Reference Guide - Page 5
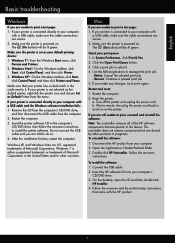
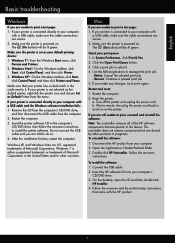
...your computer. 2. Open the Applications: Hewlett-Packard folder. 3. Double-click HP Uninstaller. Follow the onscreen
instructions.
To install the software: 1. Connect the USB cable. 2. Insert the HP software CD into your computer's
CD/DVD drive. 3. On the desktop, open the CD and then double-click
HP Installer. 4. Follow the onscreen and the printed setup instructions
that came with the HP product...
Reference Guide - Page 6
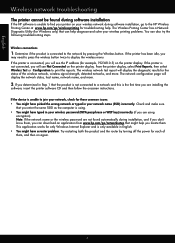
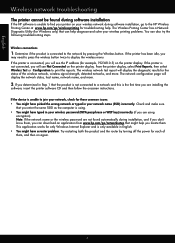
...: If the network name or the wireless password are not found automatically during installation, and if you don't know them, you can download an application from www.hp.com/go/networksetup that might help you locate them. This application works for only Windows Internet Explorer and is only available in English. • You might have a router problem. Try restarting...
Reference Guide - Page 7
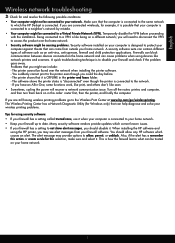
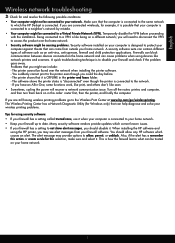
... is OFFLINE in the printer and faxes folder. - The software shows the printer status is "disconnected" even though the printer is connected to the network. - If you have an All-in-One, some functions work, like print, and others don't, like scan.
• Sometimes, cycling the power will recover a network communication issue. Turn off the router, printer, and computer, and then turn them...
User Guide - Page 11
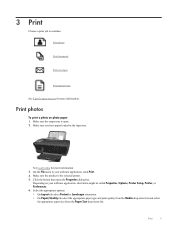
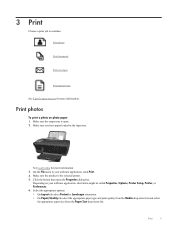
... you have paper loaded in the input tray.
See Load media for more information.
3. On the File menu in your software application, click Print.
4. Make sure the product is the selected printer. 5. Click the button that opens the Properties dialog box.
Depending on your software application, this button might be called Properties, Options, Printer Setup, Printer, or Preferences...
User Guide - Page 12
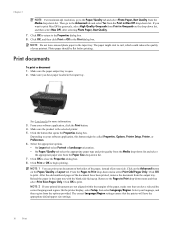
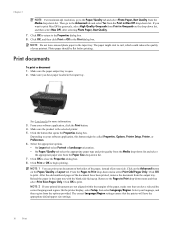
... sure you have paper loaded in the input tray.
See Load media for more information.
3. From your software application, click the Print button. 4. Make sure the product is the selected printer. 5. Click the button that opens the Properties dialog box.
Depending on your software application, this button might be called Properties, Options, Printer Setup, Printer, or Preferences. 6. Select...
User Guide - Page 13
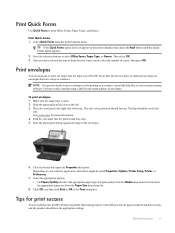
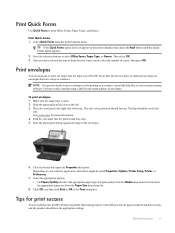
... the left
side. See Load media for more information. 4. Push the envelopes into the printer until they stop. 5. Slide the paper guide firmly against the edge of the envelopes.
6. Click the button that opens the Properties dialog box. Depending on your software application, this button might be called Properties, Options, Printer Setup, Printer, or Preferences.
7. Select the...
User Guide - Page 14
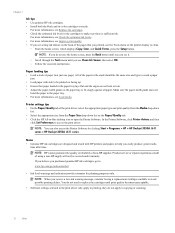
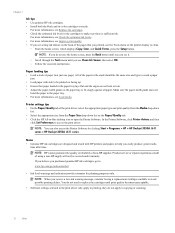
...Quality tab. • Click the HP All-in-One desktop icon to open the Printer Software. In the Printer Software, click Printer Actions and then
click Set Preferences to access the print driver.
NOTE: You can also access the Printer Software by clicking Start > Programs > HP > HP Deskjet 3050A J611 series > HP Deskjet 3050A J611 series
Notes • Genuine HP ink cartridges are designed and tested...
User Guide - Page 15
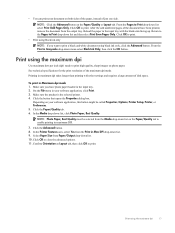
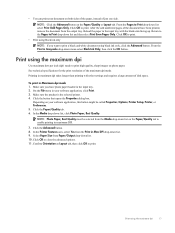
... takes longer than printing with other settings and requires a large amount of disk space.
To print in Maximum dpi mode 1. Make sure you have photo paper loaded in the input tray. 2. On the File menu in your software application, click Print. 3. Make sure the product is the selected printer. 4. Click the button that opens the...
User Guide - Page 27
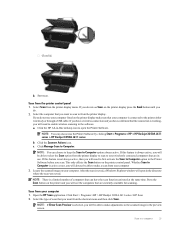
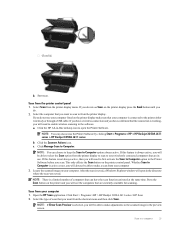
... printer either wirelessly or through a USB cable. If you have a wireless connection and you have confirmed that the connection is working, you will need to enable wireless scanning in the software. a. Click the HP All-in-One desktop icon to open the Printer Software.
NOTE: You can also access the Printer Software by clicking Start > Programs > HP > HP Deskjet 3050A J611 series > HP Deskjet 3050A...
User Guide - Page 28
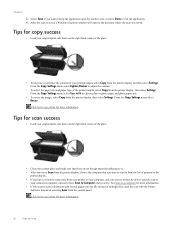
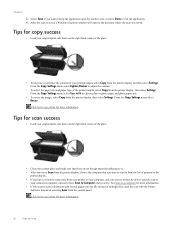
... scan to
your connected computer, choose to have Scan to Computer always active. See Scan to a computer for more information. • If you want to scan a document with several pages into one file instead of multiple files, start the scan with the Printer
Software instead of selecting Scan from the control panel.
Click here to go online for more information.
26
Copy and scan
User Guide - Page 29
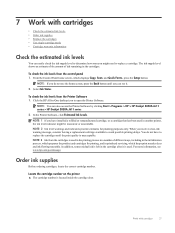
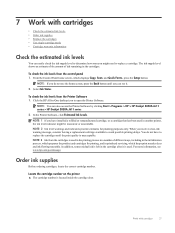
... control panel 1. From the Control Panel home screen, which displays Copy, Scan, and Quick Forms, press the Setup button.
NOTE: If you do not see the home screen, press the Back button until you can see it.
2. Select Ink Status
To check the ink levels from the Printer Software 1. Click the HP All-in-One desktop icon to open the Printer Software...
User Guide - Page 33
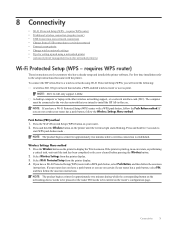
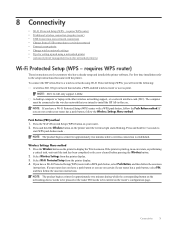
... and installed the printer software. For first time installation refer to the setup instructions that came with the printer.
To connect the HP All-in-One to a wireless network using Wi-Fi Protected Setup (WPS), you will need the following:
A wireless 802.11b/g/n network that includes a WPS-enabled wireless router or access point.
NOTE: 802.11n will only support 2.4Ghz
A desktop computer or laptop...
User Guide - Page 34
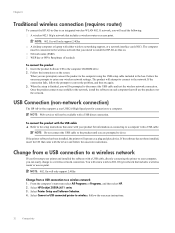
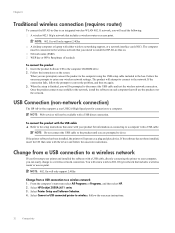
... support 2.4Ghz A desktop computer or laptop with either wireless networking support, or a network interface card (NIC). The computer must be connected to the wireless network that you intend to install the HP All-in-One on. Network name (SSID). WEP key or WPA Passphrase (if needed).
To connect the product 1. Insert the product Software CD in the computer CD-ROM drive. 2. Follow the instructions...
User Guide - Page 35
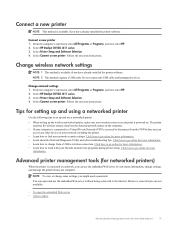
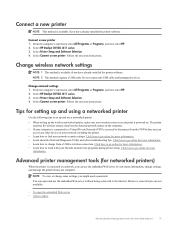
... HP. 2. Select HP Deskjet 3050A J611 series 3. Select Printer Setup and Software Selection. 4. Select Connect a new printer. Follow the onscreen instructions.
Tips for setting up and using a networked printer
Use the following tips to set up and use a networked printer: • When setting up the wireless networked printer, make sure your wireless router or access point is powered on. The printer...
User Guide - Page 37
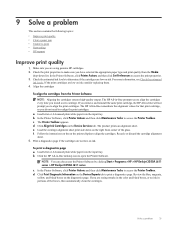
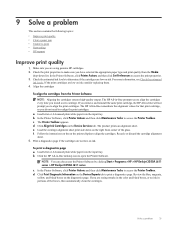
... tray. b. Click the HP All-in-One desktop icon to open the Printer Software.
NOTE: You can also access the Printer Software by clicking Start > Programs > HP > HP Deskjet 3050A J611 series > HP Deskjet 3050A J611 series
c. In the Printer Software, click Printer Actions and then click Maintenance Tasks to access the Printer Toolbox. d. Click Print Diagnostic Information on the Device Reports tab to...
User Guide - Page 40
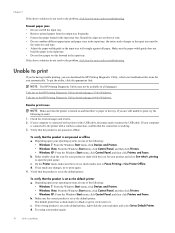
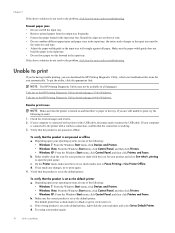
... the HP Printing Diagnostic Utility download page (64-bit Windows).
Resolve print issues
NOTE: Make sure that the printer is turned on and that there is paper in the tray. If you are still unable to print, try the following in order:
1. Check for error messages and resolve. 2. If your computer is connected to the printer with a USB cable...
User Guide - Page 44
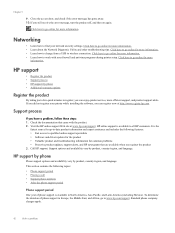
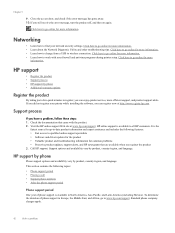
... setup. Click here to go online for more
information.
HP support
• Register the product • Support process • HP support by phone • Additional warranty options
Register the product
By taking just a few quick minutes to register, you can enjoy quicker service, more efficient support, and product support alerts. If you did not register your printer while installing the software...
