HP Deskjet Ink Advantage Printer - K109 driver and firmware
Drivers and firmware downloads for this Hewlett-Packard item

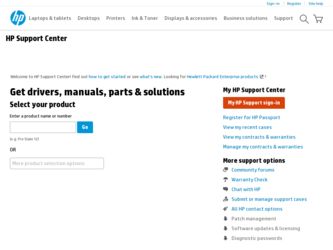
Related HP Deskjet Ink Advantage Printer - K109 Manual Pages
Download the free PDF manual for HP Deskjet Ink Advantage Printer - K109 and other HP manuals at ManualOwl.com
Reference Guide - Page 1
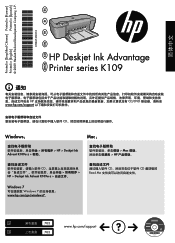
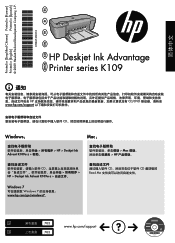
... Printed in [Korean]
EN
ZHCN KO
Printed in [English]
HP Deskjet Ink Advantage Printer series K109
通知
HP CD/DVD www.hp.com/support
CD
Windows:
HP > Deskjet Ink Advant K109a-z > 帮助。
Mac:
Mac HP
CD HP > Deskjet Ink Advant K109a-z
CD CD Read Me
Windows 7 Windows 7 www.hp.com/go/windows7。
703 703
www...
Reference Guide - Page 4
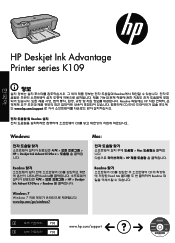
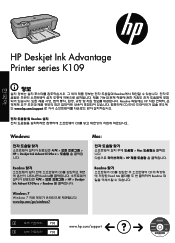
...;
HP Deskjet Ink Advantage Printer series K109
정보
Readme Readme HP CD/DVD www.hp.com/support
Readme CD
Windows:
HP > Deskjet Ink Advant K109a-z
Mac:
Mac HP
Readme 찾기
CD Readme HP > Deskjet
Ink Advant K109a-z > Readme
Readme 찾기
CD CD Read Me Readme
Windows 7 Windows 7 www.hp.com/go/windows7.
703 703
www.hp.com...
Reference Guide - Page 7
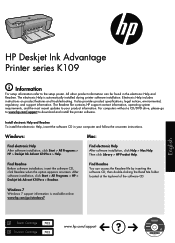
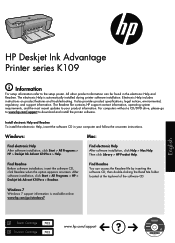
...information. For computers without a CD/DVD drive, please go to www.hp.com/support to download and install the printer software.
Install electronic Help and Readme To install the electronic Help, insert the software CD in your computer and follow the onscreen instructions.
Windows:
Mac:
Find electronic Help
After software installation, click Start > All Programs > HP > Deskjet Ink Advant K109a...
Reference Guide - Page 8
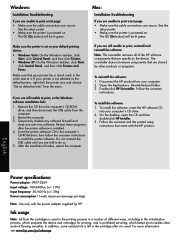
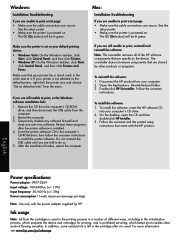
.... 3. Double-click HP Uninstaller. Follow the onscreen
instructions.
To install the software: 1. To install the software, insert the HP software CD
into your computer's CD drive. 2. On the desktop, open the CD and then
double-click HP Installer. 3. Follow the onscreen and the printed setup
instructions that came with the HP product.
English
Power specifications:
Power adapter: 0957-2269 Input...
Reference Guide - Page 9
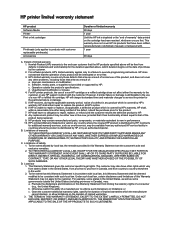
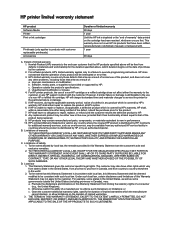
... the warranty to the customer or any HP support contract with the customer. However, if printer failure or damage is attributable to the use of a non-HP or refilled ink cartridge, HP will charge its standard time and materials charges to service the printer for the particular failure or damage. 5. If HP receives, during the applicable warranty period, notice...
User Guide - Page 9
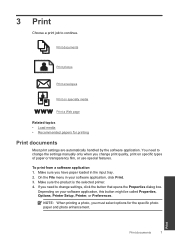
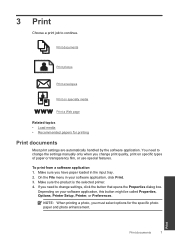
... you have paper loaded in the input tray. 2. On the File menu in your software application, click Print. 3. Make sure the product is the selected printer. 4. If you need to change settings, click the button that opens the Properties dialog box.
Depending on your software application, this button might be called Properties, Options, Printer Setup, Printer, or Preferences...
User Guide - Page 10
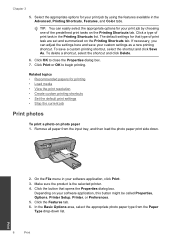
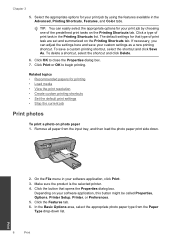
... input tray, and then load the photo paper print side down.
2. On the File menu in your software application, click Print. 3. Make sure the product is the selected printer. 4. Click the button that opens the Properties dialog box.
Depending on your software application, this button might be called Properties, Options, Printer Setup, Printer, or Preferences. 5. Click the...
User Guide - Page 11
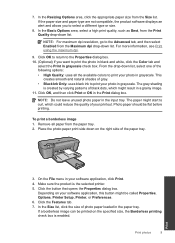
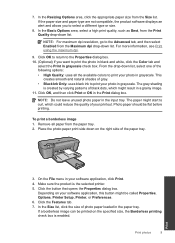
...are not compatible, the product software displays an alert and allows you to ... list.
NOTE: For maximum dpi resolution, go to the Advanced tab,.... • Black Ink Only: uses black ink to print your photo...software application, this button might be called Properties, Options, Printer Setup, Printer, or Preferences. 6. Click the Features tab. 7. In the Size list, click the size of photo paper loaded...
User Guide - Page 12
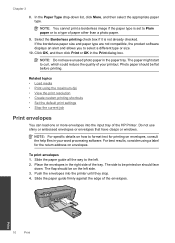
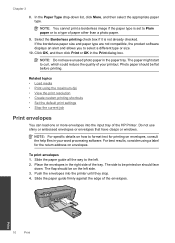
... dpi • View the print resolution • Create custom printing shortcuts • Set the default print settings • Stop the current job
Print envelopes
You can load one or more envelopes into the input tray of the HP Printer. Do not use shiny or embossed envelopes or envelopes that have clasps or windows.
NOTE: For specific details...
User Guide - Page 18
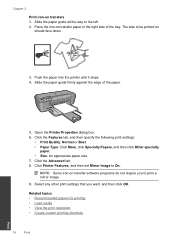
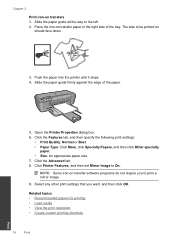
... tab. 8. Click Printer Features, and then set Mirror Image to On.
NOTE: Some iron-on transfer software programs do not require you to print a mirror image.
9. Select any other print settings that you want, and then click OK.
Related topics • Recommended papers for printing • Load media • View the print resolution • Create custom...
User Guide - Page 19
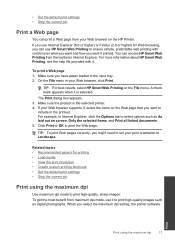
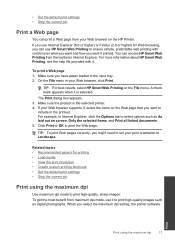
• Set the default print settings • Stop the current job
Print a Web page
You can print a Web page from your Web browser on the HP Printer. If you use Internet Explorer (6.0 or higher) or Firefox (2.0 or higher) for Web browsing, you can use HP Smart Web Printing to ensure simple, predictable web printing with control over what...
User Guide - Page 20
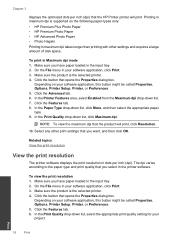
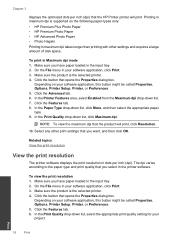
... print settings that you want, and then click OK.
Related topics View the print resolution
View the print resolution
The printer software displays the print resolution in dots per inch (dpi). The dpi varies according to the paper type and print quality that you select in the printer software.
To view the print resolution 1. Make sure you have paper loaded in...
User Guide - Page 27
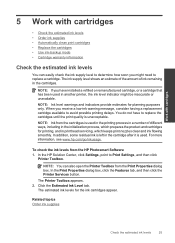
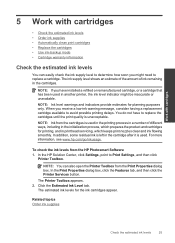
... ink levels from the HP Photosmart Software 1. In the HP Solution Center, click Settings, point to Print Settings, and then click
Printer Toolbox.
NOTE: You can also open the Printer Toolbox from the Print Properties dialog box. In the Print Properties dialog box, click the Features tab, and then click the Printer Services button.
The Printer Toolbox appears. 2. Click the Estimated Ink...
User Guide - Page 33
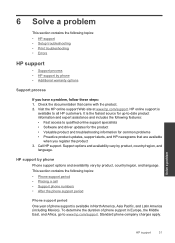
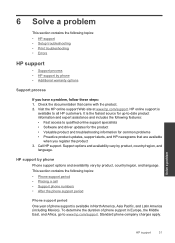
... support specialists • Software and driver updates for the product • Valuable product and troubleshooting information for common problems • Proactive product updates, support alerts, and HP newsgrams that are available
when you register the product 3. Call HP support. Support options and availability vary by product, country/region, and
language.
HP support by phone
Phone support...
User Guide - Page 34
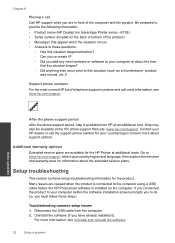
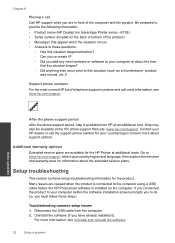
...; Product name (HP Deskjet Ink Advantage Printer series - K109) • Serial number (located on the back or bottom of the product) • Messages that appear when the situation occurs • Answers to these questions:
◦ Has this situation happened before? ◦ Can you re-create it? ◦ Did you add any new hardware or software to your computer at about...
User Guide - Page 35
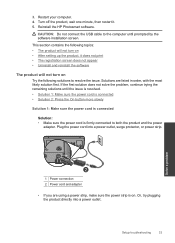
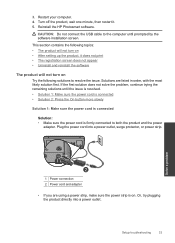
... off the product, wait one minute, then restart it. 5. Reinstall the HP Photosmart software.
CAUTION: Do not connect the USB cable to the computer until prompted by the software installation screen.
This section contains the following topics: • The product will not turn on • After setting up the product, it does not print • The registration screen...
User Guide - Page 37
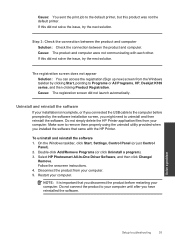
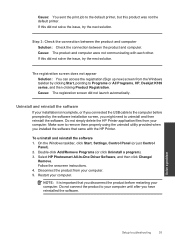
... when you installed the software that came with the HP Printer.
To uninstall and reinstall the software 1. On the Windows taskbar, click Start, Settings, Control Panel (or just Control
Panel). 2. Double-click Add/Remove Programs (or click Uninstall a program). 3. Select HP Photosmart All-In-One Driver Software, and then click Change/
Remove. Follow the onscreen instructions. 4. Disconnect the...
User Guide - Page 38
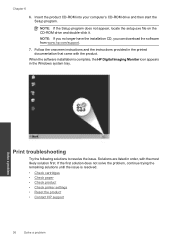
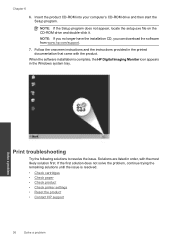
... the setup.exe file on the CD-ROM drive and double-click it. NOTE: If you no longer have the installation CD, you can download the software from www.hp.com/support.
7. Follow the onscreen instructions and the instructions provided in the printed documentation that came with the product.
When the software installation is complete, the HP Digital Imaging Monitor icon appears in the Windows...
User Guide - Page 49
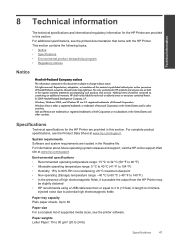
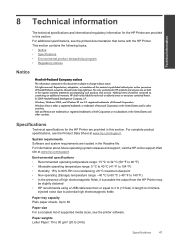
... output from the HP Printer may
be slightly distorted • HP recommends using a USB cable less than or equal to 3 m (10 feet) in length to minimize
injected noise due to potential high electromagnetic fields
Paper tray capacity Plain paper sheets: Up to 80
Paper size For a complete list of supported media sizes, see the printer software.
Paper weights...
User Guide - Page 57
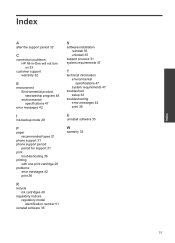
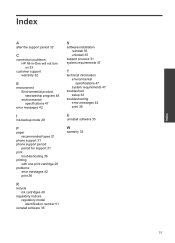
... mode 29
P
paper recommended types 21
phone support 31 phone support period
period for support 31 print
troubleshooting 36 printing
with one print cartridge 29 problems
error messages 42 print 36
R
recycle ink cartridges 49
regulatory notices regulatory model identification number 51
reinstall software 35
S
software installation reinstall 35 uninstall 35
support process 31 system requirements 47...
